O popular serviço de distribuição digital de videogames e vitrine da Valve, Steam, foi lançado em 2003. Hoje, tornou-se uma plataforma obrigatória para milhões de jogadores baixarem e jogarem videogames online.
Enquanto a empresa por trás do Steam tenta constantemente melhorar seu cliente de desktop, os usuários do Windows às vezes ainda enfrentam problemas.
Alguns usuários do Steam relataram recentemente que seu cliente Steam não está abrindo em sua área de trabalho. Portanto, se o Steam não abrir no seu computador e você estiver procurando ajuda, continue lendo o guia.
mostrar
Corrigir Steam não abre no Windows
O Steam falha ao abrir no Windows por vários motivos, e você pode tentar algumas coisas para corrigi-lo. Abaixo, compartilhamos alguns métodos simples para corrigir o problema do Steam não abrir no Windows.
1. Reinicie seu computador com Windows

A primeira coisa que você deve fazer quando o Steam não abrir é reiniciar o computador. Certos programas ou processos podem estar sendo executados em segundo plano, impedindo a abertura de clientes Steam.
Como é difícil encontrar esses aplicativos e processos, o melhor que você pode fazer é reiniciar o computador com Windows. A reinicialização provavelmente encerrará todos os aplicativos e processos e corrigirá o problema.
Após a reinicialização, abra o aplicativo Steam novamente no seu computador. Desta vez, o Steam abriria.
2. Feche todas as Tarefas Steam em segundo plano
O cliente de desktop Steam tem muitos bugs e às vezes deixa o PC lento. O cliente Windows também precisa de muitas otimizações.
Quando você instala o Steam no seu computador pela primeira vez, ele cria uma entrada de inicialização para que o cliente seja iniciado automaticamente na inicialização.
Assim, o cliente Steam já pode estar rodando em segundo plano; daí não está abrindo. Portanto, você precisa garantir que não haja nenhum aplicativo Steam em execução no seu computador.
Se o cliente Steam não estiver aparecendo na bandeja do sistema, você precisa abrir o Gerenciador de Tarefas e finalizar todas as tarefas Steam. Aqui está o que você precisa fazer.
1. Primeiro, clique em Windows Search e digite Gerenciador de Tarefas. Em seguida, abra o aplicativo Gerenciador de Tarefas na lista.
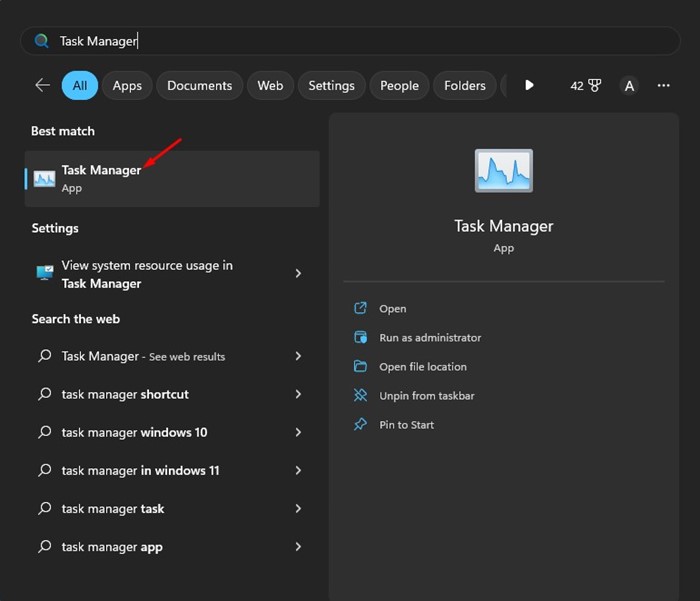
2. Procure o aplicativo ‘Steam’ quando o Gerenciador de Tarefas abrir.
3. Clique com o botão direito do mouse no Steam e selecione ‘Finalizar tarefa’. Como alternativa, selecione o aplicativo Steam e clique no botão Finalizar tarefa no canto superior direito.
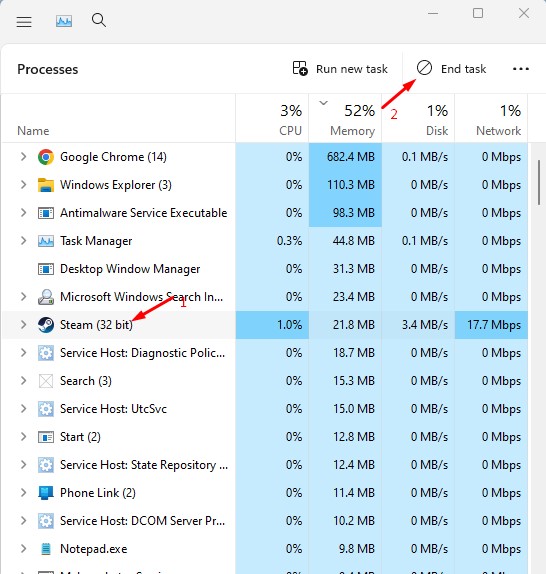
É isso! É assim que você pode encerrar todas as tarefas do Steam em execução em segundo plano.
3. Execute o Steam como administrador
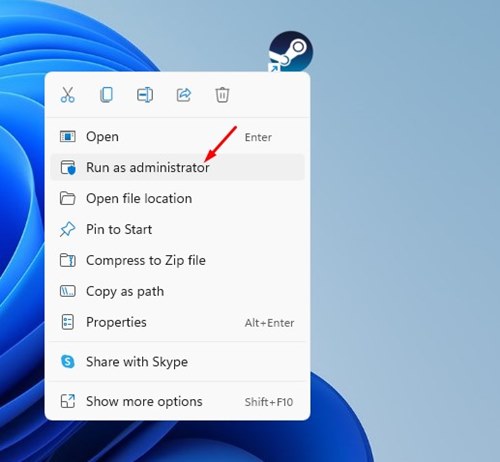
Outra melhor maneira de corrigir o Steam não abre o Windows 10 é executar o cliente de desktop com privilégios de administrador. Muitos usuários já afirmaram que corrigir o atalho do Steam não abrirá problemas executando o cliente como administrador. Aqui está o que você precisa fazer.
Para executar o Steam como administrador no Windows 10/11, clique com o botão direito do mouse no atalho da área de trabalho e selecione ‘Executar como administrador’. Isso executará o cliente de desktop Steam com privilégios de administrador.
4. Sempre execute o Steam como administrador
Se o método acima funcionou para corrigir o Steam não abre, você deve definir o cliente Steam para sempre executar como administrador. Veja como você pode forçar o aplicativo Steam a sempre ser executado como administrador.
1. Clique com o botão direito do mouse no ícone da área de trabalho do Steam e selecione ‘Propriedades’.
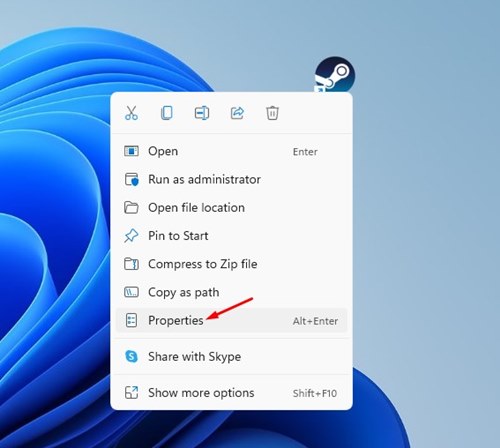
2. Nas Propriedades do Steam, mude para a guia Compatibilidade.
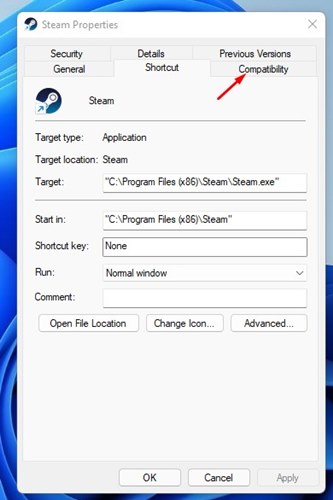
3. Em seguida, na seção Configurações, marque a caixa ‘Executar este programa como administrador’.
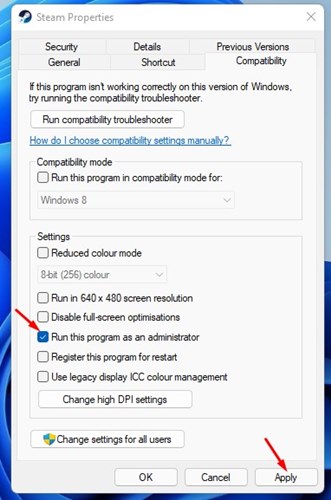
4. Feito isso, clique no botão Aplicar e depois em Ok.
É isso! Isso sempre executará o aplicativo de desktop Steam como administrador no Windows.
5. Limpe o cache do aplicativo Steam
Se você usa o aplicativo Steam regularmente, a pasta de cache do aplicativo Steam já está preenchida. Quando o arquivo de cache é corrompido, o Steam falha ao abrir no Windows.
Portanto, você precisa limpar a pasta de cache do aplicativo Steam para corrigir o atalho do Steam que não abre. Aqui está o que você precisa fazer.
1. Clique com o botão direito do mouse no ícone da área de trabalho do Steam e selecione ‘Abrir localização do arquivo’.
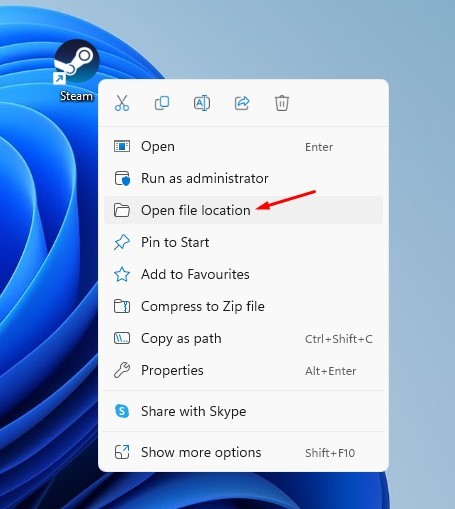
2. Isso abrirá a pasta Steam. Você precisa encontrar e clicar em Appcache.
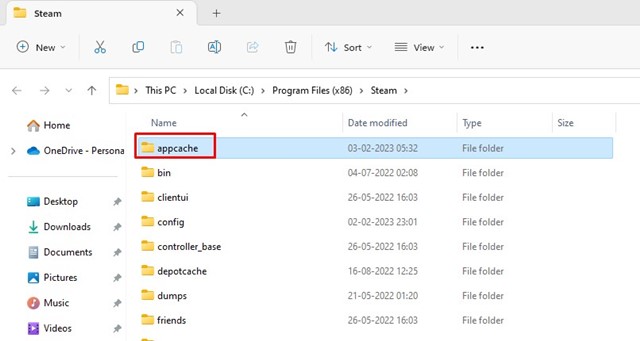
3. Clique com o botão direito do mouse na pasta appcache e selecione ‘Excluir’.
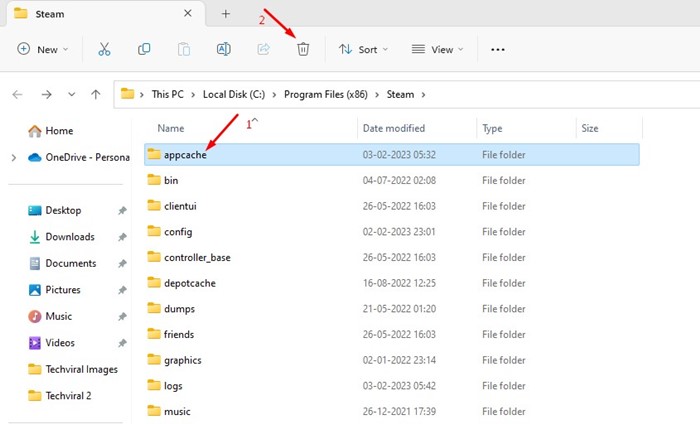
É isso! É assim que você pode limpar o cache do aplicativo Steam no Windows. Depois de limpar o cache, reinicie o computador e inicie o cliente Steam novamente.
6. Permita o aplicativo Steam através do firewall
O Windows da Microsoft tem um firewall robusto que bloqueia conexões suspeitas de seu computador.
Às vezes, o firewall do Windows Defender bloqueia acidentalmente a conexão do aplicativo Steam com a Internet; quando isso acontece, o Steam falha ao carregar no Windows.
Você pode resolver esse problema facilmente permitindo o aplicativo Steam através do Firewall do Windows. Aqui estão as etapas para permitir o Steam através do Firewall no Windows.
1. Primeiro, clique em Windows Search e digite ‘Windows Defender’. Em seguida, abra o Windows Defender Firewall na lista.

2. Quando o aplicativo de firewall abrir, clique no link Permitir um aplicativo ou recurso por meio do Windows Defender Firewall no lado esquerdo.

3. Na próxima tela, clique em Alterar configurações.

4. Na próxima janela, localize e marque as caixas de seleção ‘Privado’ e ‘Público’ para Steam e Steam Web Helper.

5. Após fazer as alterações, clique no botão OK e reinicie o computador.
É isso! É fácil permitir o Steam através de um firewall em um computador com Windows.
7. Atualize seu sistema operacional
Se o Steam ainda não abrir, há uma chance maior de que os arquivos do sistema Windows estejam corrompidos ou pode haver um problema de compatibilidade.
Embora existam muitas maneiras de lidar com arquivos corrompidos do Windows, se você quiser descartar problemas de compatibilidade, é melhor atualizar a versão do Windows.

Atualizar a versão do Windows é fácil; vá para Configurações> Windows Update. Na tela do Windows Update, clique no botão Verificar se há atualizações.
Isso verificará automaticamente todas as atualizações disponíveis e as baixará e instalará automaticamente. Depois de atualizar o Windows, inicie o cliente Steam novamente.
8. Reinstale o aplicativo Steam
A reinstalação é uma boa ideia se nenhum método funcionou para você. A reinstalação do Steam consertaria os arquivos corrompidos do Steam em seu sistema.
Portanto, se o Steam não estiver abrindo no Windows, há uma probabilidade maior de a configuração do Steam ou os arquivos de instalação serem corrompidos.
Para reinstalar o Steam na área de trabalho, abra o Painel de Controle, clique com o botão direito do mouse no aplicativo Steam e selecione ‘Desinstalar’. Em seguida, siga as instruções na tela para concluir o processo de desinstalação.
Uma vez desinstalado, você precisa visitar o site oficial do Steam e instale o cliente de desktop novamente. Depois de instalá-lo, abra-o e faça login na sua conta Steam.
Estes são os melhores métodos de trabalho para corrigir problemas que o Steam não abre. Você pode fazer algumas outras coisas, como executar uma verificação antivírus completa, atualizar os drivers do dispositivo etc. Se precisar de mais ajuda para corrigir o Steam que não abre no Windows, informe-nos nos comentários abaixo.
0 Comments