
Depois de formatar o Windows ou instalar uma atualização de versão, os usuários do Windows 11 geralmente enfrentam uma mensagem de erro incomum vinculada ao driver de vídeo que diz: ‘O Windows parou este dispositivo porque relatou problemas. (Código 43′. A mensagem de erro aparece no gerenciador de dispositivos enquanto o dispositivo está sendo habilitado.
Se você recebeu o mesmo erro recentemente, siga este guia. Discutimos por que o erro do driver de vídeo Code 43 aparece e o que você pode fazer para resolver o problema. Vamos começar.
mostrar
O que é o erro Código 43 no driver de vídeo?
Se você recebeu recentemente o código de erro 43, isso significa simplesmente que o Windows 11 não conseguiu estabelecer comunicação com o dispositivo e os drivers necessários travaram.
Este erro tem muito a ver com os drivers de vídeo usados no seu PC; na pior das hipóteses, isso também pode ser uma falha de hardware.
No entanto, antes de antecipar o pior, temos que seguir algumas soluções básicas de solução de problemas para determinar se é um problema de software ou hardware.
Como corrigir o código de erro 43 do driver de dispositivo gráfico?
Como o motivo do código de erro 43 no Windows 11 é desconhecido, teremos que solucionar os problemas do driver de vídeo. Aqui estão algumas das melhores coisas que você pode fazer para resolver o código de erro 43 do driver gráfico no Windows 11.
1. Desligue seu computador/laptop
Um desligamento ou desligamento forçado é necessário para lidar com esses problemas no Windows 11. Um desligamento removerá falhas e bugs que podem entrar em conflito com o driver gráfico instalado. Aqui está o que você precisa fazer.
- Clique no botão Iniciar do Windows 11.
- No menu Iniciar, clique no botão Liga / Desliga e selecione Desligar.
- Aguarde cerca de 5 minutos e ligue o PC novamente.
Se não conseguir desligar, mantenha pressionado o botão liga/desliga por pelo menos 30 segundos para forçar o desligamento. Após o desligamento, espere cerca de 5 minutos antes de ligar.
2. Execute o solucionador de problemas de hardware e dispositivos
O Windows 11 possui um solucionador de problemas dedicado para resolver problemas de hardware e dispositivos. O solucionador de problemas de hardware e dispositivos pode encontrar e corrigir problemas existentes em seu dispositivo gráfico. Portanto, é importante executar o solucionador de problemas e ver se isso ajuda.
1. Para executar o solucionador de problemas de hardware e dispositivos, digite PowerShell na pesquisa do Windows 11.
2. Clique com o botão direito no aplicativo Windows PowerShell e selecione Executar como administrador.

3. Quando o utilitário PowerShell abrir, execute o comando fornecido:
msdt.exe -id DeviceDiagnostic

4. Isso abrirá a solução de problemas de hardware e dispositivos no Windows 11.

5. Basta clicar em Avançar e seguir as instruções na tela para concluir o processo de solução de problemas.
Assim que o processo for concluído, reinicie o seu PC, verifique se o erro ainda aparece e se o Windows detecta a placa gráfica conectada.
3. Atualize seu driver gráfico
Muitos usuários do Windows 11 alegaram resolver o problema do código de erro 43 do dispositivo gráfico atualizando o driver gráfico. Você também pode tentar fazer isso e ver se isso resolve o problema. Aqui está o que você precisa fazer.
1. Digite Gerenciador de Dispositivos na Pesquisa do Windows 11. Em seguida, abra o aplicativo Gerenciador de Dispositivos na lista de melhores resultados de correspondência.

2. Quando o Gerenciador de dispositivos abrir, expanda a árvore Adaptadores de vídeo.

3. Clique com o botão direito em seu dispositivo gráfico e selecione Atualizar driver.

4. No prompt exibido, selecione Pesquisar automaticamente software de driver atualizado.

É isso! Você só precisa seguir as instruções na tela para concluir o processo de atualização do driver gráfico. Certifique-se de reiniciar o seu PC após a conclusão da atualização.
4. Reverter as atualizações do driver gráfico
Se a atualização do driver gráfico não ajudou, você pode tentar reverter os drivers para a versão anterior e ver se funciona. Aqui está o que você precisa fazer.
1. Digite Gerenciador de Dispositivos na Pesquisa do Windows 11. Em seguida, abra o aplicativo Gerenciador de Dispositivos na lista de melhores resultados de correspondência.

2. Quando o Gerenciador de dispositivos abrir, expanda a árvore Adaptadores de vídeo.

3. Clique com o botão direito no seu dispositivo gráfico e selecione Propriedades.

4. Nas propriedades do driver gráfico, clique em Reverter driver.
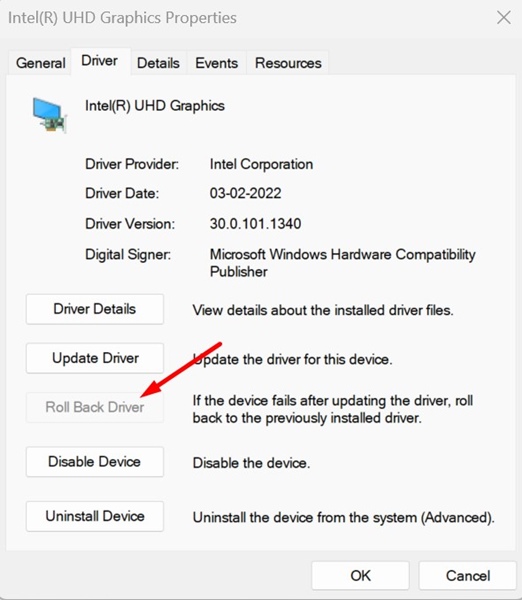
É isso! Agora, siga as instruções na tela para reverter o driver gráfico para a versão anterior. Após a reversão, reinicie o seu PC com Windows 11.
5. Desinstale o dispositivo gráfico
Se a atualização e a reversão não conseguiram corrigir o código de erro 43 do dispositivo gráfico, você pode tentar desinstalar o dispositivo gráfico do seu sistema. Aqui está o que você precisa fazer.
1. Digite Gerenciador de Dispositivos na Pesquisa do Windows 11. Em seguida, abra o aplicativo Gerenciador de Dispositivos na lista de melhores resultados de correspondência.

2. Quando o Gerenciador de dispositivos abrir, expanda a árvore Adaptadores de vídeo.

3. Clique com o botão direito no seu dispositivo gráfico e selecione Propriedades.

4. Nas propriedades do driver gráfico, clique em Desinstalar dispositivo.

5. No prompt de confirmação, clique em Desinstalar.

6. Depois de desinstalado, basta reiniciar o PC. Após a reinicialização, o Windows 11 habilitará automaticamente o dispositivo junto com os drivers compatíveis.
É isso! Isso deve corrigir o problema do código de erro 43 do dispositivo gráfico que você está enfrentando.
6. Desative o overclock
Se você é um jogador e fez overclock em sua GPU, você precisa reverter as alterações. Embora o overclock melhore o desempenho dos jogos, ele também traz muitos problemas.
Também pode reduzir a vida útil da sua GPU. Provavelmente, o Windows não está detectando sua GPU devido a configurações incorretas de overclock.
Portanto, é melhor desligar o overclock da GPU e verificar se isso resolve o problema.
7. Baixe e instale o driver gráfico do site oficial
Às vezes, forçar um driver gráfico não assinado pode acionar o Erro 43. Você pode conseguir instalar um driver não assinado com êxito, mas quando reiniciar o PC, ele mostrará o erro.
A melhor maneira de eliminar esse problema é baixar e instalar manualmente o driver gráfico do site oficial. Digamos que você tenha uma placa gráfica NVIDIA, você pode tentar baixar e instalar manualmente os drivers gráficos do site oficial da NVIDIA.
Então, basicamente, você terá que encontrar o driver gráfico mais adequado e instalá-lo manualmente em seu dispositivo.
8. Atualize seu BIOS
BIOS é um firmware construído em um chip na placa-mãe do seu PC. Ele lida com a inicialização do hardware e executa processos durante a inicialização.
Problema ou configuração incorreta do BIOS pode acionar o erro de dispositivo gráfico 43; portanto, é muito importante atualizar o BIOS.
Atualizar o BIOS pode ser um processo complicado, mas você pode visitar o site do fabricante da placa-mãe e seguir as instruções.
Ou então, você pode assistir aos vídeos do YouTube para saber como atualizar seu BIOS para a versão mais recente.
Sabemos que essa solução de problemas baseada em software corrigirá o código de erro 43 do driver do dispositivo gráfico. No entanto, se o problema persistir, você pode levar seu PC ou placa gráfica ao centro de serviço local para descartar a possibilidade de falha de hardware. Deixe-nos saber nos comentários abaixo se precisar de mais ajuda.
0 Comments