O Windows 11 geralmente detecta todos os novos hardwares assim que você os conecta. Depois de detectar uma alteração de hardware, ele instala automaticamente os drivers necessários e permite usá-lo sem qualquer modificação.
Essa funcionalidade do Windows funciona na maioria das vezes, mas às vezes pode exigir seleção manual para verificar alterações de hardware. Portanto, quando o Windows não reconhece o dispositivo conectado; você é obrigado a procurar alterações de hardware.
Reiniciar o PC com Windows parece a maneira mais rápida de verificar alterações de hardware, mas nem todos podem reiniciar o dispositivo a qualquer momento. Então, quais são as opções restantes para verificar alterações de hardware sem reiniciar?
mostrar
Como verificar alterações de hardware no Windows
Bem, existem algumas maneiras de executar uma verificação para detectar alterações de hardware no Windows. Você pode usar o Gerenciador de Dispositivos, a Ferramenta de Gerenciamento do Computador ou o Prompt de Comando para procurar dispositivos de hardware conectados. Abaixo, compartilhamos diferentes maneiras de executar uma verificação para detectar alterações de hardware no Windows. Vamos verificar.
1. Procure alterações de hardware por meio do Gerenciador de dispositivos
O Gerenciador de dispositivos parece ser a maneira mais fácil de verificar alterações de hardware. Veja como você pode usar o Gerenciador de dispositivos para verificar alterações de hardware no Windows.
1. Digite Gerenciador de Dispositivos na Pesquisa do Windows 11. Em seguida, abra o item do Painel de Controle do Gerenciador de Dispositivos na lista de resultados de melhor correspondência.

2. Quando o Gerenciador de dispositivos abrir, clique com o botão direito na categoria do dispositivo e selecione Verificar alterações de hardware.
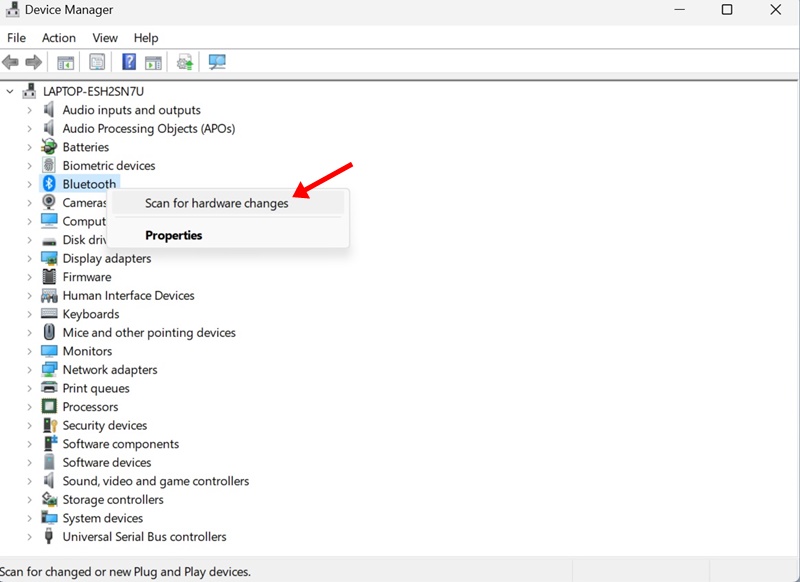
3. Se você não tiver certeza sobre a categoria do dispositivo, clique no menu Ação e selecione Verificar alterações de hardware.
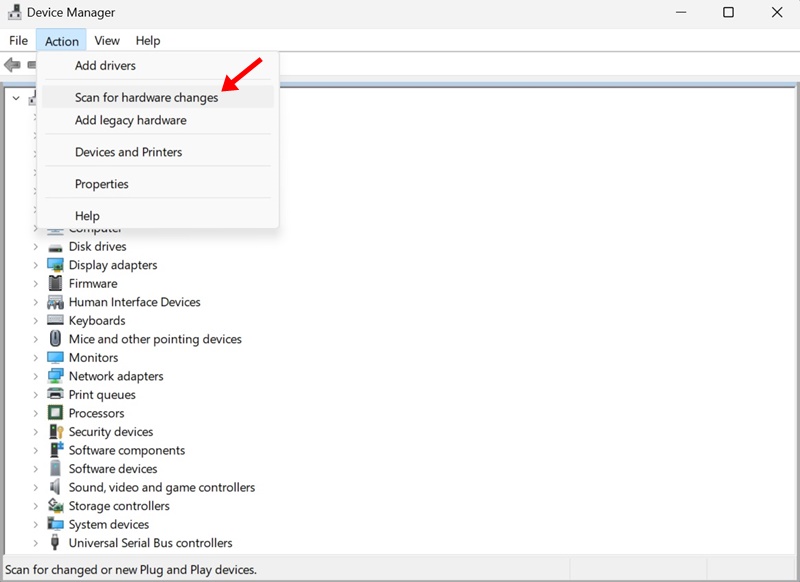
É isso! É assim que você pode executar uma verificação para detectar alterações de hardware por meio do Gerenciador de dispositivos.
2. Procure alterações de hardware na ferramenta de gerenciamento do computador
O utilitário Gerenciamento do Computador do Windows também possui o Gerenciador de Dispositivos; portanto, você também pode usar a ferramenta Gerenciamento do computador para verificar alterações de hardware. Veja como verificar alterações de hardware na ferramenta de gerenciamento do computador.
1. Digite Gerenciamento do Computador na Pesquisa do Windows 11. Em seguida, abra a ferramenta Gerenciamento do computador na lista de resultados com melhor correspondência.
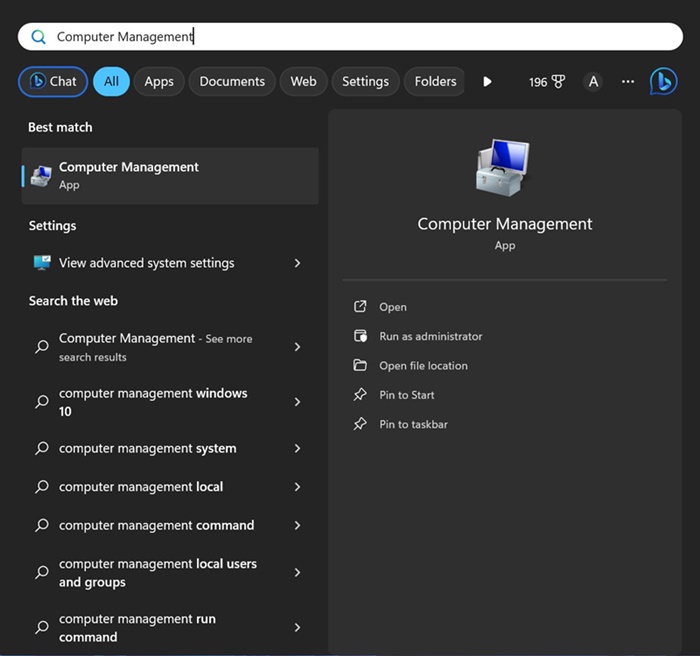
2. Quando o Gerenciamento do computador for aberto, navegue até Ferramentas do sistema > Gerenciador de dispositivos.
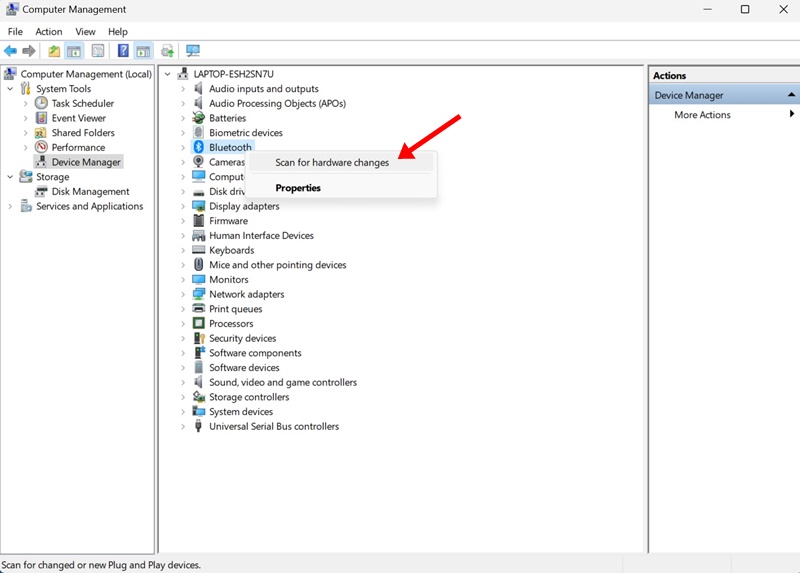
É isso! É assim que você pode executar uma verificação para detectar alterações de hardware no Windows por meio da ferramenta Gerenciamento do Computador.
3. Procure alterações de hardware por meio do prompt de comando
O Prompt de Comando é um ótimo utilitário de linha de comando que pode executar muitas tarefas complicadas. Você pode usar o utilitário Prompt de Comando para verificar alterações de hardware no Windows 11. Veja como usá-lo.
1. Digite Prompt de Comando na Pesquisa do Windows 11. Em seguida, clique com o botão direito no prompt de comando e selecione Executar como administrador.

2. Quando o prompt de comando abrir, execute este comando:
pnputil.exe /scan-devices
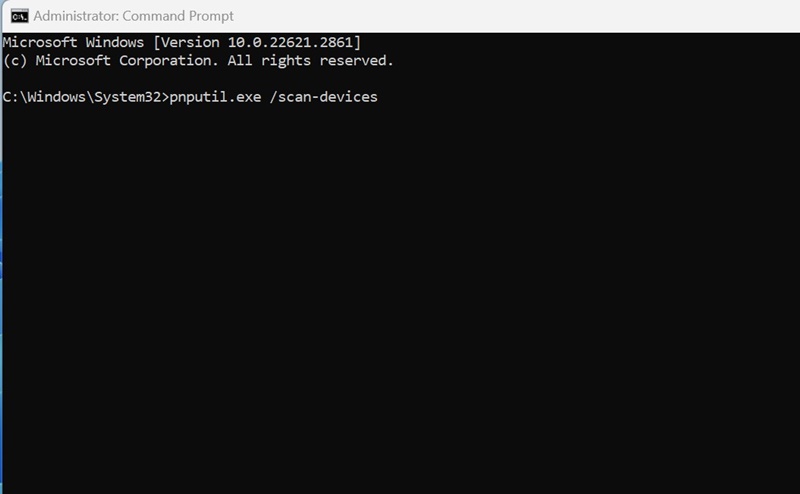
3. Você verá a mensagem ‘Verificando alterações de hardware do dispositivo’ assim que executar o comando. Isso confirma que o Windows está procurando alterações de hardware.
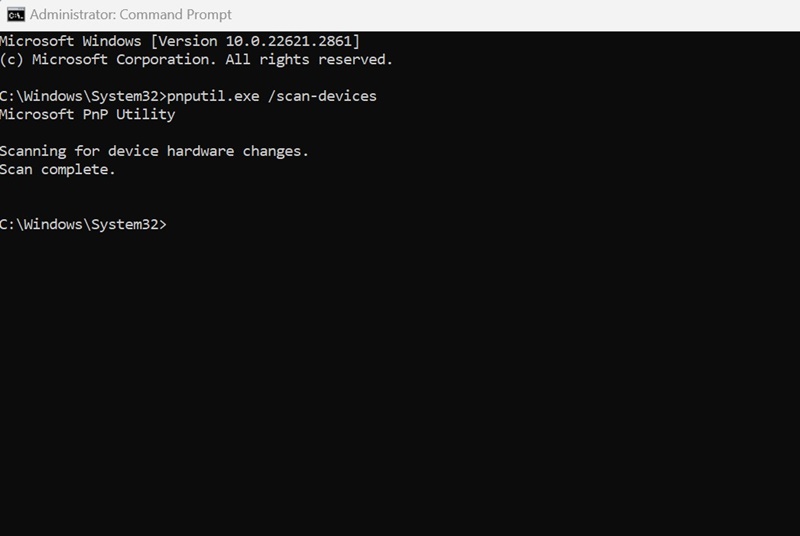
É isso! Depois de ver a mensagem ‘Scan Complete’, feche o prompt de comando.
4. Crie um atalho na área de trabalho para verificar alterações de hardware
Nem todos podem se sentir confortáveis ao usar o Gerenciador de dispositivos, a ferramenta de gerenciamento do computador ou o prompt de comando. Para eles, é melhor ter um atalho na área de trabalho que permita verificar alterações de hardware.
Um atalho na área de trabalho permitirá que você execute uma verificação para detectar alterações de hardware sempre que desejar, sem passar pelo Gerenciador de dispositivos, pela ferramenta de gerenciamento do computador ou pelo prompt de comando. Veja como criar um atalho na área de trabalho para executar o comando de verificação de dispositivos.
1. Clique com o botão direito em uma área vazia da tela da área de trabalho e selecione Novo > Atalho.
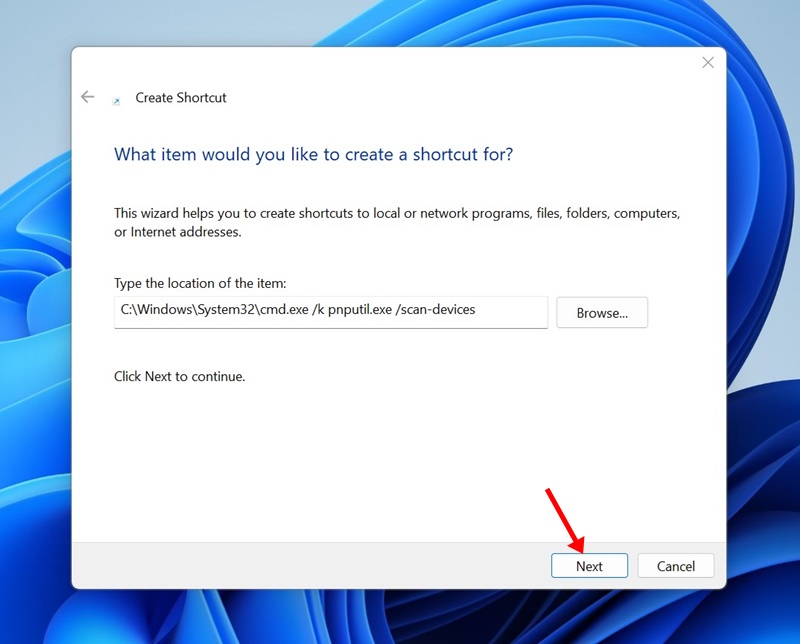
3. Na janela do nome deste atalho, digite Scan for Hardware Changes e clique em Finish.

4. Agora, clique com o botão direito no atalho da área de trabalho e selecione Propriedades.
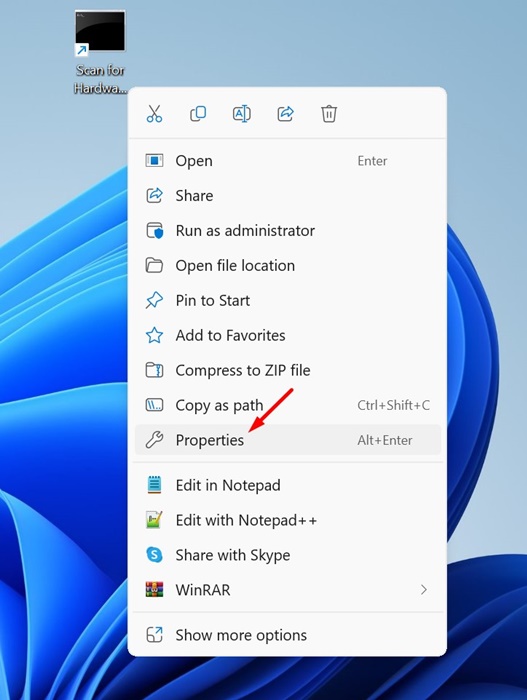
5. Mude para a guia Atalho e clique em Avançado.
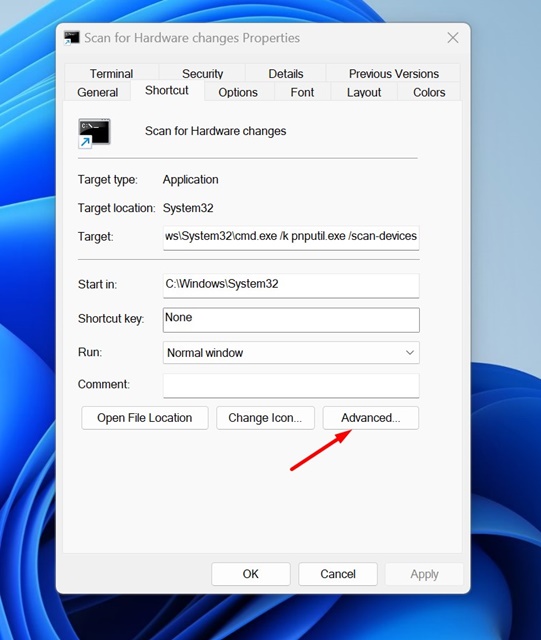
6. Nas Propriedades Avançadas, marque Executar como administrador e clique em OK.
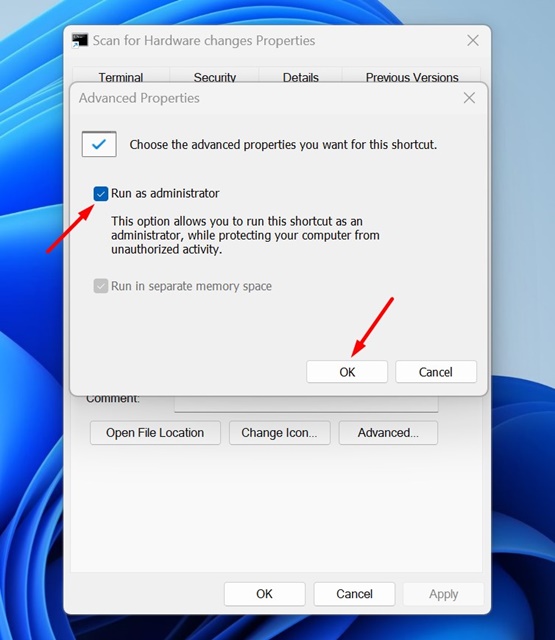
7. Após fazer as alterações, clique em Aplicar para fechar a janela aberta.
É isso! Agora, sempre que quiser verificar alterações de hardware, clique duas vezes no atalho da área de trabalho que você criou.
Portanto, esses são alguns métodos fáceis de executar uma verificação para detectar alterações de hardware no Windows 11. Embora tenhamos usado um dispositivo Windows 11 para demonstrar as etapas, as mesmas etapas também funcionarão no Windows 10. Deixe-nos saber se precisar de mais ajuda para executar uma verificação para detectar alterações de hardware nos comentários abaixo.
0 Comments