É normal que um usuário do Windows 11 enfrente problemas de WiFi, e os problemas geralmente estão no lado do software. Muitos usuários relataram recentemente problemas de conectividade com a Internet ao usar WiFi em seus laptops ou desktops.
Se você é usuário do Windows 11 e está tendo problemas com o WiFi do seu dispositivo, é hora de solucionar o problema. A primeira etapa para solucionar um problema de conectividade WiFi é verificar a intensidade do sinal WiFi.
mostrar
Como verificar a intensidade do sinal WiFi no Windows 11
A força do sinal WiFi é um fator crucial na velocidade e estabilidade da Internet. Então, quais são as maneiras de verificar a intensidade do sinal WiFi no Windows 11? Este artigo irá explicá-los. Vamos dar uma olhada.
1. Como verificar a intensidade do sinal WiFi na barra de tarefas
Você pode verificar rapidamente a intensidade do sinal WiFi no Windows 11 por meio do Action Center. Para fazer isso, siga as etapas que compartilhamos abaixo.
1. Para começar, clique no ícone Rede no canto inferior direito da tela.
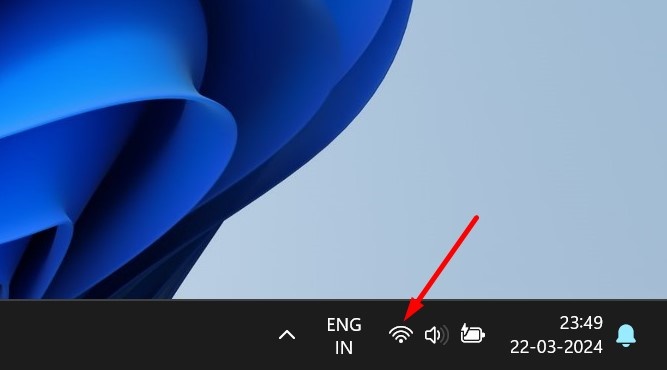
2. Em seguida, clique no ícone de seta ao lado das redes WiFi.
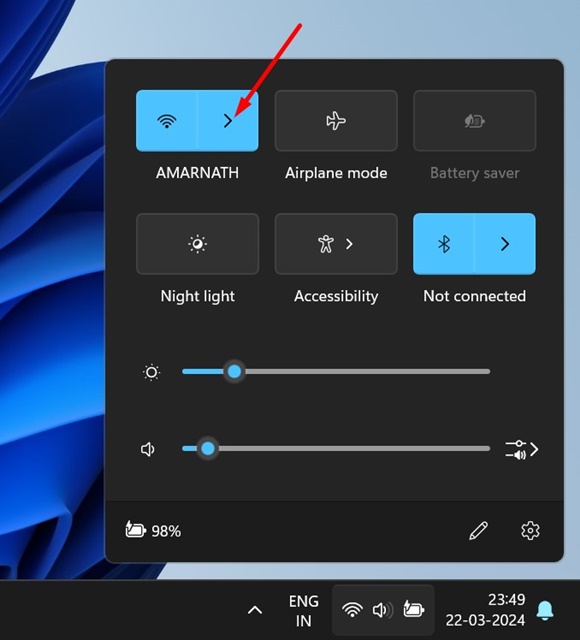
3. Você pode verificar a intensidade do sinal observando o número de barras ao lado da rede WiFi à qual está conectado.
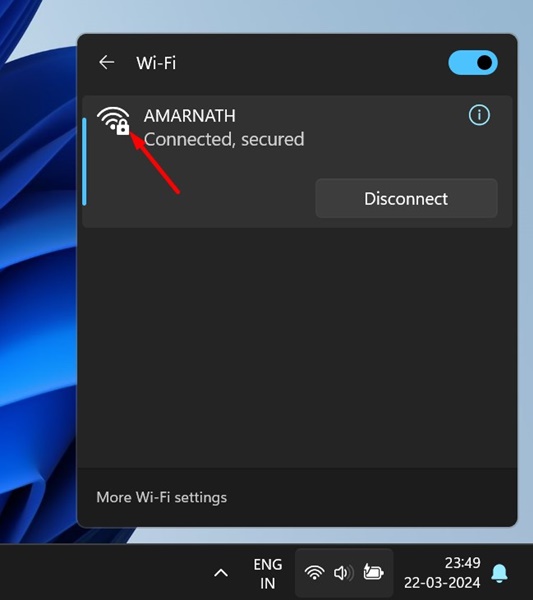
É isso! É assim que você pode verificar a intensidade do sinal WiFi no Windows a partir do Action Center.
2. Como verificar a intensidade do sinal WiFi nas configurações
Você também pode verificar a intensidade do sinal WiFi no Windows 11 no aplicativo Configurações. Para fazer isso, siga as etapas que compartilhamos abaixo.
1. Clique no botão Iniciar do Windows 11 e selecione Configurações.

2. Nas Configurações, clique em Rede e Internet.
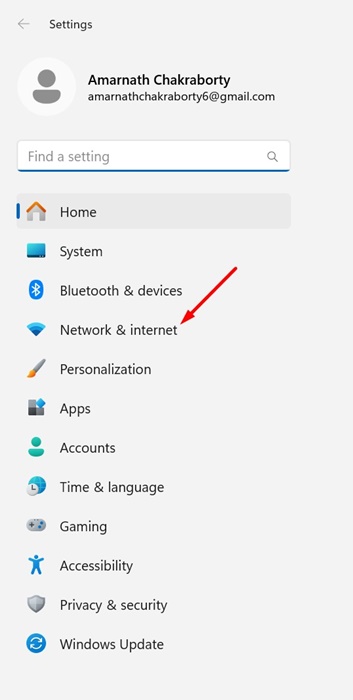
3. No lado direito, clique em WiFi.
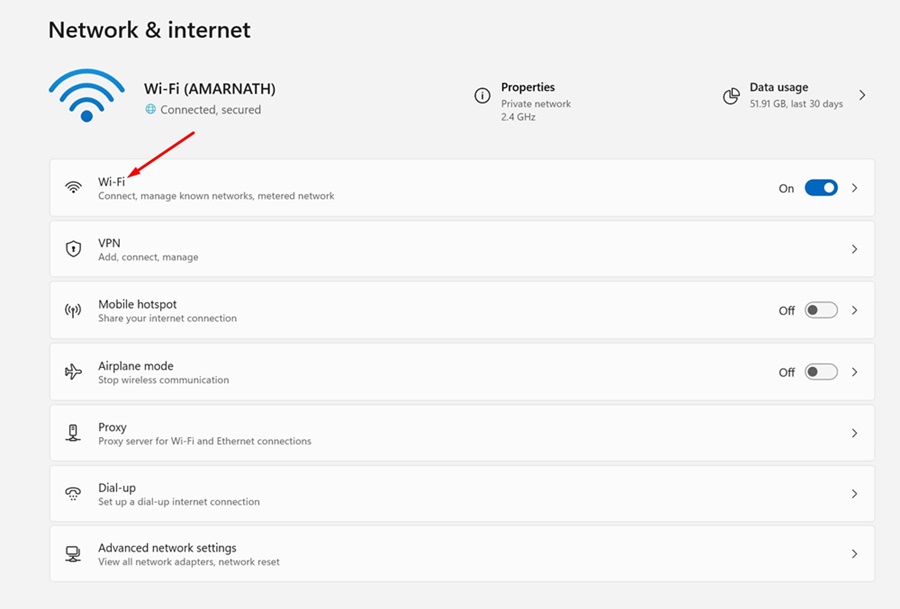
4. Na próxima tela, verifique o número de barras de sinal que aparecem ao lado da rede WiFi à qual você está conectado no momento.
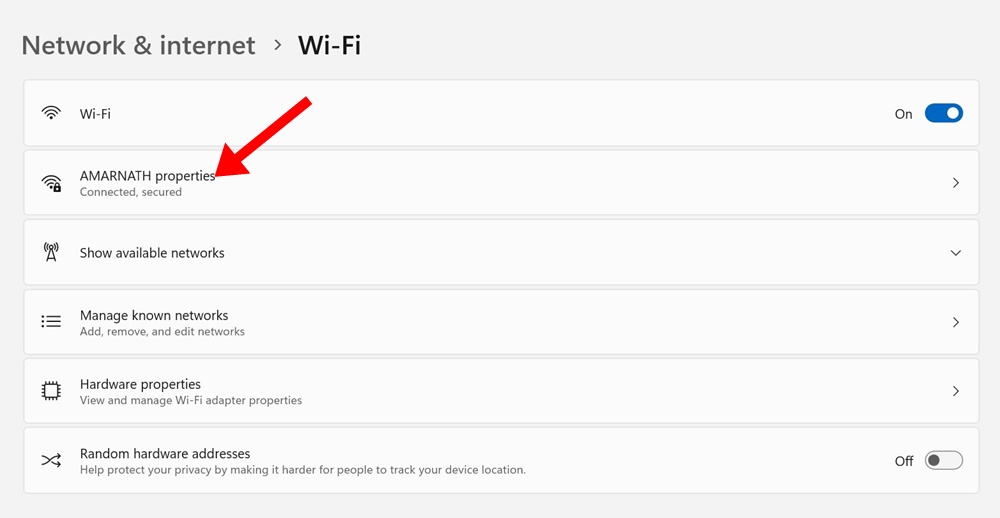
É isso! Se você tiver menos de quatro barras, significa que a intensidade do sinal WiFi é fraca. Tudo para barras significa que a intensidade do sinal é excelente.
3. Verifique a intensidade do sinal WiFi no painel de controle
Se você não conseguir acessar o Action Center, também poderá verificar a qualidade do WiFi no Painel de Controle. Veja como verificar a intensidade do sinal WiFi no painel de controle.
1. Digite Painel de Controle na Pesquisa do Windows. Em seguida, abra o aplicativo Painel de Controle na lista de melhores resultados de correspondência.

2. No Painel de Controle, clique em Central de Rede e Compartilhamento.
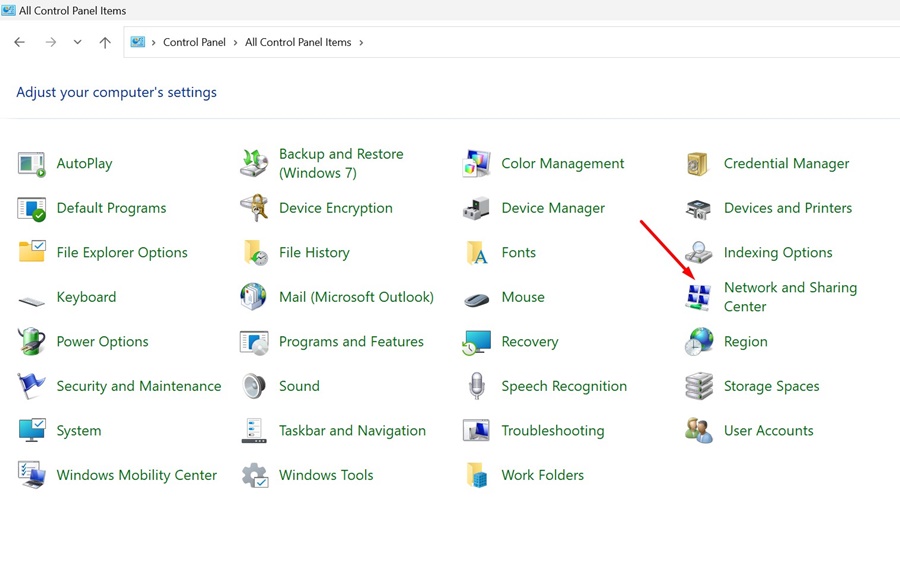
3. Agora você pode ver a rede WiFi à qual está conectado no momento.
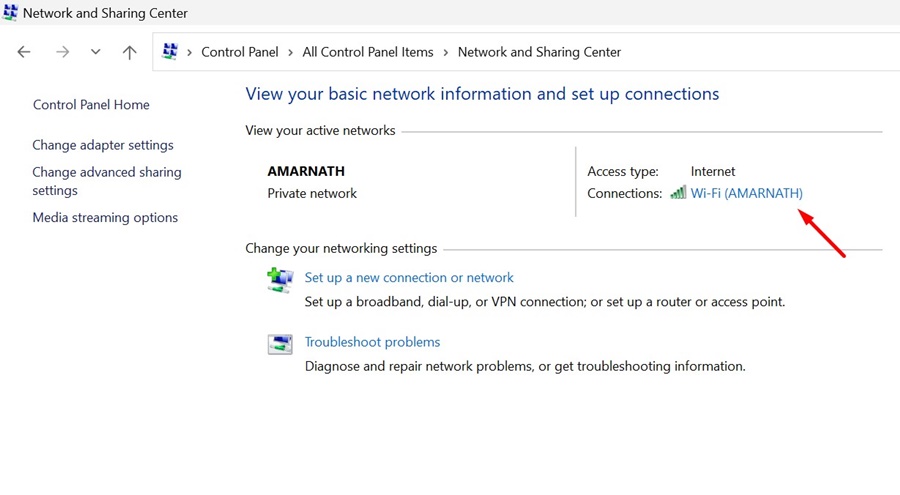
4. A intensidade do sinal WiFi aparecerá próximo à sua rede conectada.
É isso! É assim que você pode verificar a intensidade do sinal WiFi no Windows 11 por meio do Painel de Controle.
4. Verifique a intensidade do sinal WiFi via PowerShell
O utilitário PowerShell pode ser usado para encontrar a porcentagem da intensidade do sinal WiFi. Aqui está o que você precisa fazer.
1. Digite PowerShell na Pesquisa do Windows 11. Em seguida, clique com o botão direito em Windows PowerShell e selecione Executar como administrador.

2. Quando o utilitário PowerShell abrir, execute este comando:
(netsh wlan show interfaces) -Match '^\s+Signal' -Replace '^\s+Signal\s+:\s+',''
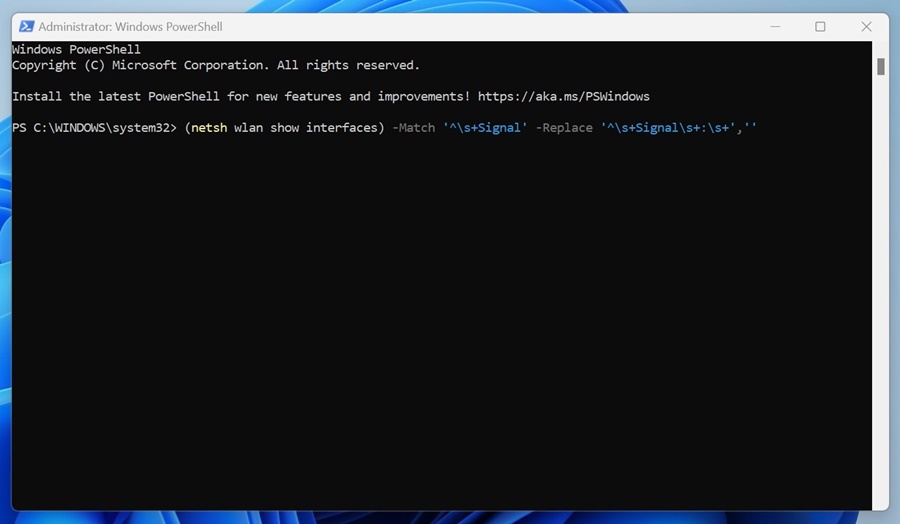
3. O comando mostrará uma porcentagem de 0 a 100. 0 por cento significa nenhum sinal e 100 por cento significa que a intensidade do sinal WiFi é excelente.
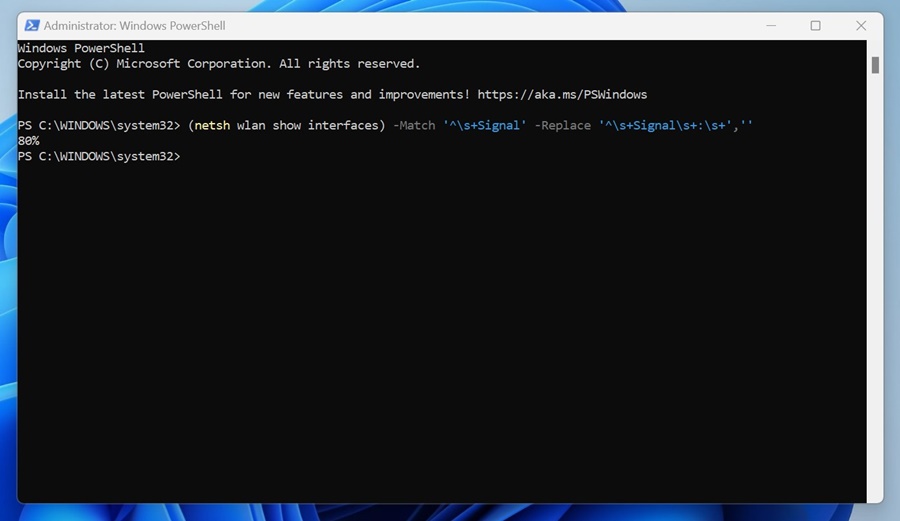
É isso! É assim que você pode verificar a intensidade do sinal WiFi no Windows 11 por meio do utilitário Powershell.
Estes são alguns métodos simples para verificar a intensidade do sinal WiFi no Windows 11. Informe-nos se precisar de mais ajuda com este tópico.
0 Comments