TrueCaller era originalmente um aplicativo de identificação de chamadas, mas agora evoluiu para um aplicativo completo de discagem e mensagens de texto para Android e iPhone.
Com a ajuda do aplicativo TrueCaller, um usuário pode saber quem está ligando antes mesmo de atender a chamada. Já ajudou o mundo a minimizar chamadas e SMS de spam, fraudes.
TrueCaller também possui uma versão premium que desbloqueia muitos recursos úteis relacionados a chamadas, como gravação de chamadas, triagem de chamadas e identificação de chamadas ao vivo.
mostrar
Como usar o TrueCaller no PC
Devido ao seu incrível conjunto de usuários, muitos usuários desejam usar o TrueCaller em seus PCs. Embora TrueCaller seja um aplicativo específico para dispositivos móveis, você ainda pode usá-lo no PC para saber quem está ligando para você.
Além disso, após vincular o aplicativo TrueCaller ao portal web, os usuários podem acessar as mensagens de texto no navegador sem pegar e desbloquear o smartphone.
Se você estiver interessado em usar o TrueCaller no seu PC, continue lendo o artigo. Abaixo, compartilhamos métodos simples para fazer isso. Vamos começar.
1. Use TrueCaller no PC – Vincule seu dispositivo ao TrueCaller Web
Muitos não sabem, mas TrueCaller tem uma versão web conhecida como TrueCaller for Web, que expande enormemente sua experiência de mensagens com TrueCaller.
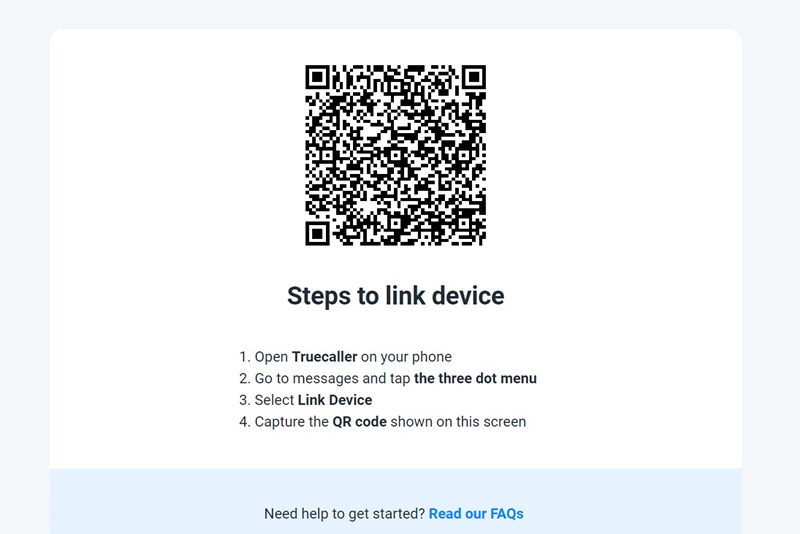
- Para começar, inicie o aplicativo TrueCaller em seu smartphone.
- Quando o aplicativo abrir, mude para mensagens e toque nos três pontos no canto superior direito.
- No menu que aparece, toque em Link Device.
- Agora, no seu PC, vá para isto página da Internet.
- Você encontrará um QR Code. Você precisa escanear este código com a ajuda do aplicativo móvel TrueCaller.
Com TrueCaller for Web, você poderá fazer o seguinte:
- Acesse o SMS no seu computador.
- Gerencie seus registros de chamadas do PC.
- Use os recursos de identificação de chamadas.
- Receba alertas de chamadas e SMS no cliente web.
É isso! Isso vinculará imediatamente seu dispositivo ao TrueCaller web. Agora você poderá acessar o SMS no seu computador.
2. Use TrueCaller no PC – com emuladores Android
Você pode usar emuladores Android como BlueStacks para baixar e instalar TrueCaller no PC. Basicamente, o BlueStacks irá emular a versão móvel do TrueCaller no PC.
Embora você não tenha a mesma experiência móvel, poderá usar a maioria dos recursos no PC. Veja como usar o TrueCaller em um PC usando BlueStacks.
1. Para começar, baixe a versão mais recente do emulador BlueStacks em seu PC.
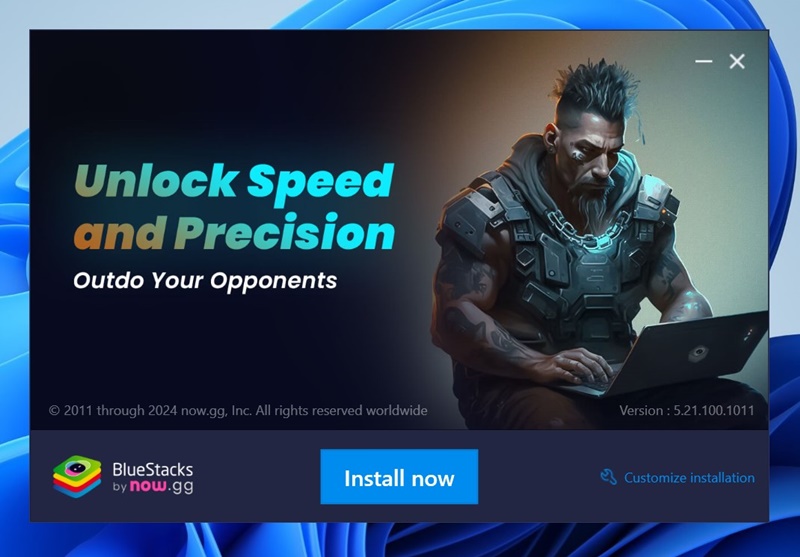
2. Abra o emulador BlueStacks e faça login na sua Conta do Google.
3. Abra a Google Play Store e pesquise TrueCaller.
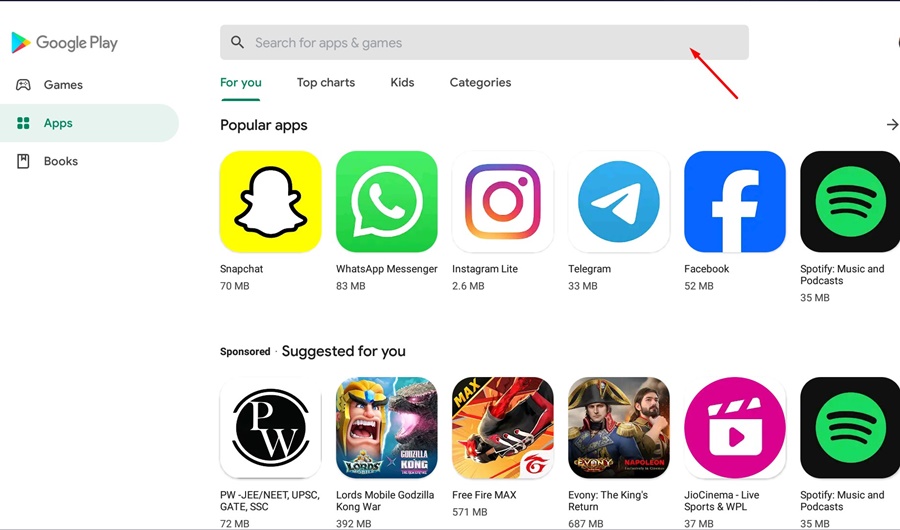
4. Toque no botão Instalar para instalar o TrueCaller em seu PC.
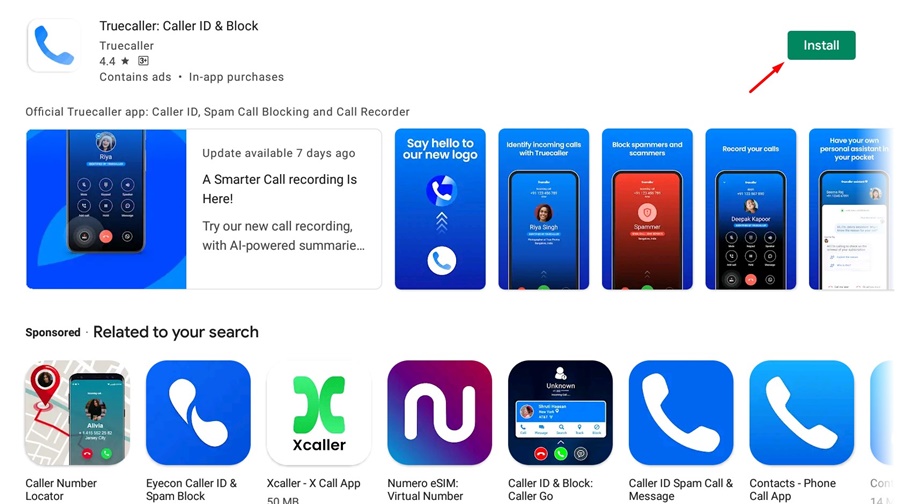
5. Depois de instalado, inicie o aplicativo TrueCaller.

6. Você pode iniciar o aplicativo TrueCaller diretamente da área de trabalho.
É isso! É tão fácil instalar e usar o TrueCaller em seu PC com Windows.
Portanto, este guia é sobre como usar o TrueCaller em um PC. Você pode usar o TrueCaller em seu PC Windows ou Mac usando qualquer um desses dois métodos. Além disso, informe-nos se precisar de mais ajuda para usar o TrueCaller no PC.
0 Comments