Você pode fazer uma inicialização limpa em um dispositivo Windows 11 para corrigir vários problemas, como BSOD, erros de driver, computador lento, etc. Uma inicialização limpa é apropriada para muitos problemas do Windows 11, pois inicia o computador sem qualquer interferência de aplicativos de terceiros.
Portanto, se o seu PC com Windows 11 estiver agindo de forma estranha e você não souber o motivo exato disso, poderá realizar uma inicialização limpa. Abaixo, discutimos como fazer uma inicialização limpa do Windows 11.
mostrar
O que é inicialização limpa?
Você pode simplesmente considerar a inicialização limpa como uma técnica que inicia seu PC com conjuntos mínimos de programas e drivers. Você pode executar uma inicialização limpa se duvidar que determinados programas ou drivers entrem em conflito com os serviços do sistema e desencadeiem problemas.
Se o problema persistir mesmo após uma inicialização limpa, isso significa simplesmente que o problema está em outro lugar do seu PC.
Como limpar a inicialização do Windows 11
Agora que você sabe o que é uma inicialização limpa, talvez queira saber como realizar uma inicialização limpa no Windows 11. Siga as etapas que compartilhamos abaixo para realizar uma inicialização limpa em um computador com Windows 11.
1. Para começar, pressione o botão Windows Key + R no teclado. Isso abrirá a caixa de diálogo EXECUTAR.

2. Quando a caixa de diálogo EXECUTAR for aberta, digite msconfig e pressione Enter.

3. Isso abrirá o utilitário de configuração do sistema.
4. Em seguida, mude para a guia Serviços, conforme mostrado na imagem abaixo.

5. No canto inferior esquerdo, marque a caixa de seleção Ocultar todos os serviços Microsoft.
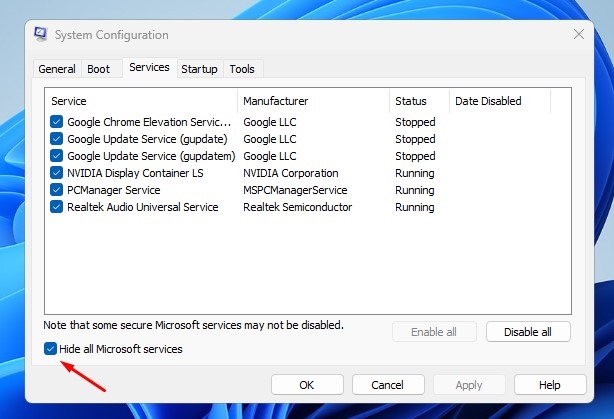
6. Em seguida, clique em Desativar tudo.

7. Quando terminar, clique em Aplicar e em OK.
Desative os aplicativos de inicialização do Gerenciador de tarefas
A próxima etapa inclui desabilitar os programas de inicialização do Gerenciador de Tarefas. Aqui está o que você precisa fazer.
1. Digite Gerenciador de Tarefas na Pesquisa do Windows 11. Em seguida, abra o aplicativo Gerenciador de Tarefas na lista de melhores resultados de correspondência.

2. Quando o Gerenciador de Tarefas abrir, mude para a guia Aplicativos de inicialização.

3. Você encontrará muitos aplicativos de inicialização lá. Clique com o botão direito em cada um e selecione Desativar.

É isso! Após fazer as alterações, basta reiniciar o computador. O Windows 11 será lançado em um ambiente de inicialização limpa; você precisa verificar se o problema persiste.
Como sair do ambiente de inicialização limpa no Windows 11
Quer a execução de uma inicialização limpa tenha resolvido o problema ou não, você terá que sair do ambiente de inicialização limpa. Veja como fazer isso no Windows 11.
1. Pressione a tecla Windows + R no teclado. Na caixa de diálogo EXECUTAR, digite msconfig e pressione Enter.

2. Em seguida, mude para a guia Serviços.

3. Marque a caixa de seleção Ocultar todos os serviços Microsoft e clique em Ativar todos.
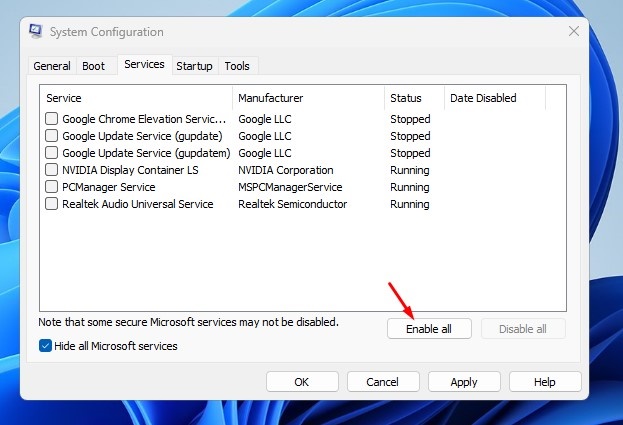
4. Após fazer as alterações, clique em Aplicar e depois em OK.
5. Abra o Gerenciador de Tarefas e mude para Aplicativos de Inicialização.

6. Clique com o botão direito nos aplicativos que você desativou e selecione Habilitar.
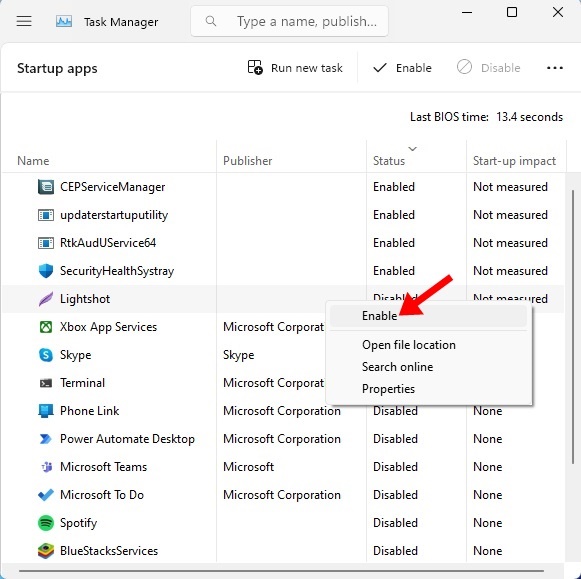
É isso! Depois de fazer as alterações, reinicie o seu PC com Windows 11. Seu PC sairá do ambiente de inicialização limpa.
Este guia explica como realizar uma inicialização limpa em um computador Windows 11. Se precisar de mais ajuda com este tópico, deixe-nos saber nos comentários. Além disso, se este artigo ajudar você, não se esqueça de compartilhá-lo com seus amigos.
0 Comments