
Se você estiver instalando um novo disco rígido ou o seu Mac estiver completamente bagunçado, talvez seja hora de uma nova instalação do macOS. Mas se você tiver um backup do Time Machine, isso não é necessário: você pode restaurar completamente o seu Mac e ter todos os seus aplicativos e arquivos exatamente como os deixou.
Mostramos como fazer backup e restaurar o macOS a partir do Time Machine, mas hoje vamos nos aprofundar um pouco mais e mostrar a aparência da restauração no Modo de recuperação. Vamos mergulhar!
Etapa 1: Inicializar no modo de recuperação
A primeira coisa que você precisa fazer é acessar o Modo de recuperação. Desligue o seu Mac e, em seguida, mantenha pressionada a tecla Command + R enquanto o liga novamente.
RELACIONADOS: 8 recursos do sistema Mac que você pode acessar no modo de recuperação
Observe que isso só funciona se você tiver uma partição de recuperação, que você não terá no caso de um novo disco rígido. Não se preocupe: você pode inicializar na recuperação do macOS sem uma partição de recuperação usando outro atalho de teclado: Option + Command + R.
De qualquer forma, você deve inicializar no modo de recuperação. Na tela de utilitários, selecione a opção “Restaurar do backup do Time Machine”.
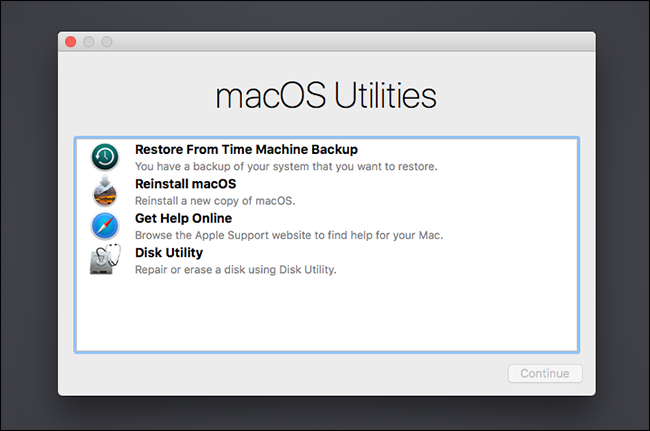
Na página Restaurar do Time Machine, clique no botão “Continuar”.

Etapa 2: Escolha o disco rígido
Em seguida, você será perguntado de qual unidade do Time Machine você gostaria de se recuperar.

Conecte sua unidade USB, se você estiver usando uma. Se você estiver restaurando a partir de uma unidade de rede, talvez seja necessário conectar-se a uma rede sem fio antes de continuar. Uma conexão com fio será muito mais rápida; portanto, se for uma opção, use-a.
Observe também que a restauração de um backup criptografado do Time Machine exigirá a senha.
Etapa três: escolher backup
Depois de escolher uma unidade para restaurar, é hora de escolher qual backup usar.
Se você fizer backup de vários Macs em uma única unidade, precisará escolher seu computador no menu suspenso “Restaurar de”. Em seguida, escolha a partir da qual você deseja restaurar. Se você estiver configurando um novo disco rígido, é melhor escolher o mais recente, mas se estiver se recuperando de uma falha, deverá escolher um backup antes de começar a ter problemas.
Faça suas seleções e clique no botão “Continuar” para iniciar a restauração.

Isso pode levar um tempo, especialmente se você estiver restaurando a partir de um backup de rede, mas quando terminar, você terá todos os seus arquivos.
Opção alternativa: Instalar novo e restaurar com o Assistente de Migração

Em alguns casos, o método acima falhará, mas não entre em pânico: você ainda pode recuperar seus arquivos. Simplesmente instale o macOS do zero e use o Assistente de Migração para transferir todos os seus arquivos de um backup do Time Machine. O seu Mac oferecerá essa ferramenta após a conclusão da instalação ou você poderá executá-la manualmente após a conclusão da instalação.
RELACIONADOS: Como migrar seus arquivos e aplicativos de um Mac para outro
0 Comments