Em 2023, a Microsoft introduziu um novo recurso baseado em IA no Windows 11, chamado Copilot. Se você não sabe, o Microsoft Copilot é um assistente de IA projetado para rodar no Windows 11. Recentemente, o Copilot também foi disponibilizado para Android e iPhone.
As versões mais recentes do Windows 11 já possuem o ícone Microsoft Copilot na barra de tarefas, fornecendo acesso rápido ao companheiro de IA. A Microsoft também criou um site separado que fornece acesso ao Copilot a partir de um navegador da web.
Embora o ícone da barra de tarefas do Copilot forneça acesso rápido ao companheiro de IA, não seria melhor se tivéssemos um atalho na área de trabalho para o mesmo? Ter um atalho do Copilot na área de trabalho ajudará você a ocultar o ícone do Copilot na barra de tarefas e a ter espaço para outros itens importantes.
Portanto, se você não deseja abandonar o Copilot, mas não deseja manter o atalho da barra de tarefas, é melhor criar um atalho da área de trabalho do Copilot no Windows 11. Abaixo, compartilhamos algumas etapas fáceis para criar um atalho da área de trabalho do Copilot no Windows 11. Vamos começar.
mostrar
Como criar um atalho do Copilot Desktop no Windows 11
Você não precisa usar nenhum aplicativo de terceiros para criar um atalho na área de trabalho do Copilot. Você deve usar o assistente de atalho do Windows 11 para criar um atalho na área de trabalho para acessar o Copilot. Aqui está o que você precisa fazer.
1. Para começar, vá para a tela da área de trabalho.
2. Em seguida, clique com o botão direito em um espaço em branco da sua área de trabalho e selecione Novo > Atalho.
4. No campo Digite o local do item, copie e cole o URL fornecido e clique em Avançar.
microsoft-edge://?ux=copilot&tcp=1&source=taskbar
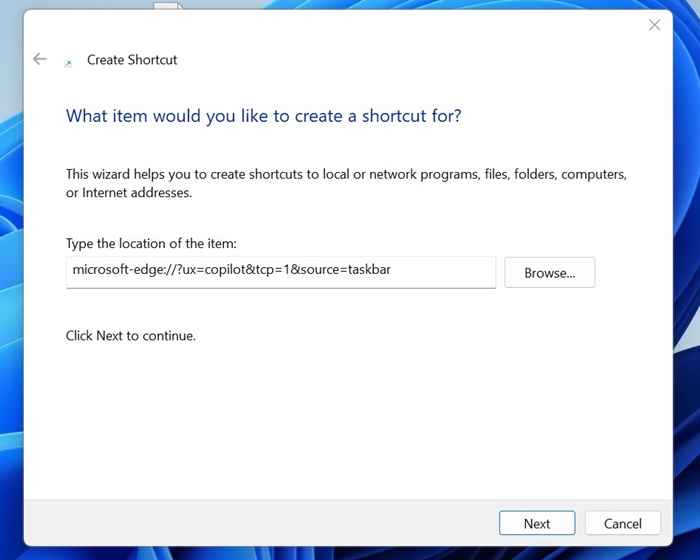
5. Em seguida, no campo Digite um nome para este atalho, digite Copilot e clique em Concluir.
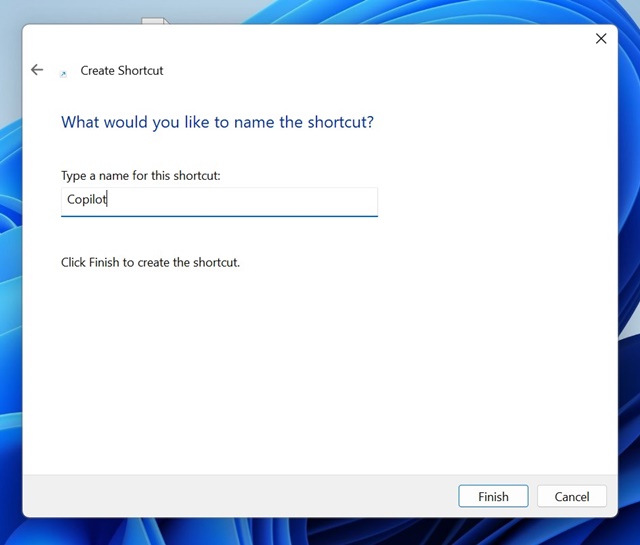
6. Isso adicionará imediatamente o atalho do Copilot à tela da sua área de trabalho. Você pode clicar duas vezes no atalho recém-criado para iniciar o assistente de IA.
É isso! É assim que você pode criar um atalho na área de trabalho do Copilot em seu computador Windows 11.
Como você personaliza o atalho da área de trabalho para o Copilot?
O atalho que você acabou de criar fornecerá acesso ao assistente de IA, mas você verá um atalho em branco. Se quiser fazer com que o atalho se pareça mais com um aplicativo de desktop Copilot, você precisa personalizá-lo. Veja como personalizar o atalho na área de trabalho do Copilot.
1. Para começar, você precisa de um ícone do Copilot no formato .ico armazenado em sua unidade local. Você pode obtê-lo com isso link ou baixe a imagem Copilot PNG e converta-a para o formato .ico.
2. Agora, clique com o botão direito no atalho da área de trabalho do Copilot e selecione Propriedades.
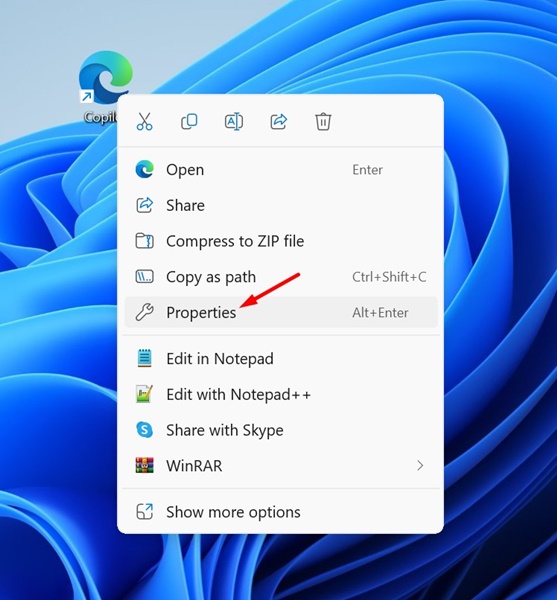
3. Em Propriedades, mude para a guia Documento da Web.
4. Em seguida, clique no botão Alterar ícone conforme mostrado abaixo.
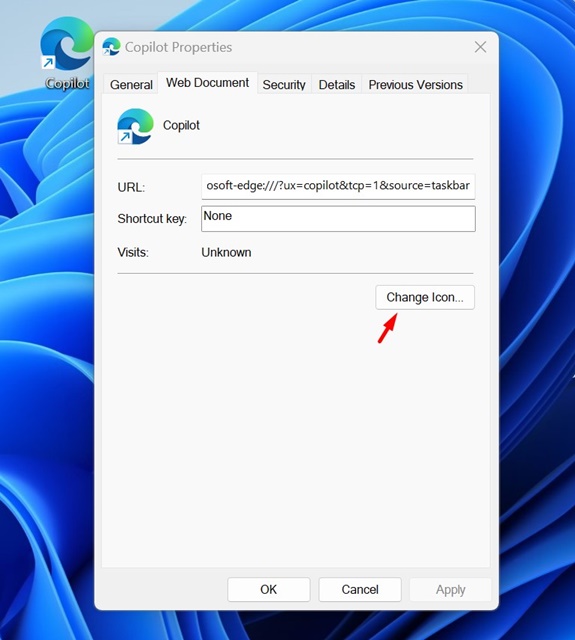
5. Agora navegue até o ícone do Copilot que você já possui.
6. Uma vez selecionado, clique em OK para salvar as alterações.
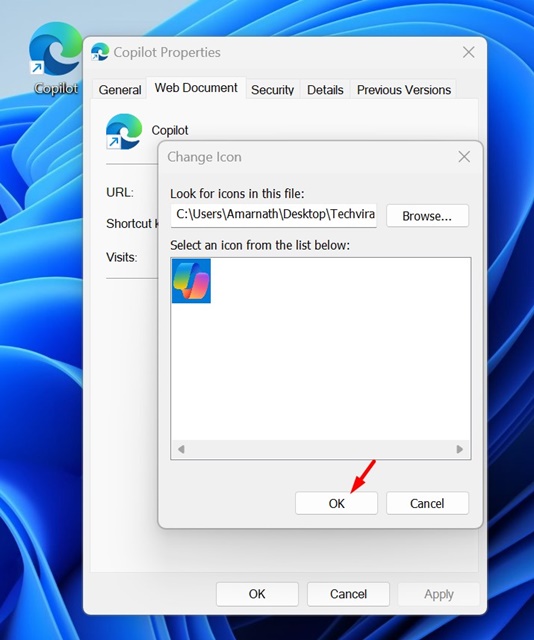
7. Em seguida, clique em Aplicar e depois em OK para fechar a janela.
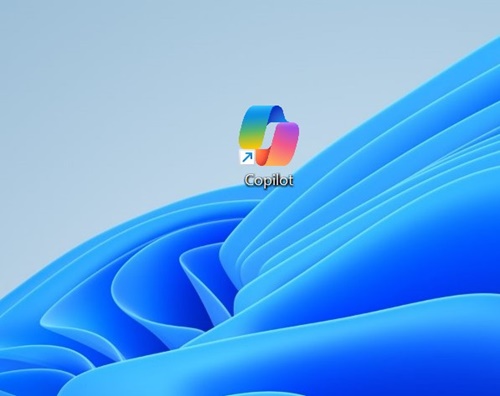
É isso! É assim que você pode personalizar o atalho na área de trabalho para que pareça um aplicativo oficial do Copilot.
Portanto, este guia é sobre como adicionar um atalho do Copilot à área de trabalho do Windows 11. Informe-nos se precisar de mais ajuda para adicionar um ícone do Copilot na tela da sua área de trabalho. Além disso, se você achar este guia útil, não se esqueça de compartilhá-lo com seus amigos.
0 Comments