Um dos recursos menos comentados do WhatsApp é o Modo Companion ou Múltiplos Dispositivos, que permite aos usuários vincular até 4 dispositivos adicionais à conta do WhatsApp. Graças ao modo complementar, você pode administrar sua conta do WhatsApp de forma independente em diferentes telefones.
Porém, para continuar usando o WhatsApp em outros dispositivos, primeiro você deve vincular os dispositivos à sua conta do WhatsApp. Vincular outro dispositivo a uma conta do WhatsApp é muito fácil, mas às vezes você pode ter problemas ao escanear o código QR ou durante o processo de vinculação.
Recentemente, muitos usuários receberam uma mensagem de erro incomum ao vincular seus dispositivos ao WhatsApp Web. A mensagem de erro diz ‘O WhatsApp web não conseguiu vincular o dispositivo’, impedindo que os usuários acessem seus bate-papos do WhatsApp no PC.
Por que você não pode vincular um dispositivo?
Pode haver vários motivos para o WhatsApp não conseguir se conectar a um dispositivo. Abaixo, mencionamos alguns óbvios.
- Seu PC/celular não tem internet ou está instável.
- Você está usando um aplicativo VPN ou proxy em seu telefone.
- O aplicativo WhatsApp está desatualizado.
- Bugs e falhas no WhatsApp
- Cache do navegador corrompido.
mostrar
Como corrigir o erro ‘WhatsApp não conseguiu vincular o dispositivo’
Portanto, se você receber a mesma mensagem de erro ‘O WhatsApp Web não conseguiu vincular o dispositivo’ e ficar preso na tela de login, continue lendo o guia. Abaixo, compartilhamos algumas etapas simples para corrigir o erro ‘O WhatsApp não conseguiu vincular o dispositivo, tente novamente mais tarde’. Vamos começar.
1. Certifique-se de que sua Internet está funcionando

Como qualquer outro serviço baseado na web, o WhatsApp web também precisa de uma internet ininterrupta para conectar seu dispositivo. O processo de vinculação é feito inteiramente pela internet; portanto, a conectividade instável com a Internet só pode causar problemas.
Portanto, antes de tentar os próximos métodos, verifique se sua internet está funcionando e estável. Você pode visitar o site fast.com para verificar a velocidade da sua internet.
Mesmo que sua internet esteja funcionando, é recomendável reconectar-se à rede WiFi ou Ethernet à qual você está conectado no momento.
2. Reinicie os dispositivos
Se você está tentando conectar-se ao WhatsApp web em um desktop a partir do aplicativo móvel, mas não consegue fazer isso constantemente, será necessário reiniciar os dois dispositivos.
Você precisa reiniciar o computador e também o smartphone Android. A reinicialização possivelmente eliminará os bugs e falhas que podem estar impedindo o funcionamento correto dos serviços do WhatsApp.
Portanto, reinicie os dois dispositivos e tente vincular novamente. Se o problema persistir, siga os próximos métodos.
3. Desative os aplicativos VPN ou proxy
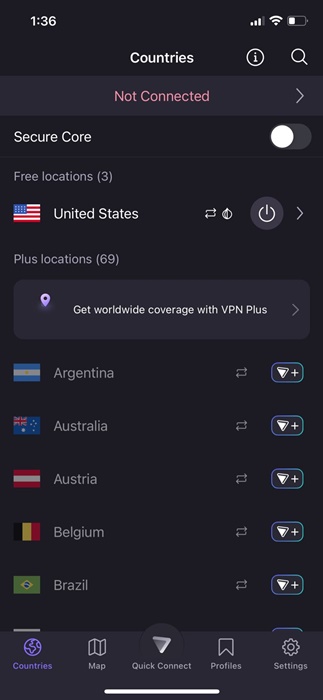
Aplicativos de segurança e privacidade como VPNs, software antivírus, firewalls, etc. geralmente entram em conflito com conexões de entrada, causando erros.
Usar uma conexão VPN no celular ao vincular ao WhatsApp web (desktop) pode atrasar a conexão com o servidor, causando erro de falha de login.
Portanto, se você estiver usando algum aplicativo VPN/Proxy ou Firewall em seu celular ou desktop, é recomendável desligá-los para estabelecer uma conexão corretamente. Depois de desligado, experimente o recurso Dispositivos vinculados do aplicativo móvel WhatsApp para vincular a conta da web do WhatsApp.
4. Verifique as permissões do aplicativo WhatsApp
Se você negou as permissões que o WhatsApp pede durante a instalação, não será possível vincular dispositivos. Isso ocorre porque o WhatsApp precisa de múltiplas permissões para funcionar corretamente e, se você negar alguma das permissões, enfrentará problemas.
Portanto, é importante verificar se as permissões necessárias foram concedidas. Aqui está o que você precisa fazer.
1. Toque e segure o ícone do aplicativo WhatsApp na tela inicial e selecione Informações do aplicativo.
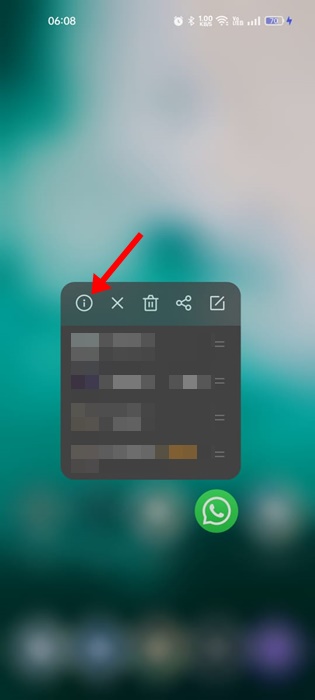
2. Na tela de informações do aplicativo, toque em Permissões.
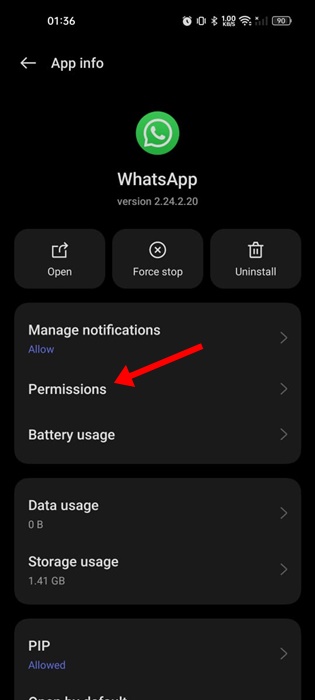
3. Na próxima tela, certifique-se de que as permissões Câmera, Microfone, Notificações, Telefone, Fotos e Vídeos sejam permitidas.
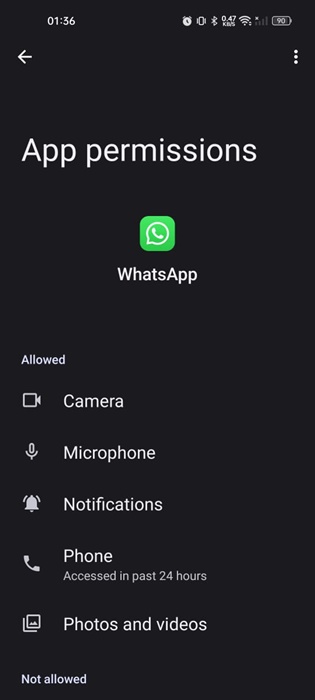
É isso! Após confirmar as permissões, reinicie o aplicativo WhatsApp e escaneie o código QR exibido no WhatsApp web.
5. Verifique o status do servidor WhatsApp
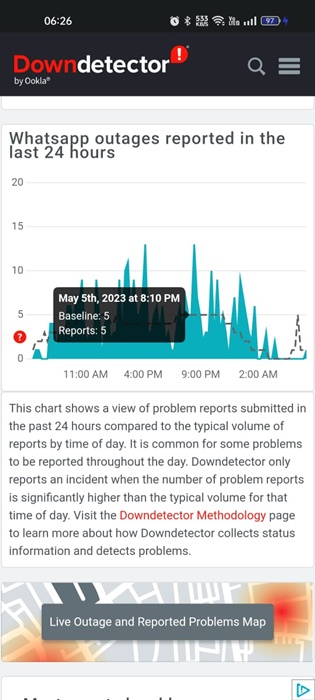
Como qualquer outro serviço baseado na web, os servidores do WhatsApp podem ocasionalmente enfrentar tempos de inatividade. Os servidores geralmente ficam inativos devido ao aumento da carga do servidor e são desativados para manutenção.
Se você ainda estiver recebendo as mensagens de erro ‘O WhatsApp não conseguiu vincular os dispositivos’, é provável que você esteja tentando vincular o dispositivo quando os servidores estão inativos.
Você pode verificar o status do servidor do WhatsApp neste página da Internet. Se os servidores estiverem inativos, você deverá aguardar algumas horas até que os servidores sejam restaurados.
6. Limpe o cache do aplicativo WhatsApp
Um cache de aplicativo desatualizado ou corrompido costuma ser o motivo principal para erros como o WhatsApp não conseguir se conectar ao dispositivo. Tente mais tarde. Você pode descartar o cache do aplicativo desatualizado ou corrompido limpando o arquivo de cache existente do aplicativo. Aqui está o que você precisa fazer.
1. Pressione longamente o ícone do aplicativo WhatsApp na tela inicial e selecione Informações do aplicativo.
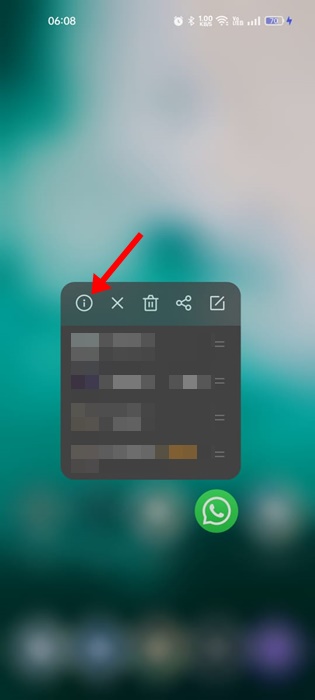
2. Na tela de informações do aplicativo, toque em Uso de armazenamento.
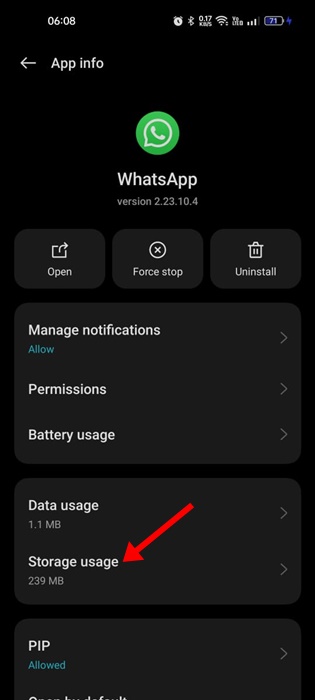
3. Em Uso de armazenamento, toque em Limpar cache.
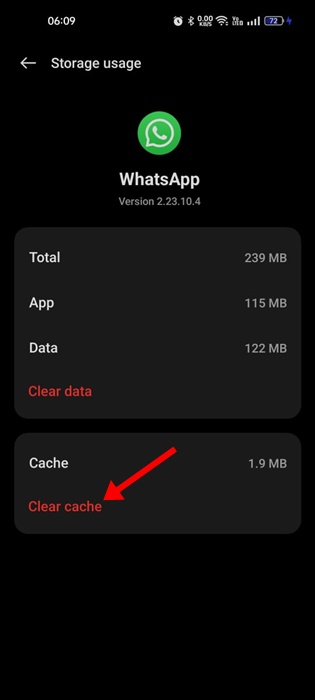
É isso! Isso limpará imediatamente o arquivo de cache do WhatsApp no seu smartphone.
7. Limpe o cache do navegador da web
Assim como o cache do aplicativo móvel, você também deve limpar o arquivo de cache do navegador que está usando para usar o WhatsApp Web. Abaixo, compartilhamos as etapas para limpar o cache do navegador Chrome.
1. Clique nos três pontos no canto superior direito.
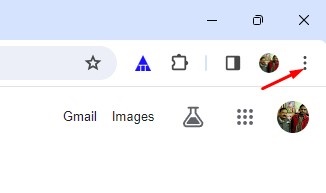
2. No menu do Chrome, selecione Limpar dados de navegação.
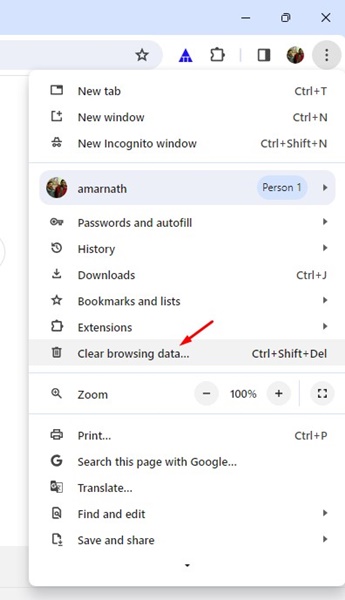
3. Selecione Todo o tempo no intervalo de tempo e verifique as imagens e arquivos armazenados em cache. Quando terminar, clique no botão Limpar dados.
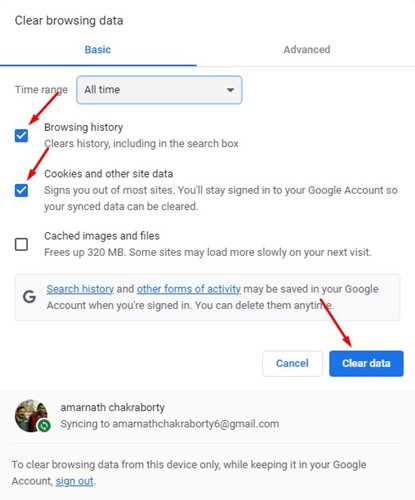
É isso! Isso limpará o arquivo de cache desatualizado do navegador Chrome.
8. Reinstale o aplicativo WhatsApp
Se nada funcionou até agora, reinstalar o aplicativo WhatsApp pode ajudar. A reinstalação já beneficiou muitos usuários; portanto, você também pode tentar fazer isso.
Para reinstalar o WhatsApp no Android, basta manter pressionado o ícone do aplicativo WhatsApp e selecionar Desinstalar. Depois de desinstalado, instale novamente o aplicativo WhatsApp na Google Play Store.
9. Contate o suporte do WhatsApp
Se você chegou até aqui, você teve azar. De qualquer forma, a única opção restante para resolver o erro do WhatsApp Não foi possível vincular o dispositivo, tente novamente mais tarde é entrar em contato com o Suporte WhatsApp equipe.
Você pode entrar em contato com o suporte do WhatsApp e contar sobre o problema que está enfrentando. Além disso, você precisa contar a eles todas as soluções de solução de problemas que você tentou.
A equipe de suporte do WhatsApp analisará o problema e responderá dentro de alguns dias. Enquanto isso, você pode usar as melhores alternativas do WhatsApp para atender às suas necessidades de comunicação.
Portanto, este guia é sobre como corrigir ‘O WhatsApp não conseguiu vincular o dispositivo. Mensagem de erro “Tente novamente mais tarde”. Deixe-nos saber nos comentários abaixo se precisar de mais ajuda neste tópico.
0 Comments