Se estiver usando o Windows 11, você deve conhecer o utilitário Ferramenta de Recorte. A ferramenta de recorte é basicamente um utilitário de captura de tela projetado para capturar capturas de tela.
Recentemente, a Microsoft lançou uma atualização massiva para sua ferramenta de recorte que traz ações de texto. Text Actions basicamente permite copiar textos de capturas de tela no Windows 11.
A nova ferramenta de recorte do Windows 11 também suporta gravação de tela. Embora o utilitário gratuito seja ótimo para capturar capturas de tela e gravar a tela, muitos usuários do Windows 11 enfrentam problemas com ele.
mostrar
Como corrigir o erro da ferramenta de recorte ‘Gravação interrompida’ no Windows 11 (7 métodos)
Ao gravar a tela do Windows 11, a Ferramenta de Recorte mostra uma mensagem de erro que diz ‘Gravação interrompida’. A mensagem de erro impede que os usuários gravem a tela e solicita que reiniciem a gravação.
Portanto, se você é usuário do Windows 11 e recebe o erro ‘Gravação interrompida’ ao usar a ferramenta de recorte, continue lendo o guia. Abaixo, compartilhamos alguns métodos simples para corrigir esse erro. Vamos começar.
1. Reinicie seu computador Windows 11

Se você atualizou recentemente o utilitário Ferramenta de Recorte e obteve o erro Gravação interrompida, reinicie o computador primeiro.
Às vezes, era apenas um bug ou falha no sistema operacional que impedia o uso de determinados aplicativos. A melhor maneira de se livrar desses bugs é reiniciar o computador.
Basta clicar no botão Iniciar do Windows 11 e selecionar Menu Power. No menu Power, clique em Reiniciar para reiniciar o computador.
2. Ferramenta de recorte forçado
Se o erro ‘Gravação interrompida’ ainda aparecer ao usar a ferramenta de recorte, você deve forçar o fechamento do aplicativo e reiniciar a partir do Gerenciador de tarefas. Aqui está o que você precisa fazer.
1. Digite Gerenciador de Tarefas na Pesquisa do Windows 11. Em seguida, abra o aplicativo Gerenciador de Tarefas da lista.

2. Quando o Gerenciador de Tarefas abrir, encontre a Ferramenta de Recorte.
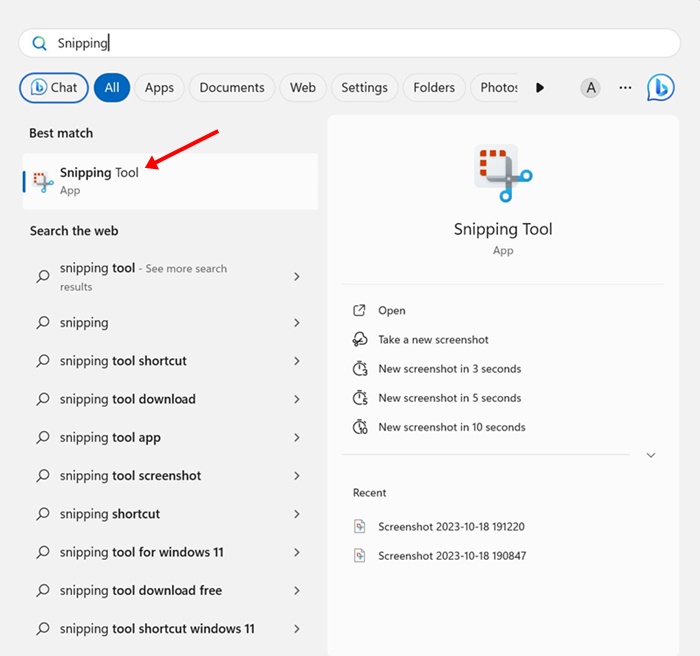
3. Clique com o botão direito no Gerenciador de Tarefas e selecione Finalizar Tarefa.
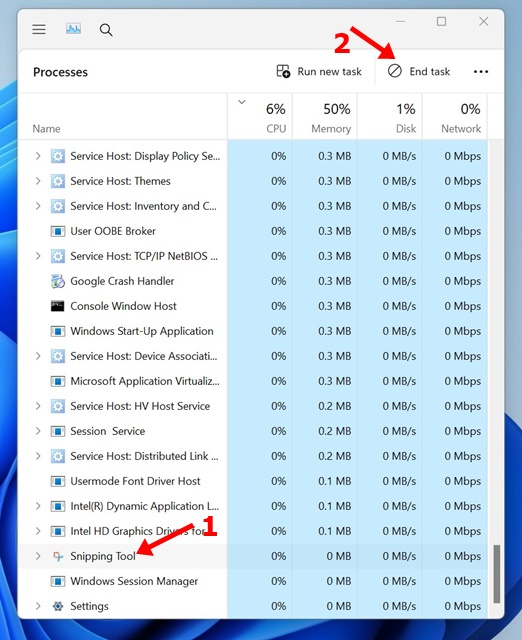
4. Agora clique na Pesquisa do Windows 11 e digite Ferramenta de Recorte. Em seguida, abra o aplicativo Ferramenta de Recorte na lista de melhores resultados de correspondência.
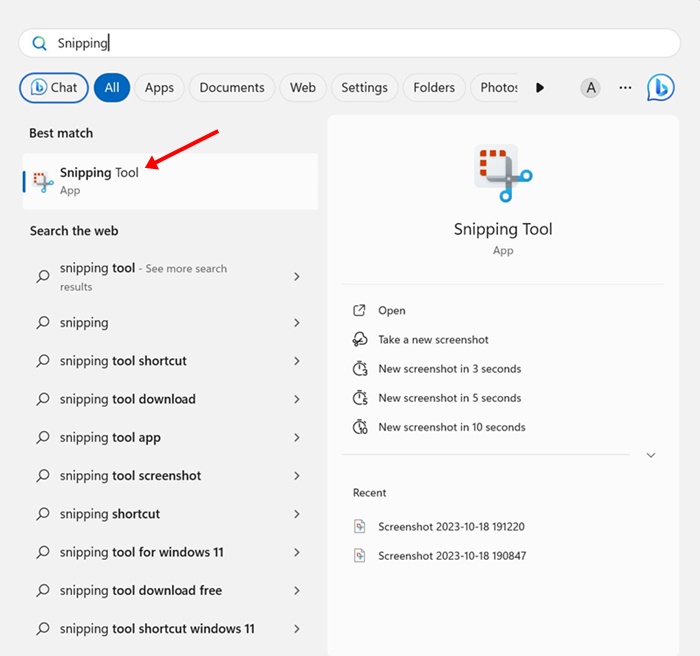
É isso! É assim que você pode forçar o fechamento do aplicativo Ferramenta de recorte para corrigir a mensagem de erro ‘Gravação interrompida’.
3. Desative a projeção da tela
A projeção de tela é outro motivo para o erro Gravação interrompida na ferramenta de recorte. Portanto, você pode tentar desativar a projeção de tela no Windows 11 para corrigir esse problema. Aqui está o que você precisa fazer.
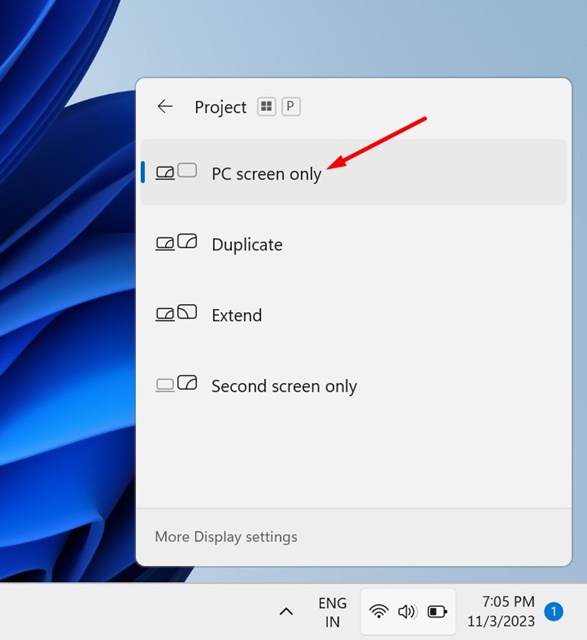
- Pressione o botão Windows + P para iniciar o Painel de Projeção Rápida.
- No painel Projeto, selecione apenas a tela do PC.
- Uma vez feito isso, inicie o utilitário Ferramenta de Recorte na Pesquisa do Windows 11.
É isso! Quando a ferramenta de recorte abrir, inicie a gravação de tela. Isso pode corrigir o erro Gravação interrompida ao usar a ferramenta Recorte no Windows 11.
4. Execute o solucionador de problemas da Windows Store
Muitos usuários do Windows 11 alegaram ter resolvido o erro da ferramenta Recording Stopped Snipping no Windows 11 executando o Store App Troubleshooter. Você também pode tentar fazer isso para resolver o problema.
1. Digite Solucionar problemas de configurações na pesquisa do Windows 11. Em seguida, abra as configurações de solução de problemas na lista de melhores resultados de correspondência.
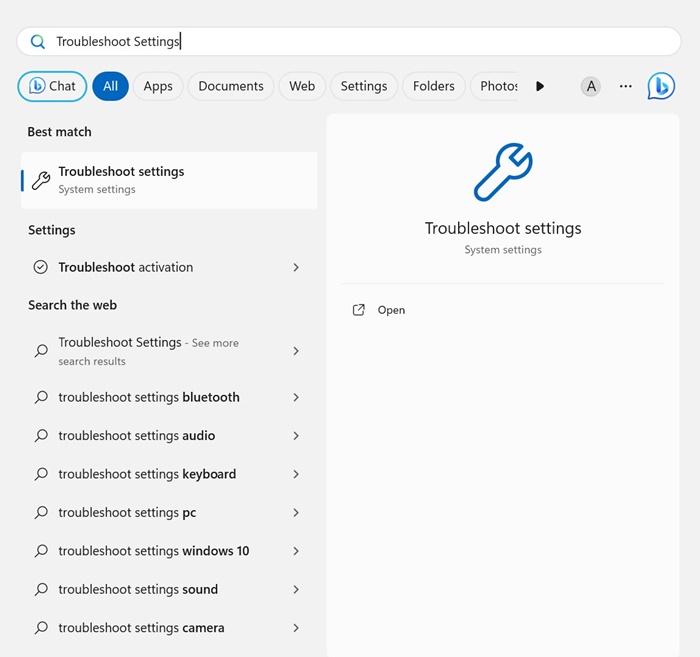
2. Na tela Solução de problemas, clique em Outros solucionadores de problemas.

3. Agora, encontre os aplicativos da Windows Store; clique no botão Executar ao lado dele.
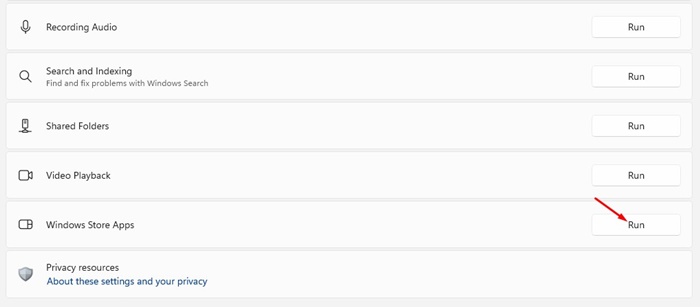
É isso! Isso iniciará o solucionador de problemas de aplicativos da Windows Store. Você só precisa seguir as instruções na tela para concluir o processo de solução de problemas.
5. Instale as atualizações pendentes do Windows
Talvez a versão do Windows 11 que você está usando tenha problemas para impedir que a ferramenta de recorte grave sua tela. Você pode instalar atualizações do Windows para resolver esses problemas. Além disso, é uma boa prática de segurança manter o sistema operacional atualizado. Veja como instalar todas as atualizações pendentes do Windows 11.
1. Clique no botão Iniciar do Windows 11 e selecione Configurações.

2. Quando o aplicativo Configurações for aberto, mude para a guia Windows Update.
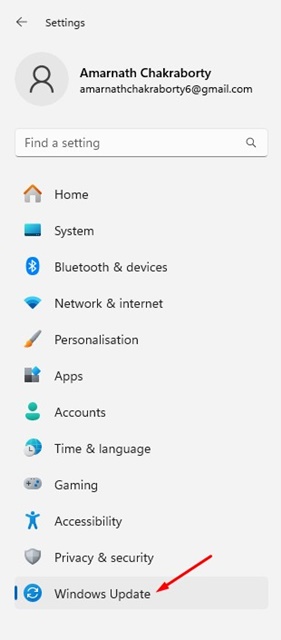
3. No lado direito, clique no botão Verificar atualizações.

É isso! Isso iniciará a ferramenta de atualização do Windows 11. O sistema operacional irá agora verificar todas as atualizações disponíveis e irá baixá-las e instalá-las.
6. Instale as atualizações pendentes para ferramenta de recorte
Assim como as atualizações do sistema operacional, as atualizações de aplicativos são igualmente importantes. Se você ainda receber o erro ‘Gravação interrompida’ ao usar a ferramenta de recorte no Windows 11, a versão da ferramenta de recorte que você está usando provavelmente tem um bug ou problema.
Você pode atualizar facilmente sua versão existente da ferramenta de recorte na Microsoft Store para resolver esse problema. Veja como instalar as atualizações pendentes da ferramenta de recorte no Windows 11.
1. Para começar, inicie o aplicativo Microsoft Store em seu Windows 11.
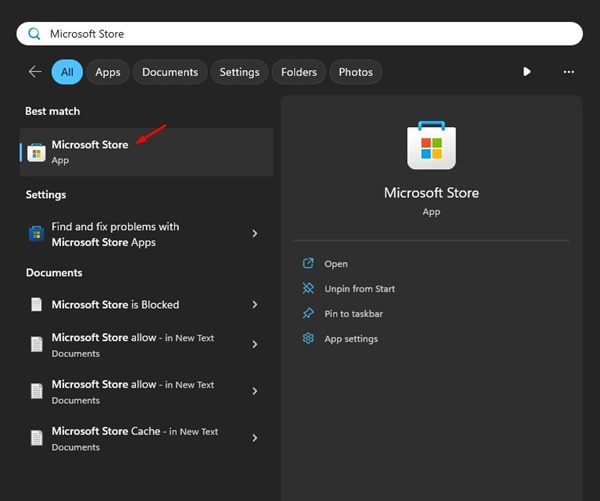
2. Quando a Microsoft Store abrir, clique em Biblioteca.
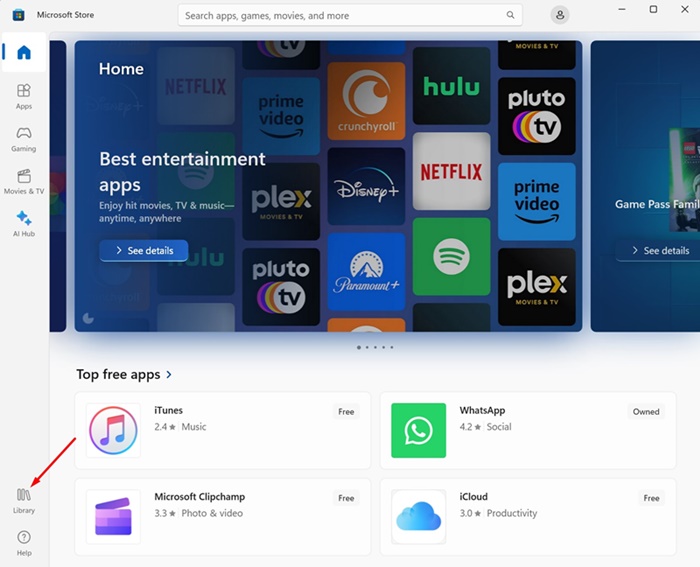
3. No canto superior direito da página Biblioteca, clique em Obter atualizações.
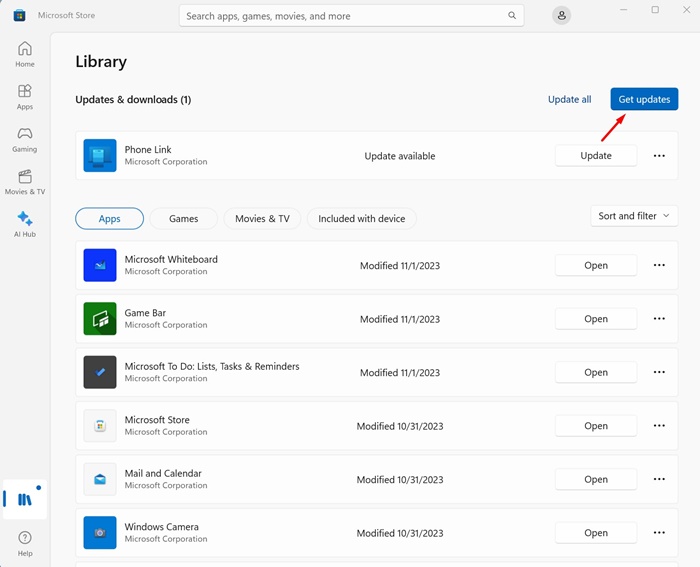
É isso! É assim que você pode corrigir o erro de gravação interrompida na ferramenta de recorte do Windows 11.
7. Corrigir arquivos de sistema corrompidos
Outra melhor coisa que você pode fazer para resolver o erro Gravação interrompida no Windows 11 é executar o utilitário verificador de arquivos do sistema. O utilitário verificador de arquivos do sistema encontrará e corrigirá todos os arquivos de sistema corrompidos. Aqui está o que você precisa fazer.
1. Digite Prompt de Comando na Pesquisa do Windows 11. Em seguida, clique com o botão direito no prompt de comando e selecione Executar como administrador.
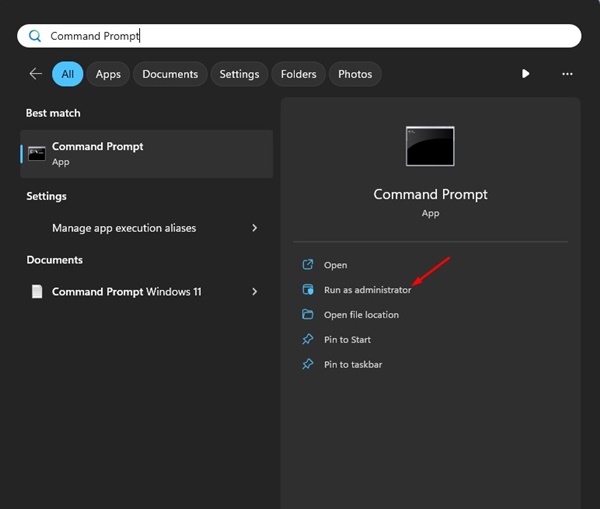
2. Quando o prompt de comando abrir, execute o comando fornecido:
sfc /scannow

3. Se o prompt de comando retornar com erro, execute esses comandos um por um.
- DISM /Online /Imagem de limpeza /CheckHealth
- DISM /Online /Imagem de limpeza /ScanHealth
- DISM /Online /Imagem de limpeza /RestoreHealth

É isso! Após executar esses comandos, reinicie o seu PC com Windows 11. Isso possivelmente corrigirá o erro de gravação interrompida na ferramenta de recorte.
Portanto, esses são os poucos métodos de trabalho para resolver erros de gravação interrompida na ferramenta de recorte para Windows 11. Se você seguiu todos os métodos, é provável que o erro já tenha sido resolvido. Deixe-nos saber qual método funcionou para você corrigir o problema da ferramenta de recorte.
0 Comments