Recentemente, após instalar a atualização mais recente lançada para o Windows 11, muitos usuários enfrentaram problemas como barra de tarefas e configurações que não funcionavam.
Se você acabou de atualizar seu PC com Windows 11 e está enfrentando o mesmo problema, continue lendo o artigo. Neste artigo, discutimos por que o problema aparece e o que pode ser feito para resolvê-lo.
mostrar
Por que a barra de tarefas e as configurações não funcionam após a atualização?
O problema da barra de tarefas, configurações e aplicativos que não funcionam geralmente é enfrentado pelos Windows Insiders. Você pode ter inscrito seu dispositivo para receber atualizações beta e é por isso que está enfrentando problemas.
As atualizações lançadas nos canais Beta e Dev geralmente contêm bugs e falhas que podem arruinar a sua experiência no PC. Essas atualizações são projetadas para que os desenvolvedores encontrem e corrijam os problemas subjacentes do sistema operacional.
Se você não é um Windows Insider, arquivos de sistema corrompidos ou menos recursos de RAM podem ser o motivo do não funcionamento da barra de tarefas e das configurações.
Como consertar a barra de tarefas e as configurações que não funcionam após a atualização do Windows 11?
Como você não sabe o motivo pelo qual a barra de tarefas e as configurações não funcionam após uma atualização, você precisa seguir os métodos de solução de problemas que compartilhamos abaixo.
1. Reinicie seu PC com Windows 11

A primeira etapa de toda solução de problemas geralmente começa com uma simples reinicialização. Na verdade, reiniciar ajuda a eliminar bugs e falhas que podem estar impedindo o funcionamento da barra de tarefas e do aplicativo Configurações.
Além disso, é uma boa ideia reiniciar o PC em intervalos regulares para garantir bom desempenho e estabilidade.
É muito fácil reiniciar um PC com Windows 11; para isso, basta clicar no botão Iniciar do Windows 11 e clicar no menu Power. No menu Power, selecione Reiniciar.
2. Reinicie o processo do Windows Explorer
O Windows Explorer é o processo responsável por lidar com vários recursos visuais do seu PC. Se não estiver funcionando corretamente, você terá problemas para operar a barra de tarefas, o aplicativo Configurações, etc.
Portanto, você pode tentar reiniciar o processo do Windows Explorer e ver se isso ajuda. Aqui está o que você precisa fazer.
1. Pressione a tecla Windows + R no teclado. Isso abrirá a caixa de diálogo EXECUTAR.

2. Digite Taskmgr na caixa de diálogo EXECUTAR e pressione Enter.
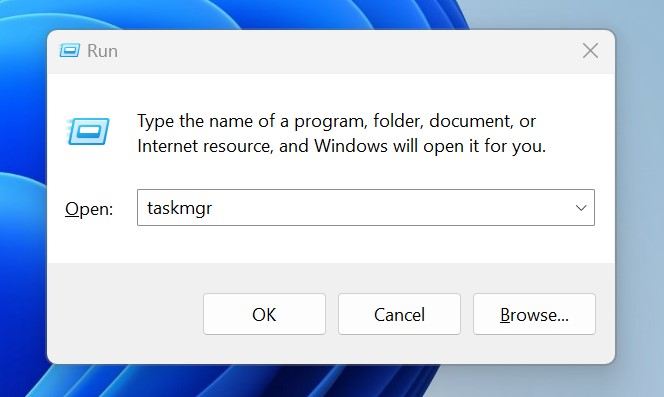
3. Quando o Gerenciador de Tarefas abrir, mude para a guia Processos.

4. Encontre e clique com o botão direito no processo do Windows Explorer e selecione Reiniciar.

É isso! Agora, seu fundo ficará preto por um segundo. Isso indica que o Windows Explorer foi reiniciado com êxito.
3. Reverter atualizações do Windows
Como você está enfrentando problemas com o aplicativo Barra de Tarefas e Configurações após instalar a atualização mais recente do Windows 11, reverter para a versão anterior pode ajudar. Veja como reverter as atualizações do Windows.
1. Pressione a tecla Windows + botão I para abrir o aplicativo Configurações.
2. Quando o aplicativo Configurações abrir, mude para Sistema.
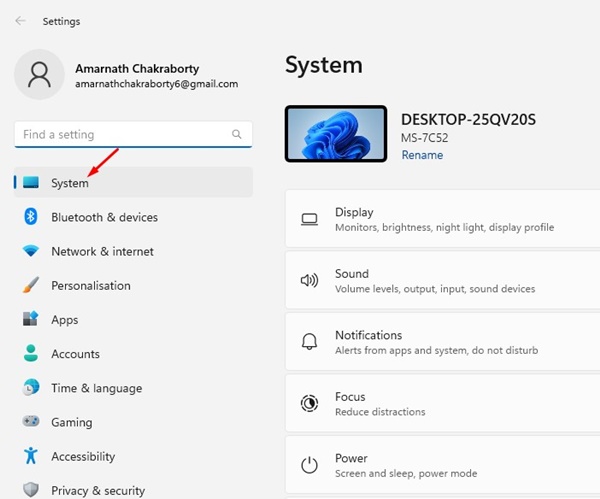
3. No lado direito, clique em Recuperação.

4. Na seção Opções de recuperação, clique em Voltar.
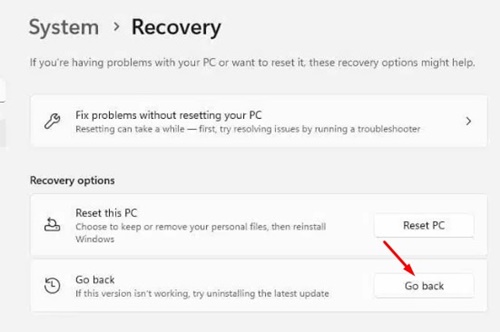
5. Agora diga o motivo pelo qual você está voltando e clique em Avançar.
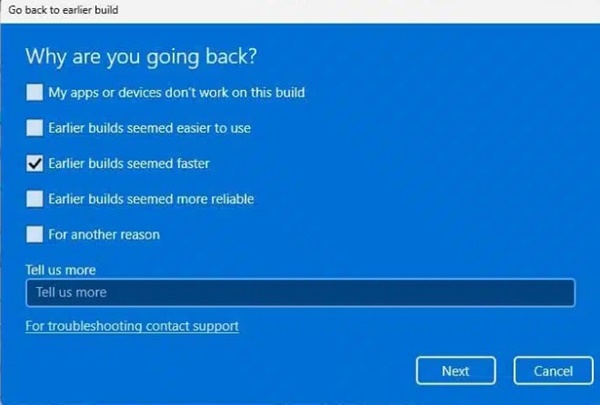
6. Na tela Verificar atualizações, clique em Não, obrigado.
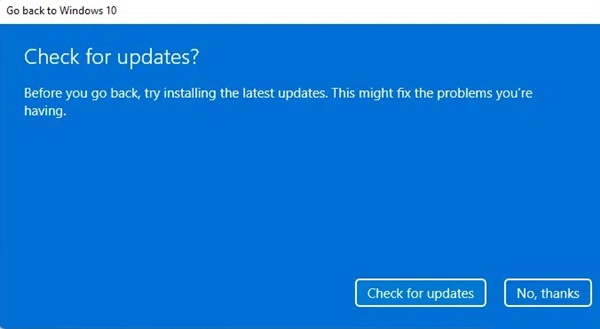
7. Na tela Obrigado por experimentar esta compilação, clique em Voltar para a compilação anterior.
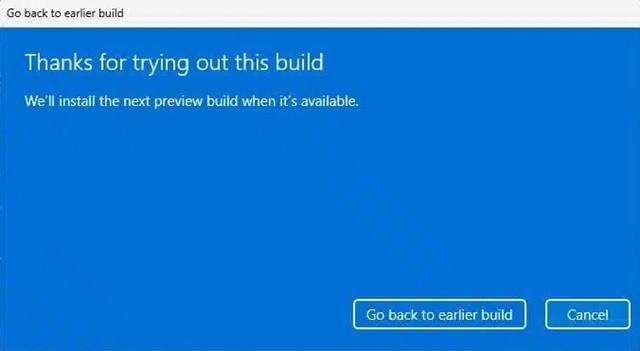
É isso! Isso reverterá para a compilação anterior. O problema do aplicativo Barra de Tarefas e Configurações que você está enfrentando provavelmente será corrigido.
4. Execute os comandos SFC/DISM
Durante a instalação da atualização, certos arquivos do sistema podem ser corrompidos, fazendo com que o aplicativo Barra de Tarefas e Configurações não funcione.
Você pode descartar o problema de arquivos de sistema corrompidos executando os comandos SFC/DISM em seu PC com Windows 11. Aqui está o que você precisa fazer.
1. Digite Prompt de Comando na Pesquisa do Windows 11. Em seguida, clique com o botão direito no prompt de comando e selecione Executar como administrador.
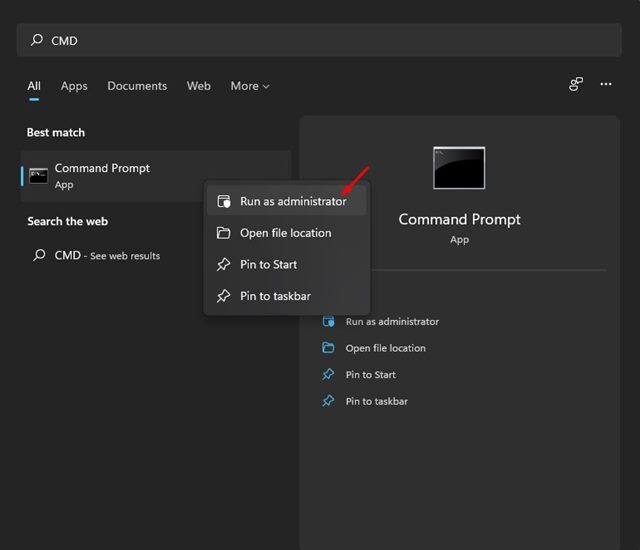
2. Quando o prompt de comando abrir, execute este comando:
sfc /scannow

3. Se a verificação SFC retornar com um erro, você precisará executar esses comandos DISM um por um.
Dism /Online /Cleanup-Image /CheckHealth Dism /Online /Cleanup-Image /ScanHealth Dism /Online /Cleanup-Image /RestoreHealth

Após executar esses comandos, reinicie o seu PC com Windows 11. Isso deve corrigir o problema de não abertura da barra de tarefas e do sistema que você está enfrentando.
5. Use o recurso Restauração do Sistema
A funcionalidade Restauração do sistema do Windows 11 permite reverter as configurações do dispositivo para uma data anterior. Se você tiver um ponto de restauração do sistema disponível, poderá usá-lo para reverter o seu dispositivo. Isso desfará todas as configurações e reverterá seu dispositivo para a data em que o aplicativo Barra de Tarefas e Configurações estava funcionando bem.
É fácil realizar uma restauração do sistema no Windows 11. Siga as etapas que compartilhamos abaixo.
1. Digite Recuperação na Pesquisa do Windows 11. Em seguida, abra o aplicativo Recovery na lista de resultados de melhor correspondência.

2. Na tela Recuperação, clique em Abrir Restauração do Sistema.

3. Na próxima tela, selecione Escolha um ponto de restauração diferente.

4. Selecione um ponto de restauração criado em uma data em que a ocultação automática da barra de tarefas do Windows 11 está funcionando bem e clique em Avançar.

5. No prompt de confirmação, clique em Concluir.

É isso! É assim que você pode realizar uma restauração do sistema no seu PC. Após a restauração do sistema, verifique se o problema foi resolvido.
6. Inicialização limpa do Windows 11
O objetivo de realizar uma inicialização limpa é eliminar a interferência de aplicativos de terceiros. Talvez a barra de tarefas e o aplicativo Configurações não estejam funcionando devido a um aplicativo de terceiros.
Portanto, é recomendável realizar uma inicialização limpa e verificar se o problema ainda existe. Aqui está o que você precisa fazer.
1. Pressione a tecla Windows + R no teclado. Isso abrirá a caixa de diálogo EXECUTAR. Na caixa de diálogo EXECUTAR, digite msconfig e pressione Enter.

2. No utilitário de configuração do sistema, mude para a guia Serviços.

3. Em seguida, marque ‘Ocultar todos os serviços Microsoft’ e clique em Desativar todos.

4. Em seguida, abra o Gerenciador de Tarefas e mude para a guia Inicializar.

5. Clique com o botão direito nos problemas de inicialização habilitados e selecione Desabilitar.

6. Por fim, clique em Aplicar no utilitário de configuração do sistema e feche-o.
Agora, reinicie o seu PC com Windows 11 para inicializar em um ambiente limpo. Verifique se você pode usar a barra de tarefas, configurações ou qualquer outro aplicativo.
7. Redefinir as configurações do Windows 11
Se nada funcionou para resolver o problema de a barra de tarefas e as configurações do Windows 11 não funcionarem após a atualização, a única opção restante é redefinir o PC para os padrões de fábrica. Certifique-se de fazer backup de seus arquivos e pastas importantes antes de redefinir seu PC com Windows 11.
1. Pressione a tecla Windows + I para abrir as Configurações. Em seguida, mude para a seção Windows Update.

2. Na tela do Windows Update, clique em Opções avançadas.

3. Nas opções adicionais, clique em Recuperação.

4. Em seguida, clique no botão Redefinir PC na seção Redefinir este PC.

5. Na tela Escolha uma opção, selecione Manter meus arquivos.

6. Na próxima tela, selecione Download na nuvem.

7. Por fim, clique no botão Redefinir para iniciar o processo.
É isso! Agora, você precisa esperar até que o processo de redefinição seja concluído.
Portanto, estes são alguns métodos simples para consertar a barra de tarefas e as configurações que não funcionam após a atualização do Windows 11. Deixe-nos saber nos comentários abaixo se precisar de mais ajuda neste tópico. Além disso, se você achar este guia útil, não se esqueça de compartilhá-lo com seus amigos.
0 Comments