Dado que o Windows não é um dos sistemas operacionais mais estáveis para desktops, é essencial saber como rastrear o histórico de inicialização e desligamento de um PC.
Verificar o histórico de inicialização e desligamento pode ajudá-lo a encontrar problemas subjacentes e solucioná-los de maneira eficaz. Os técnicos também podem solicitar essas informações para corrigir determinados problemas no seu PC.
mostrar
Como verificar seu histórico de inicialização e desligamento no Windows
Portanto, seja você um usuário profissional do Windows ou apenas um iniciante, aqui estão as melhores maneiras de verificar o histórico de inicialização e desligamento em um PC com Windows.
ID de evento importante que você deve lembrar
Como acessaremos o log de eventos para verificar o histórico de inicialização e desligamento, você deve anotar esses IDs de eventos. Isso o ajudará a escolher os eventos de inicialização e desligamento de maneira mais eficaz.
ID do Evento 6005: Este é um identificador de inicialização. Se aparecer, significa inicialização do sistema.
ID de evento 6006: Este é usado para identificar o desligamento do sistema.
ID do evento 6008: Este também é um identificador de desligamento do sistema, mas significa que o seu PC desligou absurdamente.
ID do Evento 6013: Este ID do Evento mostra o tempo de atividade do sistema em segundos.
ID do evento 41: Isso significa que seu PC foi reiniciado sem desligar completamente.
ID de evento 1074: Este evento aparece quando um aplicativo força a reinicialização de um sistema ou quando o usuário reinicia/desliga por meio do menu Iniciar.
ID do Evento 1076: Este evento detalha por que seu sistema foi reiniciado ou desligado.
1. Como verificar o histórico de inicialização e desligamento via prompt de comando
Você pode utilizar o utilitário Prompt de Comando para verificar o histórico de inicialização e desligamento do seu PC. Aqui está o que você precisa fazer.
1. Digite Prompt de Comando na Pesquisa do Windows 11. Quando o prompt de comando aparecer, clique com o botão direito nele e selecione Executar como administrador.

2. Quando o prompt de comando abrir, execute este comando:
wevtutil qe system “/q:*[System [(EventID=6006)]]” /rd:true /f:text /c:1
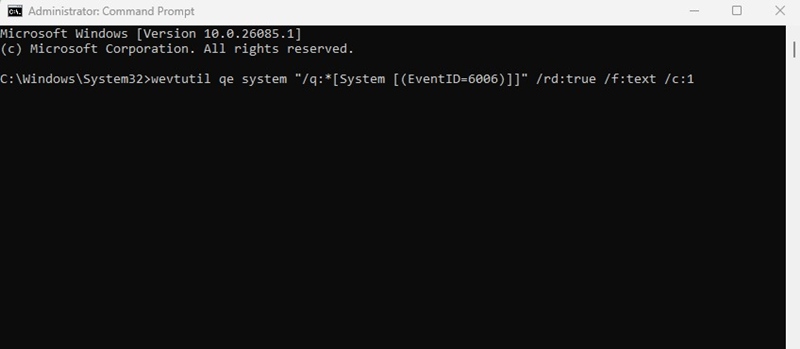
3. O prompt de comando agora mostrará a atividade de desligamento.
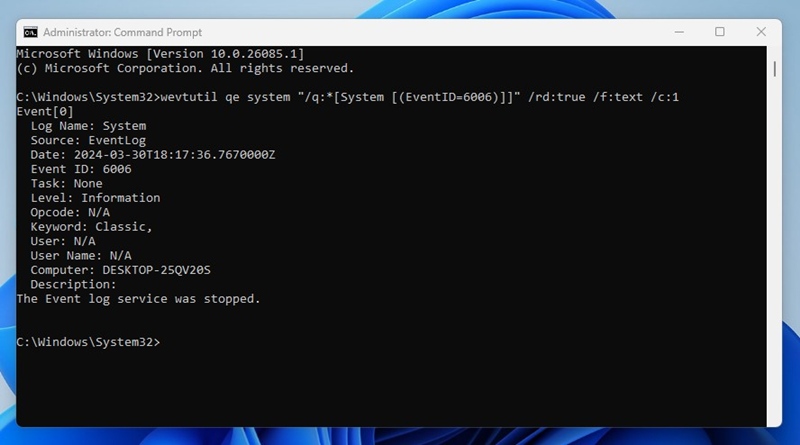
4. Para visualizar a atividade de inicialização, execute este comando:
wevtutil qe system “/q:*[System [(EventID=6005)]]” /rd:true /f:text /c:1
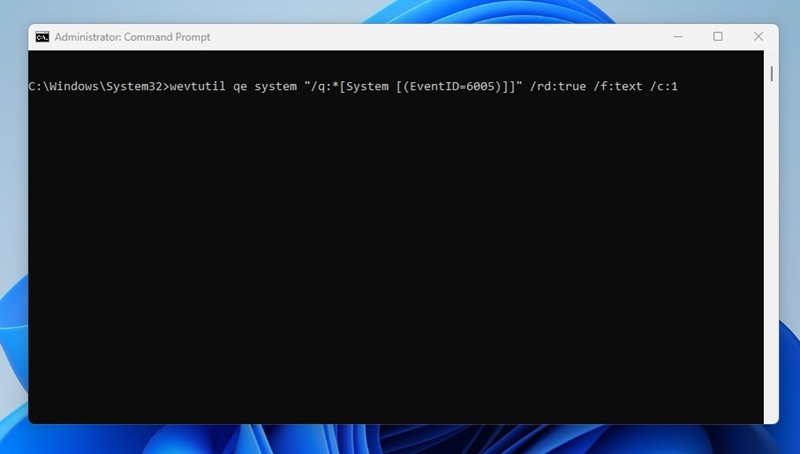
É isso! É assim que você pode usar o utilitário Prompt de Comando para verificar o histórico de inicialização e desligamento no Windows 11.
2. Verifique o histórico de inicialização e desligamento por meio do Visualizador de eventos do Windows
Nem todo mundo se sente confortável operando a ferramenta Event Viewer; apenas por esse motivo, mantivemos esse método no número 2. No entanto, no Visualizador de Eventos do Windows, você pode acompanhar todos os IDs de eventos que compartilhamos com você acima. Aqui está o que você precisa fazer.
1. Digite Visualizador de Eventos na Pesquisa do Windows 11. Em seguida, abra o aplicativo Event Viewer na lista de melhores resultados de correspondência.
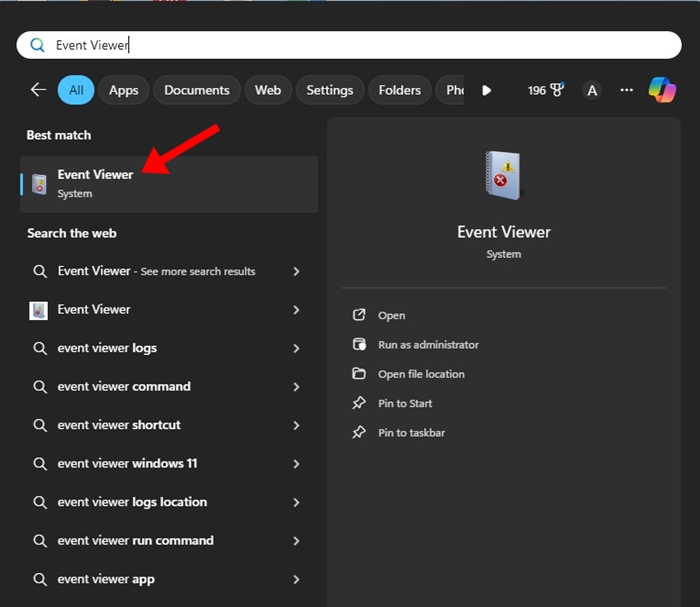
2. Quando o Visualizador de Eventos abrir, mude para os Logs do Windows.
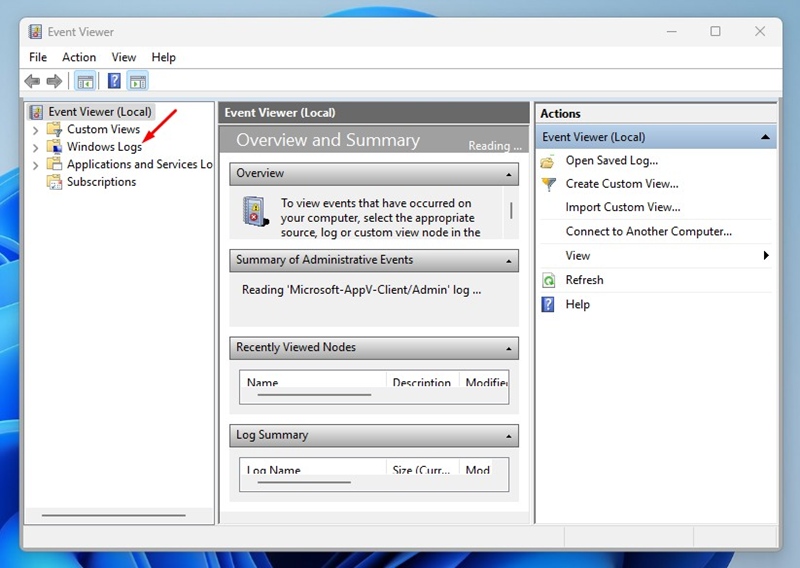
3. No lado direito, clique duas vezes em Sistema.
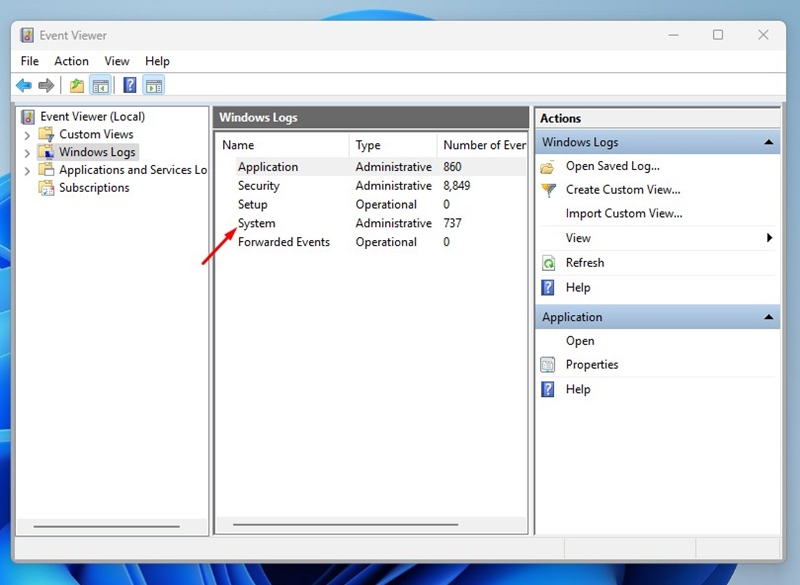
4. No painel direito, clique em Filtrar log atual.
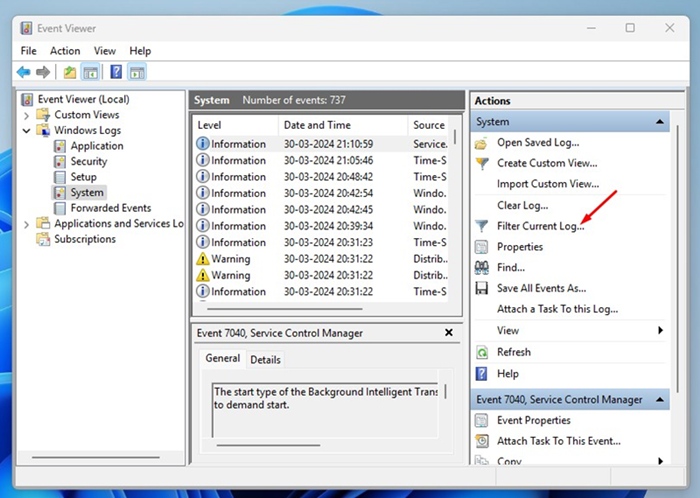
5. No prompt Filtrar log atual, insira 6005 e 6006 no campo mostrado na captura de tela e clique em OK.
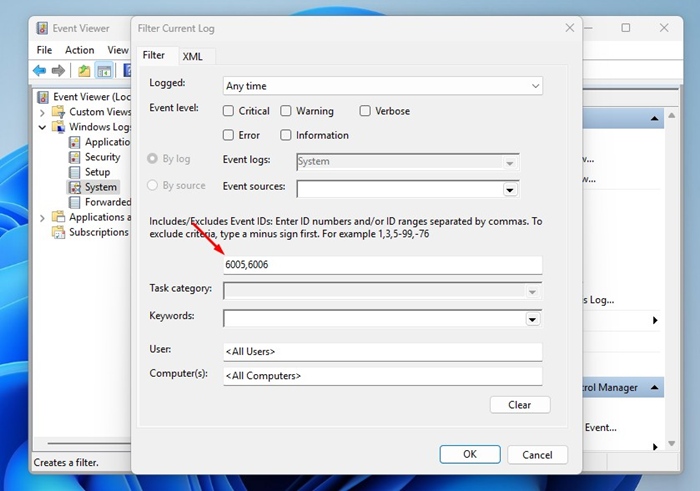
6. Agora você verá muitos logs de eventos. Cada log indica um desligamento ou uma inicialização. Você pode clicar duas vezes nos logs de eventos para visualizar mais informações.
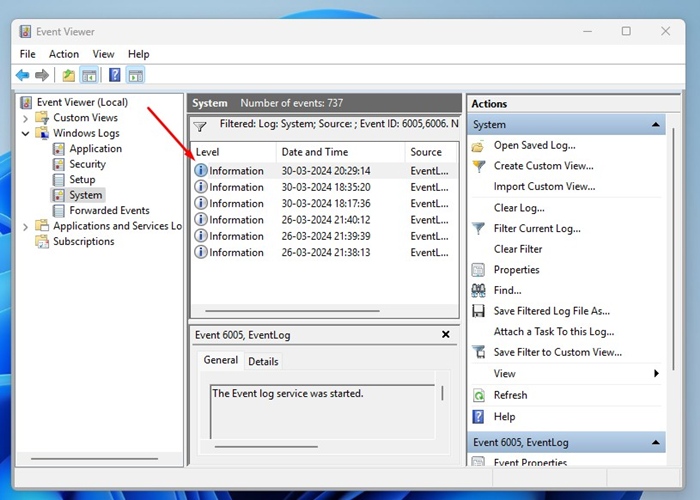
É isso! É assim que você pode verificar o histórico de inicialização e desligamento do Windows por meio do Visualizador de eventos do Windows.
3. Visualize o histórico de inicialização e desligamento no Windows usando PowerShell
Este método usará o utilitário PowerShell para verificar o histórico de inicialização e desligamento. Aqui está o que você precisa fazer.
1. Digite PowerShell na Pesquisa do Windows. Em seguida, clique com o botão direito no PowerShell e selecione Executar como administrador.

2. Quando o PowerShell abrir, execute o comando fornecido:
Get-EventLog -LogName System |? {$_.EventID -in (6005,6006,6008,6009,1074,1076)} | ft TimeGenerated,EventId,Message -AutoSize -wrap
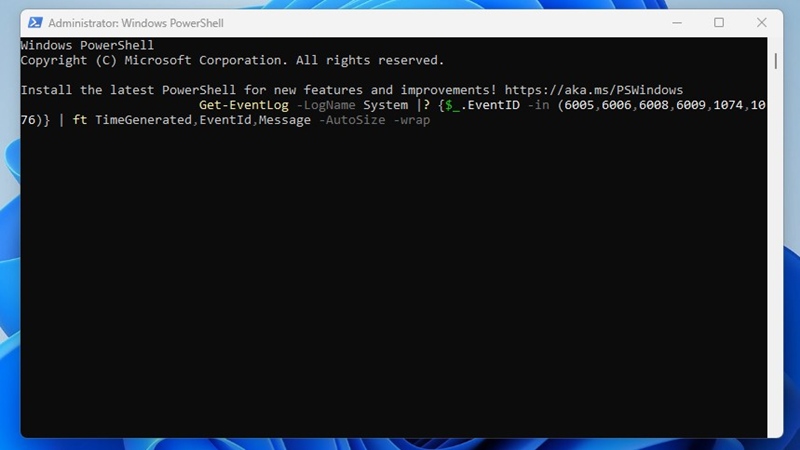
3. O utilitário PowerShell retornará informações detalhadas sobre os códigos de evento inseridos no comando. O resultado será dividido em três colunas: Hora gerada, EventID e Mensagem.
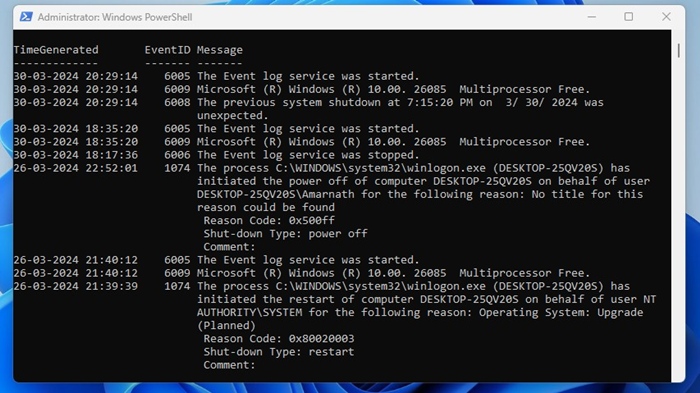
Você precisa analisar as informações para encontrar o histórico de inicialização e desligamento.
Este guia explica como verificar o histórico de inicialização e desligamento em um PC com Windows. Você pode usar essas informações para solucionar muitos problemas do PC. Nos comentários, deixe-nos saber se precisar de mais ajuda neste tópico específico. Além disso, se você achar este guia útil, não se esqueça de compartilhá-lo com seus amigos.
0 Comments