Se você estiver usando o Windows 11, talvez saiba que o explorador de arquivos exibe as unidades e as letras das unidades para facilitar a identificação. Sim, você pode configurar o Windows File Explorer para ocultar as letras da unidade, mas e se quiser alterar a letra da unidade?
Normalmente, sempre que você conecta um disco rígido externo ao seu PC, o Windows 11 atribui a ele uma letra de unidade que permite que programas de computador e você o identifiquem. Por padrão, letras específicas do Windows 11, como E:, F:, G:, etc., para a unidade de disco rígido, mas você pode alterá-las facilmente.
No Windows 11, você pode utilizar a ferramenta de gerenciamento de disco para alterar as letras das unidades. Se você não estiver familiarizado com o utilitário de gerenciamento de disco, poderá usar aplicativos de terceiros. Portanto, se você deseja alterar as letras das unidades no Windows 11, está lendo o guia certo.
mostrar
Etapas para alterar a letra da unidade no Windows 11
Este artigo compartilhará um guia passo a passo sobre como alterar letras de unidade no Windows 11. O processo será fácil; siga-os conforme as instruções.
Importante: alguns softwares que dependem de letras de unidade para funcionar podem não ser executados após a alteração da letra da unidade. A alteração afeta principalmente o atalho da área de trabalho do Windows 11.
1. Altere a letra da unidade nas configurações
Você pode utilizar o aplicativo Configurações do Windows 11 para alterar a letra da unidade. Veja como alterar a letra da unidade do Windows usando o aplicativo de configurações.
1. Clique no botão Iniciar do Windows 11 e selecione Configurações.

2. Em Configurações, mude para a guia Sistema no lado esquerdo.
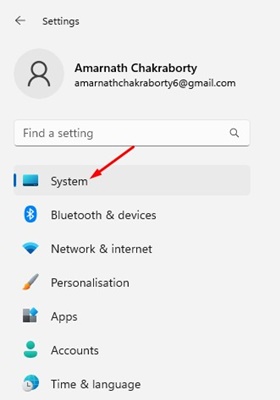
3. No lado direito, clique em Armazenamento.
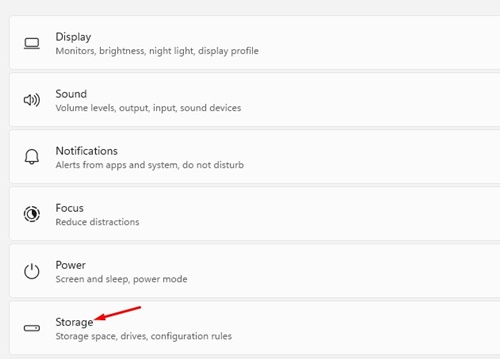
4. Na tela Armazenamento, role para baixo e expanda as Configurações avançadas de armazenamento.
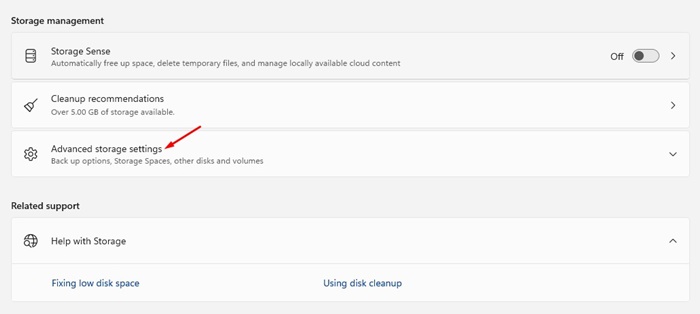
5. Selecione Discos e Volumes.
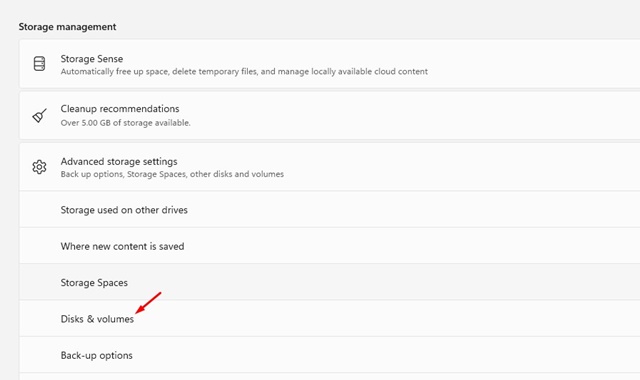
6. Agora clique no botão Propriedades ao lado da partição do disco cuja letra você deseja alterar.
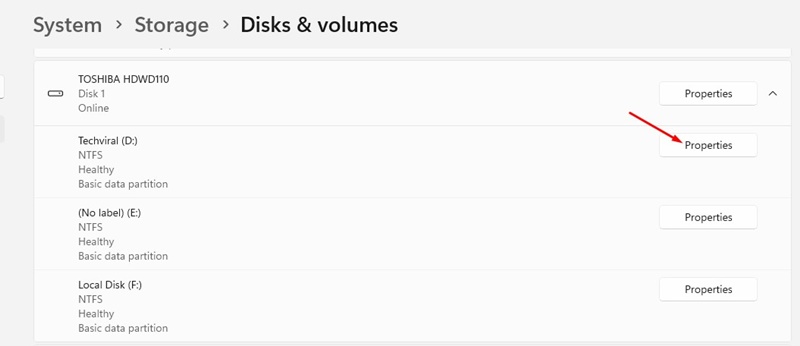
7. Na próxima tela, clique em Alterar letra da unidade.
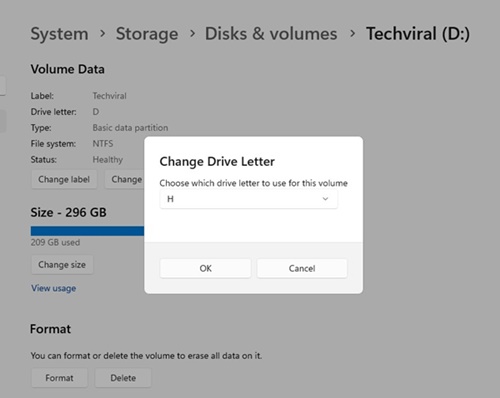
8. Use o menu suspenso para selecionar a nova letra da unidade e clique em Ok.
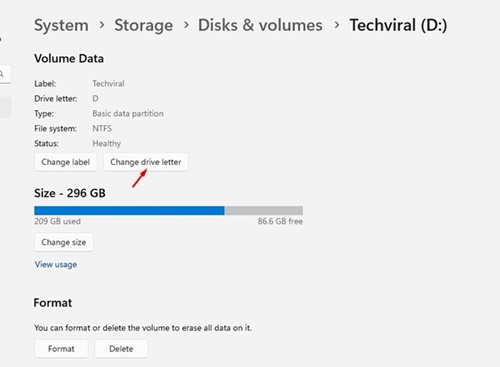
É isso! É assim que você pode alterar a letra da unidade em Configurações no Windows 11.
2. Altere a letra da unidade na ferramenta de gerenciamento de disco
Você pode até usar o utilitário Disk Management para alterar a letra da unidade. Aqui está o que você precisa fazer.
1. Primeiro, abra a Pesquisa do Windows 11 e digite Gerenciamento de disco.
2. Em seguida, abra Criar e formatar partições do disco rígido na lista de opções.
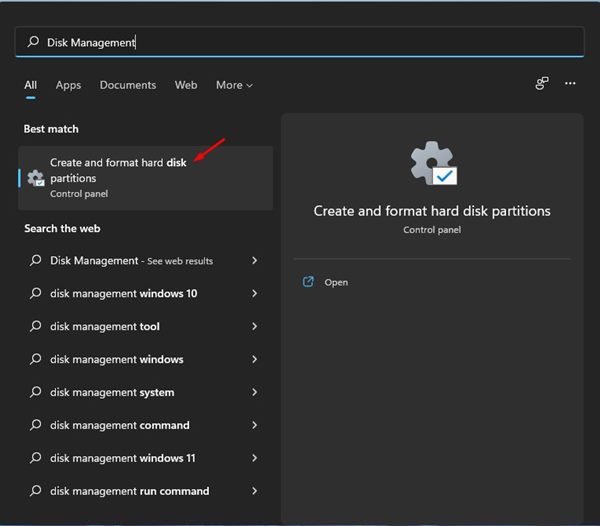
3. Isso abrirá o utilitário de gerenciamento de disco em seu computador com Windows 11.
4. Agora clique com o botão direito do mouse no disco rígido cuja letra você deseja alterar e selecione a opção Alterar letras e caminhos da unidade.
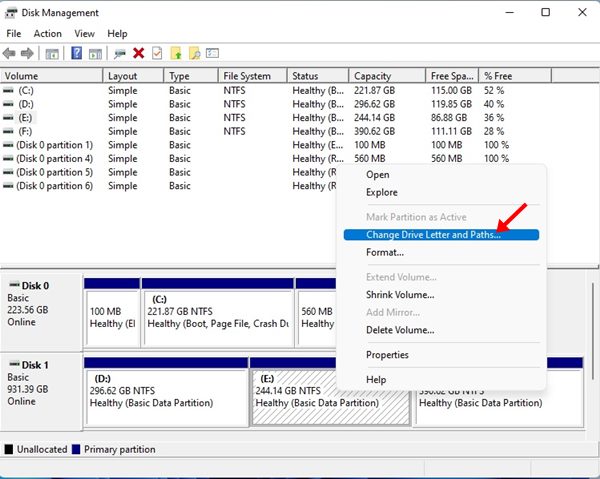
5. Na caixa de diálogo Change Drive Letters and Path, clique no botão Change, conforme mostrado abaixo.
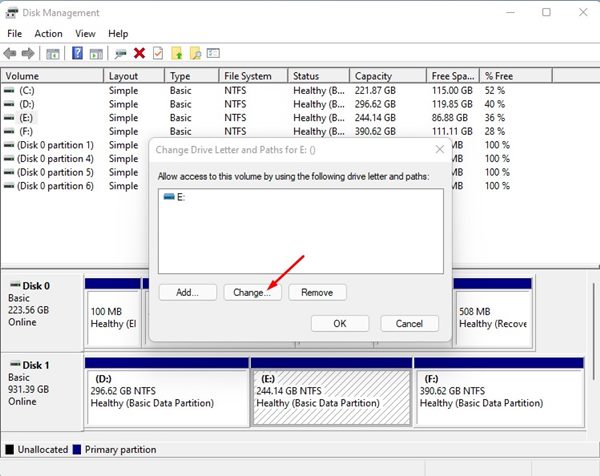
6. Agora utilize o menu suspenso para Atribuir a seguinte letra de unidade para selecionar a letra. Feito isso, clique no botão Ok.
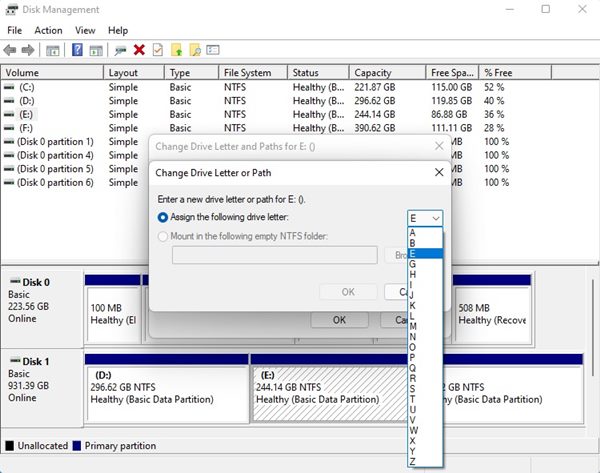
7. Agora, você verá um pop-up de confirmação; você deve clicar no botão Sim para aplicar as alterações.
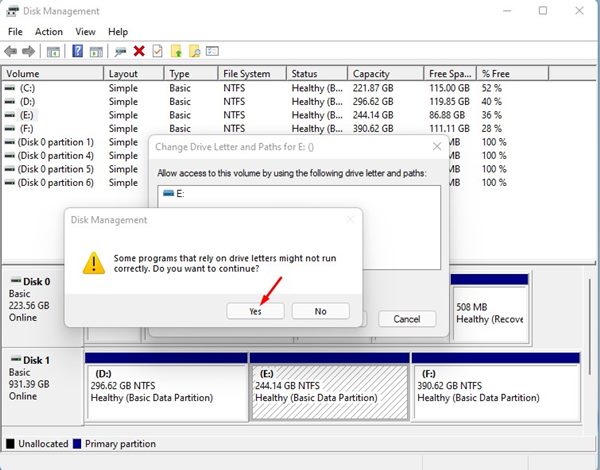
8. A nova letra da unidade deve aparecer no utilitário Disk Management.
9. Agora, abra o File Explorer e você verá que a letra da unidade foi alterada.
É isso! Você terminou. É assim que você pode alterar uma letra de unidade no computador com Windows 11.
Corrigir programas que não funcionam após alterar a letra da unidade
Conforme mencionado acima, alguns softwares que dependem de letras de unidade para funcionar podem não ser executados após a alteração da letra da unidade. Portanto, você deve seguir as etapas abaixo para corrigir os programas que não estavam abrindo.
1. Em primeiro lugar, clique com o botão direito do mouse no arquivo de atalho do aplicativo que está corrompido. Em seguida, selecione a opção Propriedades.
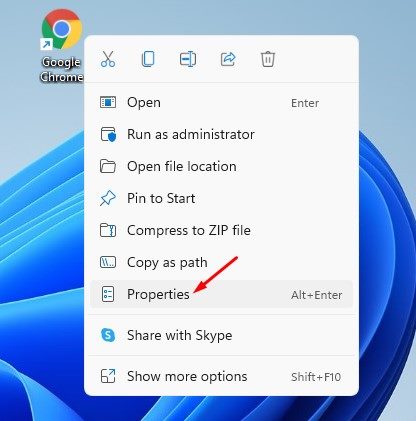
2. No campo de destino, altere o destino do atalho para a nova letra da unidade.
Por exemplo, se o Chrome foi instalado anteriormente em “E:\Program Files\Google\Chrome\Application\chrome.exe” e você alterou a unidade E para H, será necessário alterar o campo de destino para “H:\Program Files \Google\Chrome\Aplicativo\chrome.exe”
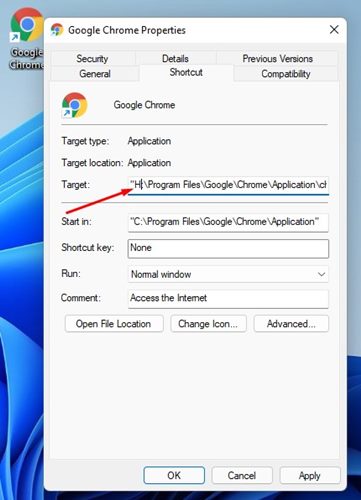
3. Após fazer as alterações, clique no botão Aplicar e depois em Ok.
É isso! Você terminou. Isso corrigirá o atalho quebrado no Windows 11. Se os programas ainda não estiverem funcionando, você deverá reinstalá-los ou alterar a letra da unidade.
Alterar a letra da unidade é muito fácil, especialmente no sistema operacional Windows 11. Espero que este artigo tenha ajudado você! Por favor, compartilhe com seus amigos também. Se você tiver alguma dúvida sobre isso, informe-nos na caixa de comentários abaixo.
0 Comments