O Google Maps é um desses aplicativos que você não pode perder se acabou de se mudar para uma nova cidade. É o melhor aplicativo de navegação disponível para Android e iPhone.
Como um aplicativo de navegação, o Google Maps garante que você chegue rapidamente aos seus destinos. Além disso, para proporcionar uma melhor experiência, possui um Modo Escuro que liga automaticamente sempre que o sol se põe ou você entra em um túnel.
A mudança automática para o Modo Escuro reduz o cansaço visual e facilita a visualização de mapas. O recurso é muito útil, mas não funciona para muitos usuários. Portanto, se você estiver enfrentando problemas com o Modo Escuro no Google Maps, continue lendo o artigo.
mostrar
O modo escuro não funciona no Google Maps? 6 maneiras de consertar
Abaixo, compartilhamos alguns métodos simples para corrigir o modo escuro que não funciona no Google Maps. Os métodos são fáceis; basta seguir as etapas compartilhadas abaixo.
1. Forçar a parada do aplicativo Google Maps
Se você acabou de encontrar o problema, a primeira coisa que deve fazer é forçar o encerramento do aplicativo Google Maps.
A parada forçada liberará todos os processos relacionados ao Google Maps da RAM; o que provavelmente resolverá o problema.
Para forçar a parada do aplicativo Google Maps, mantenha pressionado o ícone na tela inicial e selecione Informações do aplicativo. Na tela Informações do aplicativo, selecione Forçar parada.
Isso forçará imediatamente a interrupção do aplicativo Google Maps no seu dispositivo. Agora, reabra o aplicativo e continue usando-o.
2. Certifique-se de que o esquema de cores esteja definido como Automático
O esquema automático de cores é um recurso responsável pela mudança do Google Maps para o modo escuro com base em onde você dirige. Se não estiver ativado, o Google Maps não mudará para o Modo Escuro; portanto, você deve garantir que o esquema de cores esteja definido como Automático no aplicativo Google Maps.
1. Inicie o aplicativo Google Maps em seu smartphone.
2. Quando o aplicativo Google Maps abrir, toque na foto do perfil no canto superior direito.
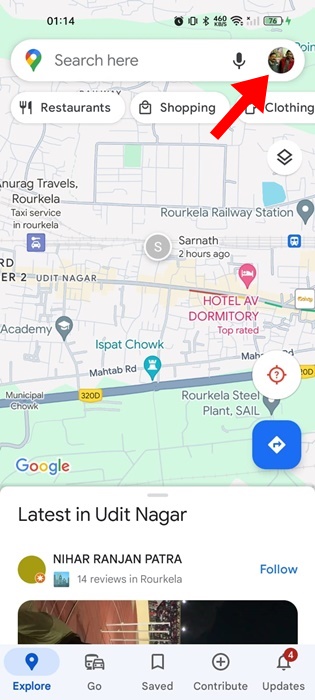
3. No prompt exibido, selecione Configurações.
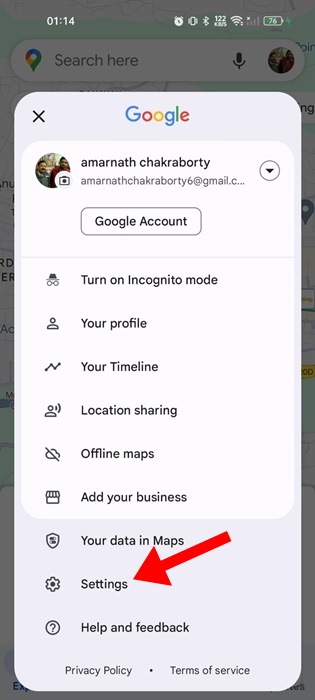
4. Na seção Como se locomover, toque em Configurações de navegação.
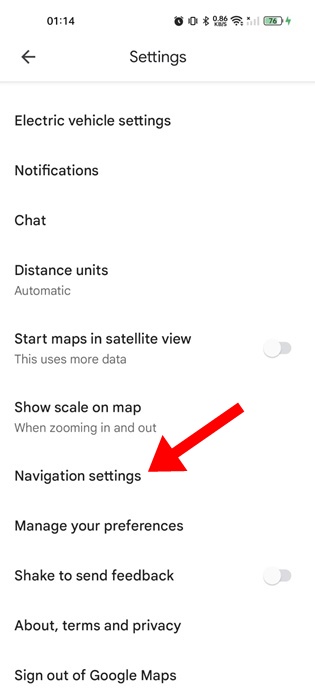
5. Em seguida, vá para a seção Exibição do mapa. Certifique-se de que o esquema de cores esteja definido como Automático.
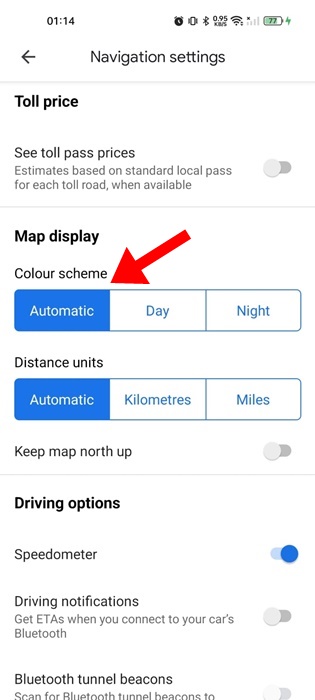
É isso! Depois de fazer as alterações, continue usando o Google Maps por um tempo. Dependendo de quando e onde você dirige, o Google Maps mudará o esquema de cores automaticamente.
3. Verifique as configurações do modo escuro do seu telefone
Se o esquema de cores do seu telefone estiver configurado para seguir o modo claro, o Google Maps não substituirá o esquema de cores do telefone. Portanto, é essencial verificar as configurações do Modo Escuro do seu telefone.
No Android
1. Abra o aplicativo Configurações do seu telefone Android.
2. Em seguida, toque em Tela e brilho.
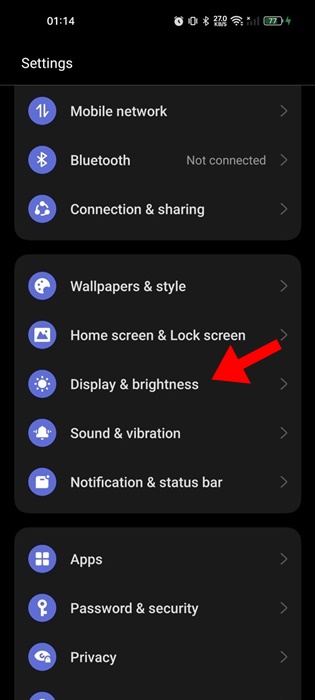
3. Na próxima tela, selecione Modo Escuro.

4. Ou então, você pode definir a função Auto-Switch para o Modo Escuro.

É isso! É assim que você pode ativar um tema escuro em um smartphone Android.
No iPhone
1. Para começar, inicie o aplicativo Ajustes no seu iPhone.
2. Em seguida, toque em Tela e brilho.
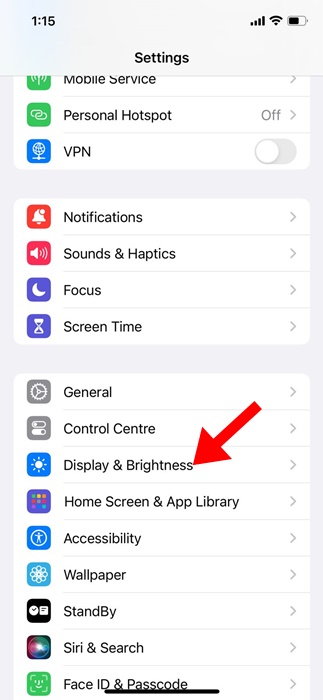
3. Ative a alternância ao lado de Automático na seção Aparência.
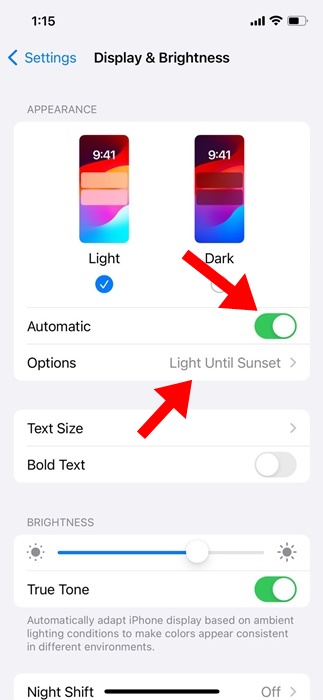
4. Nas Opções, selecione Luz até o pôr do sol.
É isso! É assim que você pode definir as configurações do modo escuro no seu iPhone. Ele seguirá a programação do modo escuro automático e respeitará a programação do Google Maps.
4. Certifique-se de que os serviços de localização estejam ativados
Com a ajuda dos Serviços de Localização, seu telefone muda para o Modo Escuro com base no fuso horário da sua localização atual. Se os serviços de localização estiverem desativados, esse recurso poderá não funcionar.
Portanto, se o modo escuro do Google Maps ainda não estiver funcionando, você deverá verificar se os Serviços de Localização estão desativados. Se estiver desativado, veja como você pode ativá-lo.
No Android
1. Pressione e segure o ícone do aplicativo Google Maps e selecione Informações do aplicativo.
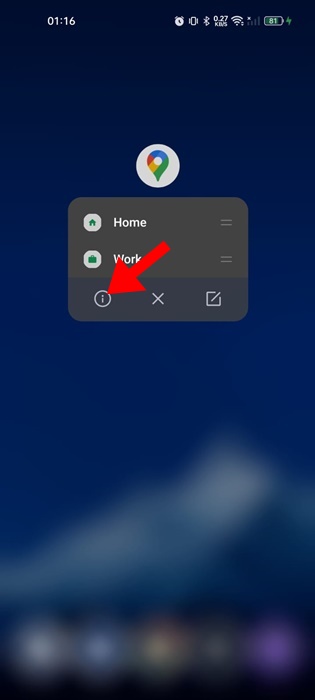
2. Na tela Informações do aplicativo, selecione Permissões.

3. Toque em Localização.
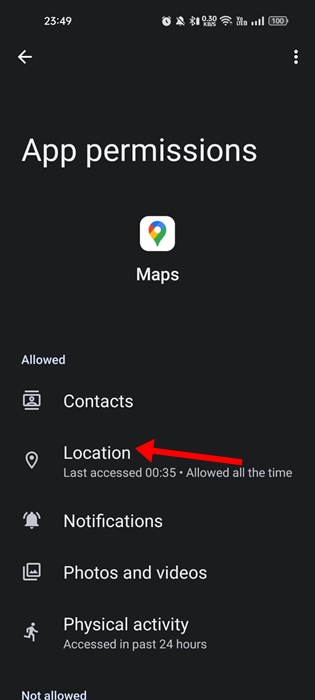
4. Em seguida, selecione Permitir somente ao usar o aplicativo.

5. Abra o aplicativo Configurações do seu Android e selecione Localização.
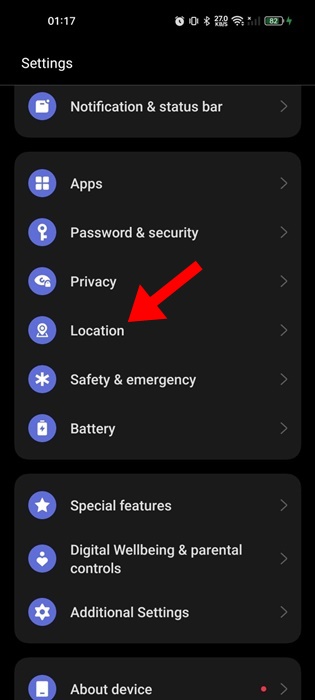
6. Na próxima tela, ative a alternância para Serviço de localização.
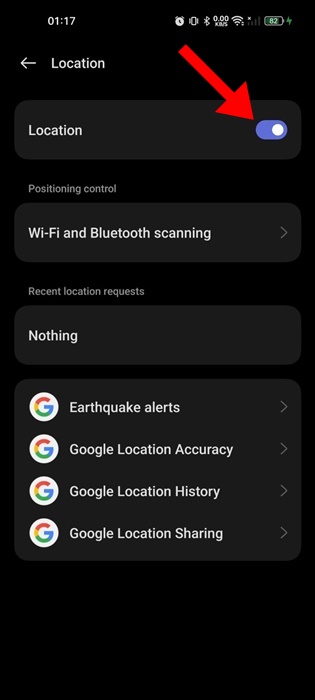
É isso! É assim que você pode ativar os serviços de localização no Android.
No iPhone
1. Abra o aplicativo Configurações e toque em Privacidade e segurança.
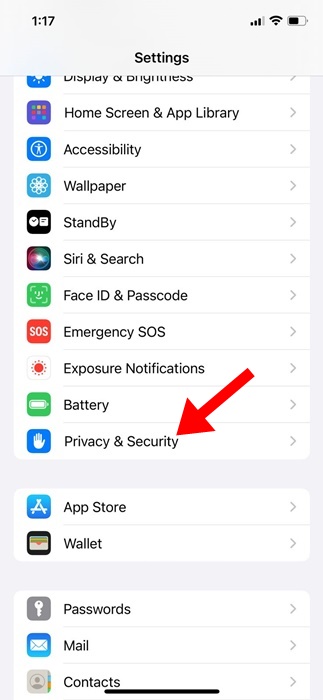
2. Em seguida, toque em Serviços de localização. Na próxima tela, ative a alternância para serviços de localização.

3. Em seguida, escolha o aplicativo Google Maps na lista de aplicativos na mesma tela.

4. Na seção Permitir acesso ao local, selecione Durante o uso do aplicativo.
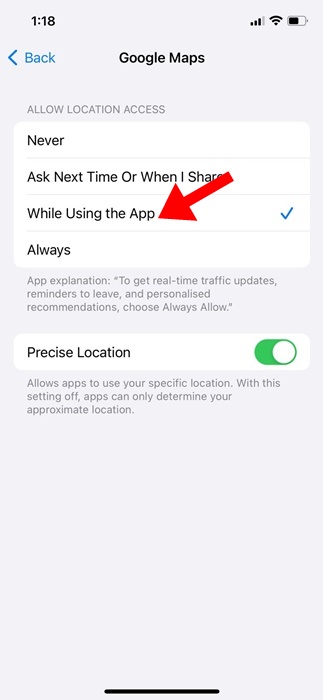
É isso! A partir de agora, seu dispositivo deverá mudar automaticamente para o Modo Escuro com base nos dados de localização. O modo escuro do Google Maps também começará a funcionar corretamente.
5. Atualize o aplicativo Google Maps
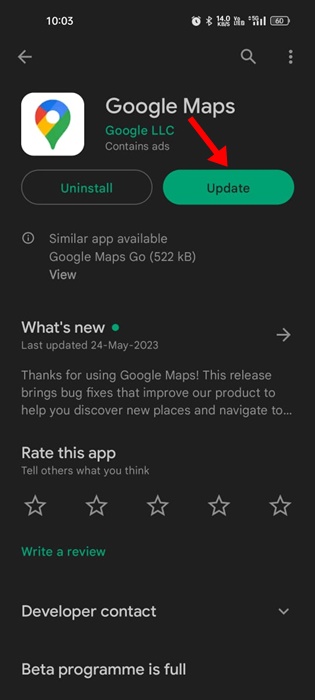
Também é possível que o Modo Escuro não esteja funcionando devido a uma versão desatualizada do Google Maps. Você pode descartar tais possibilidades atualizando o aplicativo Google Maps para a versão mais recente.
Acesse a Google Play Store ou a Apple App Store e atualize o aplicativo Google Maps para Android ou iPhone.
6. Limpe o cache e os dados do Google Maps
Se nada funcionou para você resolver o problema do modo escuro que não funciona no Google Maps, o último recurso é limpar o cache e os dados do Google Maps.
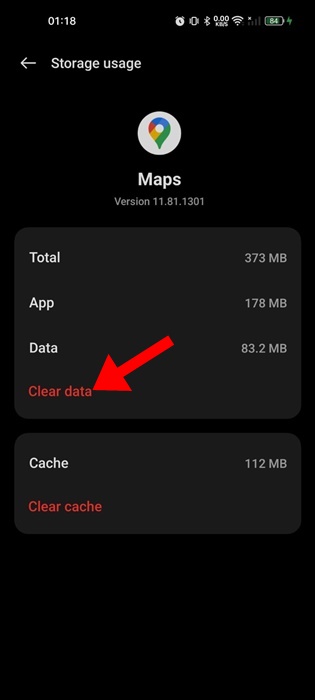
- Mantenha pressionado o ícone do aplicativo Google Maps na tela inicial e selecione Informações do aplicativo.
- Na tela de informações do aplicativo, selecione Uso de armazenamento.
- Na próxima tela, toque em Limpar Cache e depois em Limpar Dados.
Se você tiver um iPhone, deverá descarregar ou excluir o aplicativo Google Maps e instalá-lo novamente na Apple App Store.
Portanto, este guia é sobre como consertar o modo escuro que não funciona no Google Maps. Se você seguiu todos os métodos, o problema provavelmente já foi resolvido. Deixe-nos saber se precisar de mais ajuda sobre este assunto nos comentários.
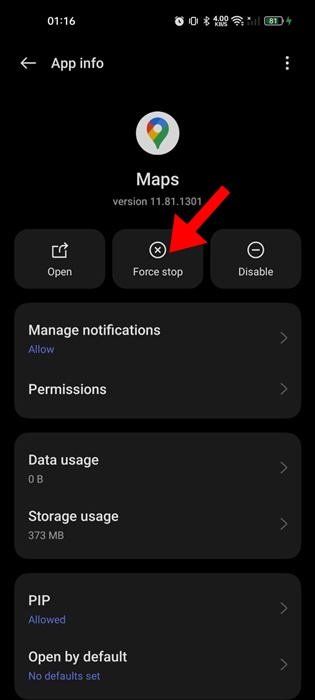
0 Comments