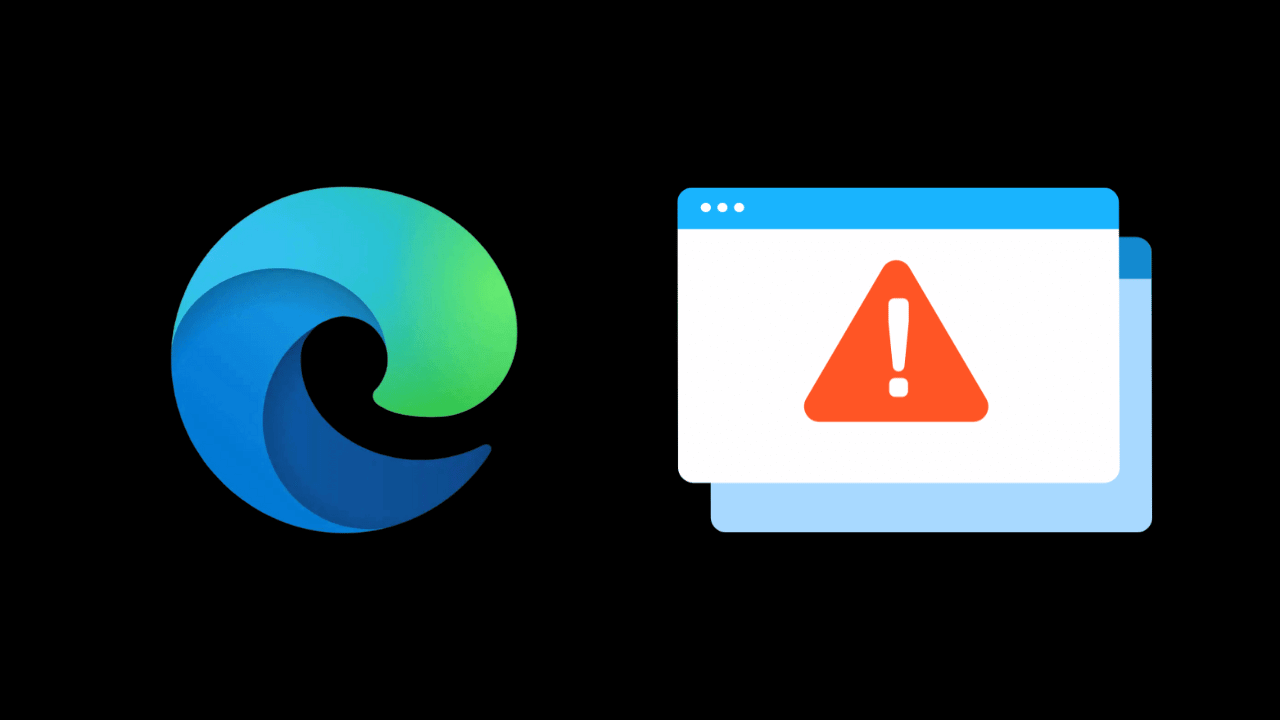
O Microsoft Edge é realmente um ótimo navegador, mas não é tão estável quanto o Google Chrome. Devido à instabilidade, bugs, falhas e outros problemas, os usuários geralmente enfrentam problemas ao usar o navegador Microsoft Edge em seus PCs.
Recentemente, usuários do Windows enfrentaram um problema incomum no navegador Edge. Segundo os usuários, o Microsoft Edge para PC fica fechando e abrindo aleatoriamente. O problema aparece principalmente ao iniciar o navegador Edge pela primeira vez após uma reinicialização.
mostrar
O Microsoft Edge continua fechando e abrindo? 8 maneiras de consertar
Portanto, se você é usuário do Microsoft Edge e enfrenta problemas semelhantes, siga este guia. Abaixo, compartilhamos alguns métodos simples para consertar o Microsoft Edge que continua fechando e abrindo sozinho.
1. Verifique a interferência de aplicativos de terceiros
A interferência de aplicativos de terceiros é a principal causa do fechamento do Microsoft Edge ao abrir. Você precisa se lembrar se acabou de instalar um software ou jogo de terceiros e começou a enfrentar o problema.
Se estiver, você precisará remover o software ou jogo do PC. Se você não consegue se lembrar dos aplicativos/jogos, pode impedir que esses aplicativos sejam executados na inicialização em Gerenciador de tarefas > Inicialização > Desativar (aplicativos).
2. Desative a VPN ou software antivírus
Por software antivírus, não nos referimos à segurança do Windows. Estamos falando sobre o programa antivírus de terceiros que pode estar no seu computador.
Programas de segurança de terceiros geralmente vêm com um sistema de firewall que pode impedir o Microsoft Edge de fazer uma conexão.
O mesmo vale para aplicativos VPN. Portanto, você precisa desligar o software VPN, as configurações de proxy e o software antivírus de terceiros que está usando no seu computador.
3. Desative as extensões que você usa no Microsoft Edge
Se você conseguir manter o Microsoft Edge aberto em seu computador, tente desabilitar as extensões instaladas no navegador da web. Aqui está o que você precisa fazer.
1. Inicie o navegador Microsoft Edge em seu computador.
2. Quando o navegador Edge abrir, clique nos três pontos no canto superior direito.

3. No menu Edge, selecione Extensões.
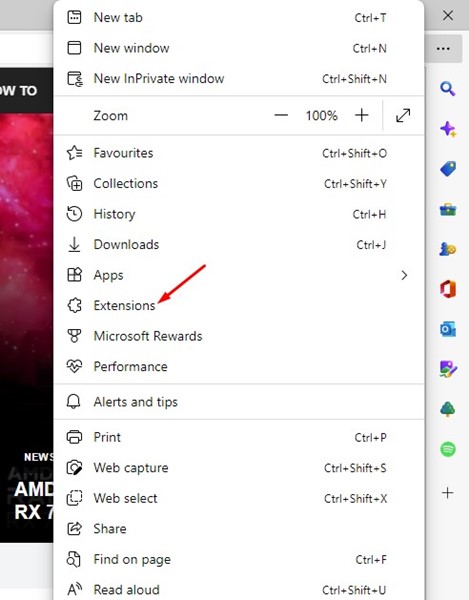
4. Na tela Extensões instaladas, desative as extensões que você não usa ou que suspeita.
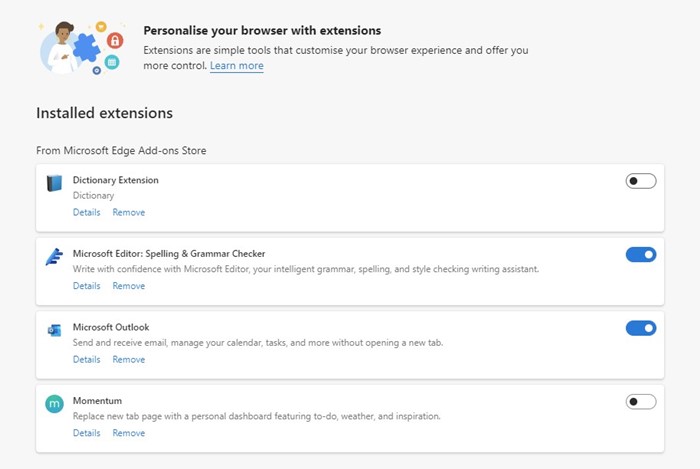
É isso! Após fazer a alteração, reinicie o navegador Microsoft Edge e verifique se ele ainda fecha aleatoriamente.
4. Limpe o cache do Microsoft Edge
O cache do navegador Edge desatualizado ou corrompido é outro motivo importante para o navegador continuar fechando e abrindo aleatoriamente. Portanto, você pode tentar limpar o arquivo de cache existente e ver se isso ajuda.
1. Abra o navegador Microsoft Edge em seu computador.
2. Em seguida, clique nos três pontos no canto superior direito da tela.

3. No menu Microsoft Edge, clique em Configurações.

4. Em seguida, digite Limpar dados de navegação em Configurações.
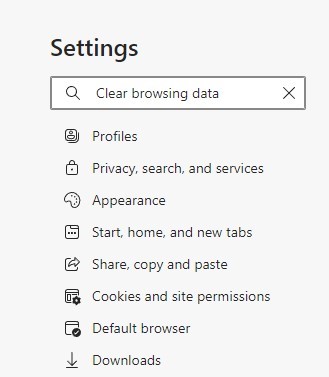
5. Em seguida, clique no botão Escolher o que limpar.
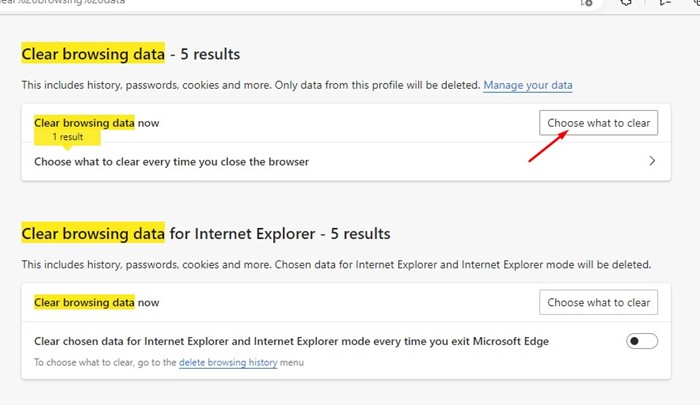
6. No prompt Limpar dados de navegação, selecione Cookies e outros dados do site, Imagens e arquivos armazenados em cache. Uma vez selecionado, clique no botão Limpar agora.
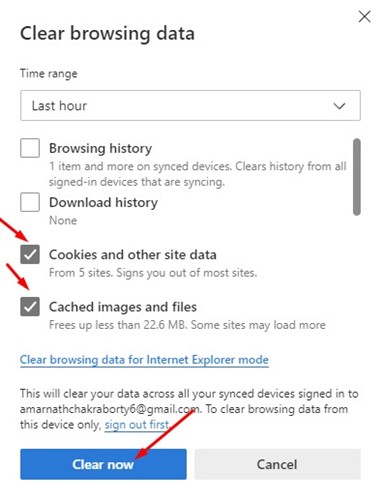
É isso! É assim que você pode limpar o cache do Microsoft Edge no Windows 11.
5. Repare o navegador Microsoft Edge
A próxima melhor coisa que você pode fazer para consertar o Microsoft Edge, que fecha e abre sozinho, é reparar o navegador da web. Siga as etapas compartilhadas abaixo para restaurar o navegador Edge em seu PC.
1. Clique no botão Iniciar do Windows 11 e selecione Configurações.

2. Quando as configurações abrirem, navegue até Aplicativos > Aplicativos instalados.
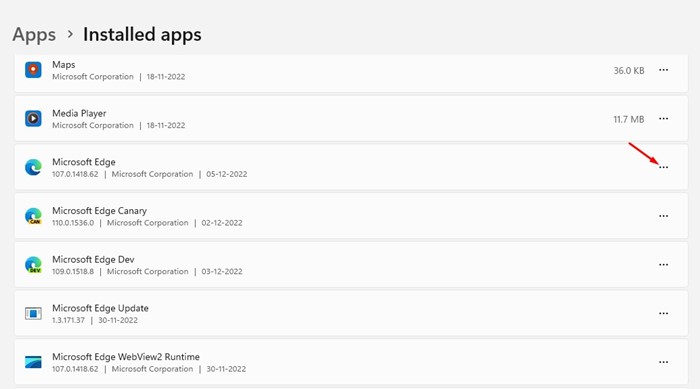
4. Na opção que aparece, selecione Modificar.

5. No prompt Reparar Microsoft Edge, clique em Reparar.
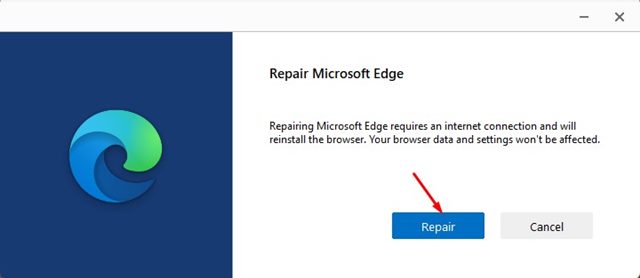
É isso! Isso reparará o navegador Microsoft Edge em seu computador. Após o processo, continue usando o navegador e verifique se o problema persiste.
6. Exclua a pasta LevelDB
Muitos usuários do Microsoft Edge encontraram a solução para o navegador fechar imediatamente após abrir o problema. Você pode tentar excluir a pasta LevelDB do seguinte caminho.
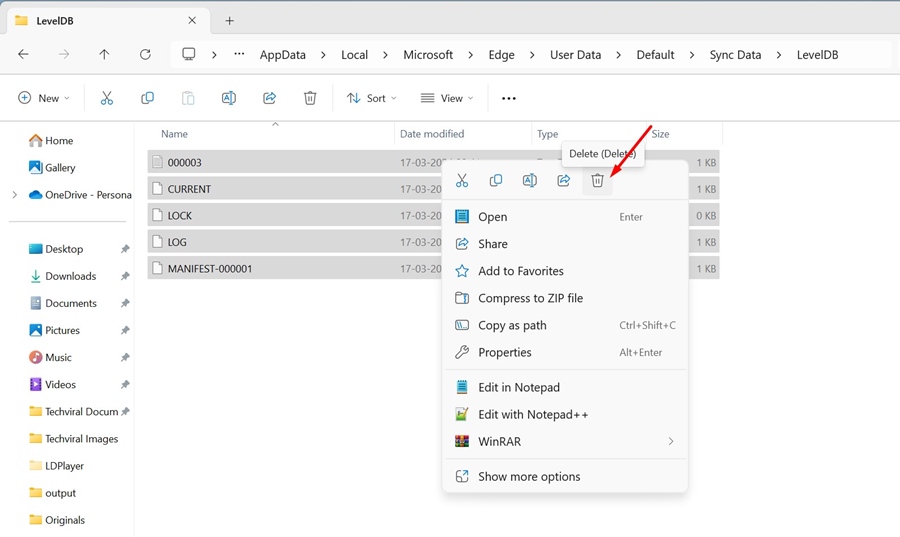
- Abra o Explorador de Arquivos em seu PC com Windows 11.
- Em seguida, navegue até o caminho que compartilhamos abaixo:
C:\Users\username\AppData\Local\Microsoft\Edge\User Data\Default\Sync Data\LevelDB
Nota: Substitua
- Exclua todos os arquivos presentes na pasta LevelDB.
É isso! Depois de excluir os arquivos dessa pasta, inicie o navegador Microsoft Edge e verifique se o problema ainda está ocorrendo.
7. Faça uma varredura no seu PC com Malwarebytes
Embora a Segurança do Windows seja excelente, alguns malwares ainda podem passar pela proteção de segurança e criar problemas incomuns.
É possível que o navegador Microsoft Edge esteja infectado com malware; portanto, ele fecha e abre automaticamente.
É recomendado que você execute uma verificação completa do PC com o Malwarebytes, que é mais poderoso que a Segurança do Windows. Veja como executar a verificação.
1. Baixe e instale a versão mais recente do Malwarebytes em seu computador.

2. Inicie o aplicativo e mude para o Dashboard.
3. Na seção Segurança, clique no botão Digitalizar ao lado do Scanner.

É isso! É assim que você pode executar uma verificação completa com o Malwarebytes. Isso encontrará e removerá todos os malwares ocultos do seu dispositivo.
8. Execute uma inicialização limpa
Se você não conseguir usar o navegador Microsoft Edge devido ao seu fechamento e abertura aleatórios, é hora de realizar uma inicialização limpa.
A inicialização limpa desativará todos os processos de terceiros e será executada apenas em processos selecionados da Microsoft. Verifique se o problema de abertura e fechamento do Microsoft Edge foi corrigido na inicialização limpa.
1. Pressione a tecla Windows + R para abrir a caixa de diálogo EXECUTAR. Na caixa de diálogo EXECUTAR, digite msconfig e pressione Enter.

2. Na tela Configuração do sistema, mude para Serviços.

3. Marque Ocultar todos os serviços Microsoft e clique em Desativar todos.

4. Abra o Gerenciador de Tarefas e mude para Inicialização. Na inicialização, clique com o botão direito nos aplicativos e selecione Desativar.

5. Feche o Gerenciador de Tarefas e clique em Aplicar no painel Configuração do Sistema.
Após fazer a alteração, reinicie o seu PC. Isso limpará a inicialização do Windows 11. Agora você só precisa verificar se o Microsoft Edge ainda funciona de maneira estranha.
Portanto, esses são alguns dos melhores métodos de trabalho para corrigir problemas que o Microsoft Edge continua abrindo e fechando no Windows. Se precisar de mais ajuda sobre este assunto, deixe-nos saber nos comentários. Além disso, se você achar este guia útil, não se esqueça de compartilhá-lo com seus amigos.
0 Comments