Seja um smartphone ou um laptop, a maioria dos dispositivos eletrônicos funciona com baterias. A única desvantagem dos dispositivos alimentados por bateria é que as baterias não duram para sempre.
Se você tiver um laptop baseado no Windows 11, poderá descobrir rapidamente a integridade da bateria gerando um relatório de integridade da bateria. O relatório da bateria ajudará a determinar se a bateria precisa ser substituída ou se está pronta para funcionar por mais alguns anos.
Portanto, se você começou a enfrentar problemas relacionados à bateria do seu PC com Windows 11, confira as etapas abaixo para gerar um relatório completo da bateria no Windows 11. O relatório contará tudo o que você precisa saber sobre a bateria do seu dispositivo.
mostrar
Como verificar a integridade da bateria do laptop com Windows 11
Usaremos o aplicativo Windows Terminal para gerar um relatório de bateria no Windows 11. Siga algumas etapas simples que compartilhamos abaixo.
1. Digite Windows Terminal na Pesquisa do Windows 11. Em seguida, clique com o botão direito no aplicativo Terminal do Windows e selecione Executar como administrador.

2. Quando o aplicativo Windows Terminal abrir, execute este comando:
powercfg /batteryreport /output "C:\battery-report.html"
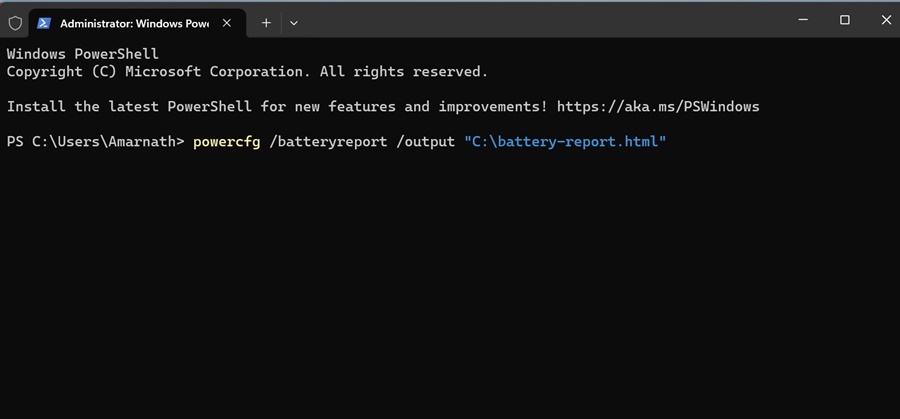
Nota: No comando fornecido, o relatório será salvo nesta pasta de destino: “C:\battery-report.html”. Você pode modificar a pasta se desejar.
3. Assim que o aplicativo Terminal gerar o relatório, ele informará onde o relatório de duração da bateria foi salvo.
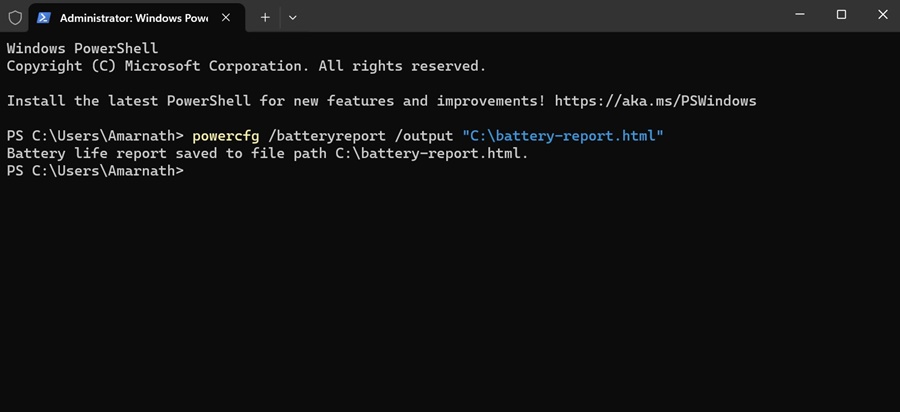
4. Basta ir até o caminho exibido no Terminal do Windows para encontrar o relatório de duração da bateria.
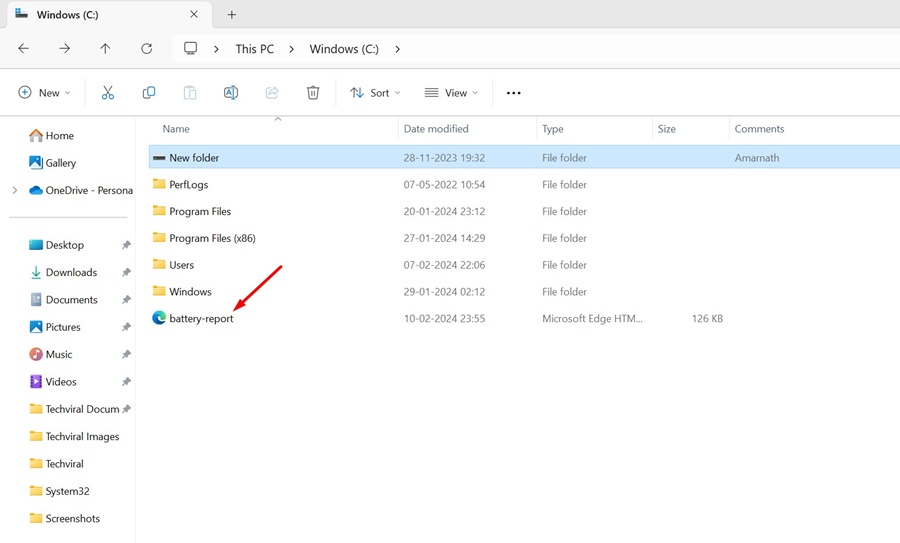
É isso! O relatório de duração da bateria será salvo no formato de arquivo HTML, o que significa que você pode abri-lo em qualquer navegador da web. Não há necessidade de instalar nenhum visualizador de HTML dedicado no Windows 11.
Como visualizar o relatório de duração da bateria no Windows 11
Agora que o relatório de duração da bateria foi gerado em seu PC com Windows 11, é hora de saber como visualizá-lo. Siga as etapas abaixo para visualizar o relatório de duração da bateria do PC/laptop com Windows 11.
1. Basta clicar duas vezes no arquivo HTML do Battery-Report e abri-lo em um navegador da web.
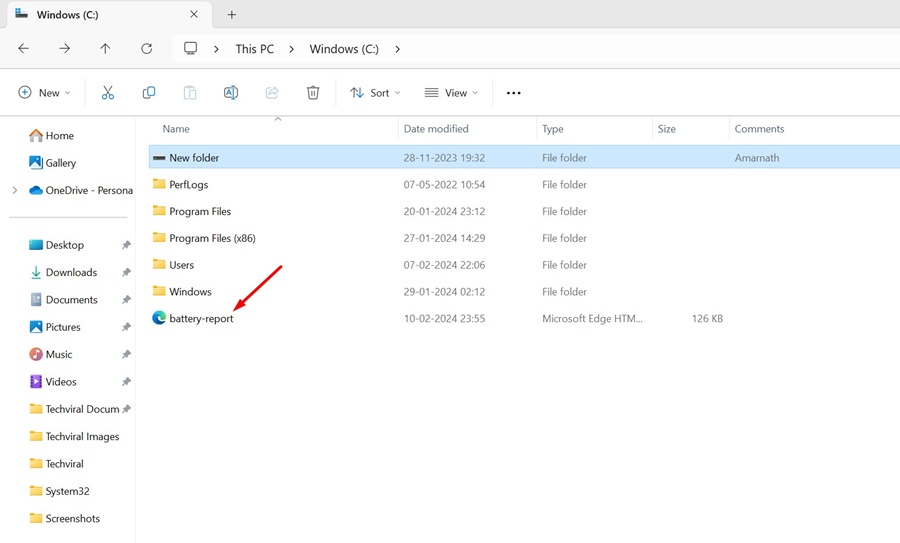
2. Agora você poderá visualizar o Relatório da Bateria. A seção superior mostrará os detalhes básicos, como nome do computador, BIOS, compilação do sistema operacional, hora do relatório, etc.
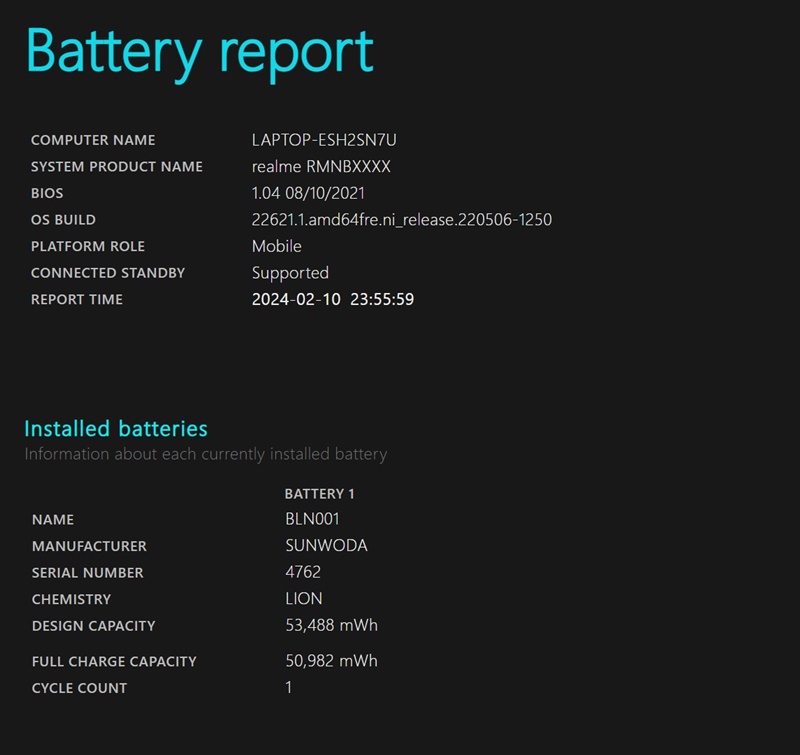
3. A seguir, você poderá visualizar as baterias instaladas. Basicamente, esta é a especificação da bateria do seu dispositivo.
4. A seção Uso recente mostra o consumo da bateria nos últimos três dias. Você precisa observar quando o seu dispositivo funcionou com bateria ou foi conectado à alimentação CA.
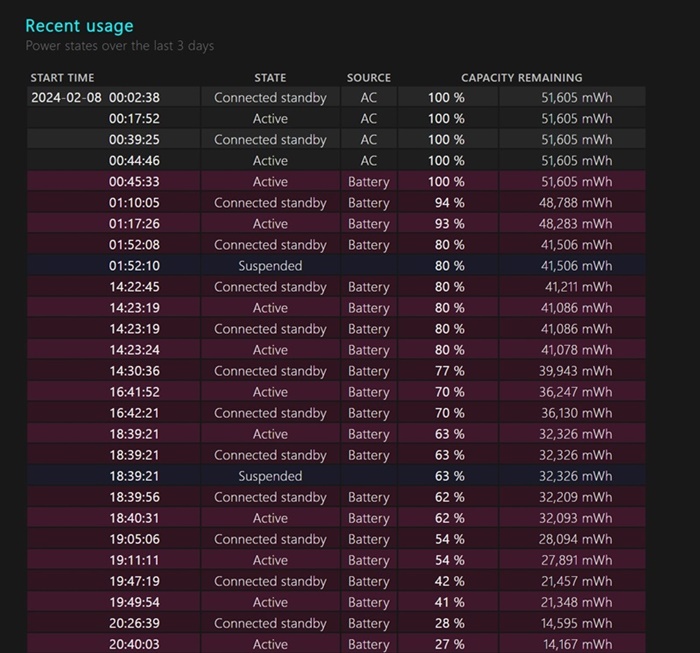
5. Role para baixo e vá para a seção Histórico de capacidade da bateria. Esta seção mostra como a capacidade da bateria mudou ao longo do tempo. A Capacidade de Design à direita significa quanto a bateria foi projetada para suportar.
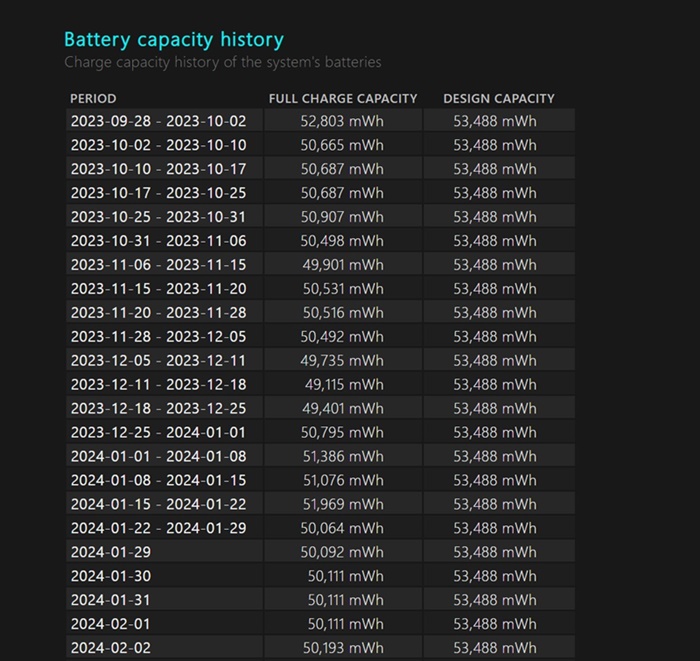
6. A capacidade de carga total mostra a capacidade atual da bateria com carga total. A capacidade nesta coluna provavelmente diminuirá com o tempo.
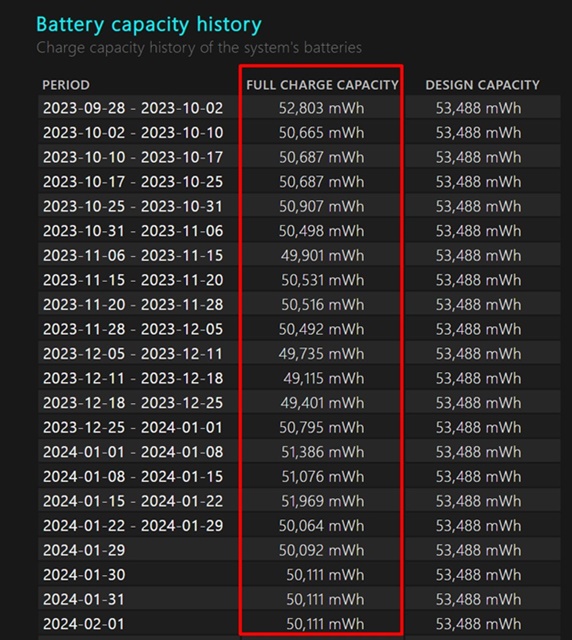
7. Na parte inferior da tela, você encontrará a seção Estimativas de duração da bateria. A coluna Na capacidade projetada mostra quanto tempo a bateria deve durar com base na capacidade projetada.
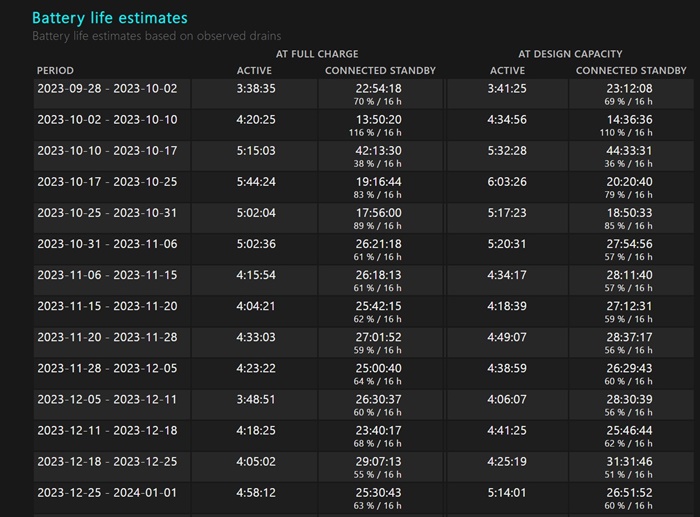
8. A coluna At Full Charge mostra quanto tempo a bateria realmente dura. Isso lhe dará uma ideia clara das estimativas de duração da bateria.
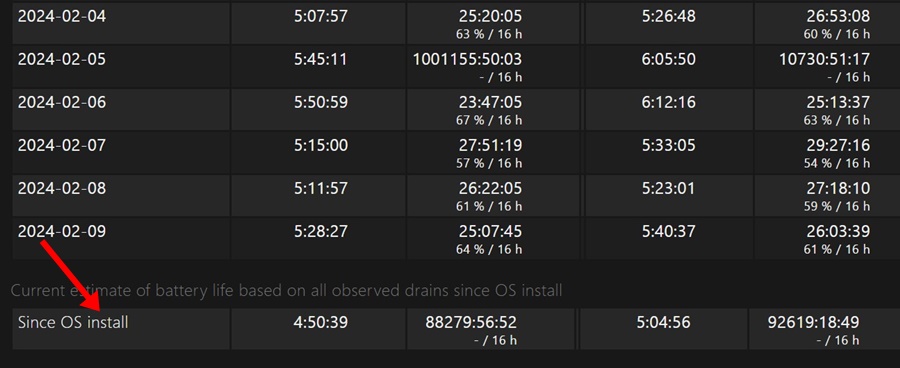
Então, é assim que você pode gerar um relatório de duração da bateria em um laptop/PC com Windows 11. Este relatório lhe dará uma ideia clara se a bateria do seu dispositivo precisa ou não de substituição. Se você achar este guia útil, não se esqueça de compartilhá-lo com seus amigos.
0 Comments