No Windows 10 e 11, você tem uma ferramenta diferente para pesquisar e instalar aplicativos. O Gerenciador de Pacotes do Windows é o aplicativo do qual estamos falando e pode ser acessado a partir dos utilitários de linha de comando.
O Gerenciador de Pacotes do Windows, também conhecido como Winget, é basicamente uma ferramenta de linha de comando que permite encontrar e instalar aplicativos em seu computador Windows 10 e 11. A vantagem do Gerenciador de Pacotes do Windows é que ele pesquisa e mostra aplicativos do repositório winget e da Microsoft Store.
Isso significa que os aplicativos que você baixa do Winget são 100% seguros e protegidos para instalação e não há nenhum risco envolvido no processo. Outro benefício de confiar no Winget é que você não precisa se preocupar em encontrar um site seguro de download de software e clicar em vários botões de download.
No entanto, o único problema com o Gerenciador de Pacotes do Windows é que ele é difícil de operar. Por ser totalmente baseado em texto, a única forma de acessá-lo é através do Terminal Windows. Portanto, se você acha que é um usuário avançado e deseja uma maneira melhor de pesquisar e instalar aplicativos no Windows 11, continue lendo o guia.
mostrar
Como usar o Gerenciador de Pacotes do Windows (Winget) no Windows 11
Abaixo, compartilhamos algumas etapas simples para pesquisar e instalar aplicativos no Windows 11 usando o Gerenciador de Pacotes do Windows. Veja como você pode usar o Winget no Windows 11 para baixar e instalar aplicativos.
1. Como pesquisar aplicativos no Windows 11 usando Winget
A primeira etapa inclui encontrar o aplicativo que deseja instalar em seu computador Windows 11. Para pesquisar aplicativos usando Winget no Windows 11, siga as etapas abaixo.
1. Digite Prompt de Comando na pesquisa do Windows 11. Em seguida, clique com o botão direito no prompt de comando e selecione Executar como administrador.

2. Quando o prompt de comando abrir, você deve executar um comando para procurar aplicativos. Por exemplo, se você deseja baixar o aplicativo Photoscape, execute este comando:
winget search photoscape
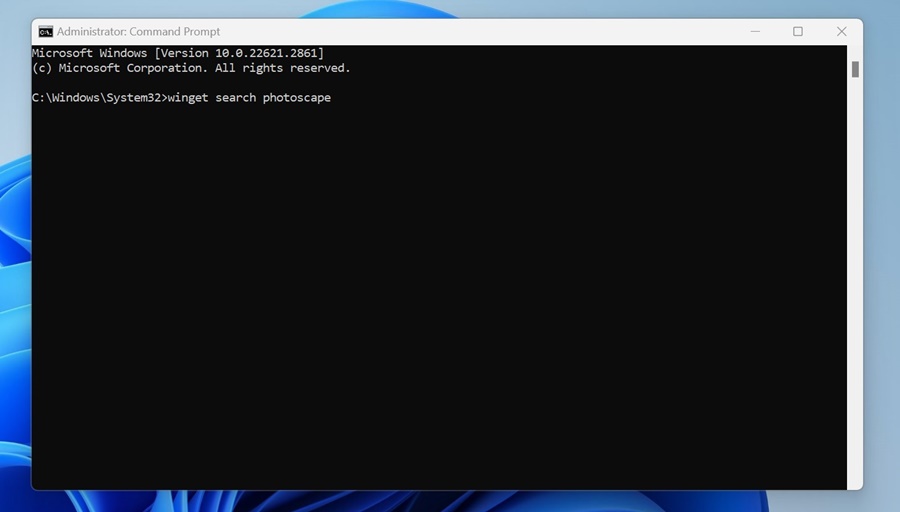
3. O Gerenciador de Pacotes do Windows procurará o Photoscape no Repositório do Windows e na Microsoft Store.
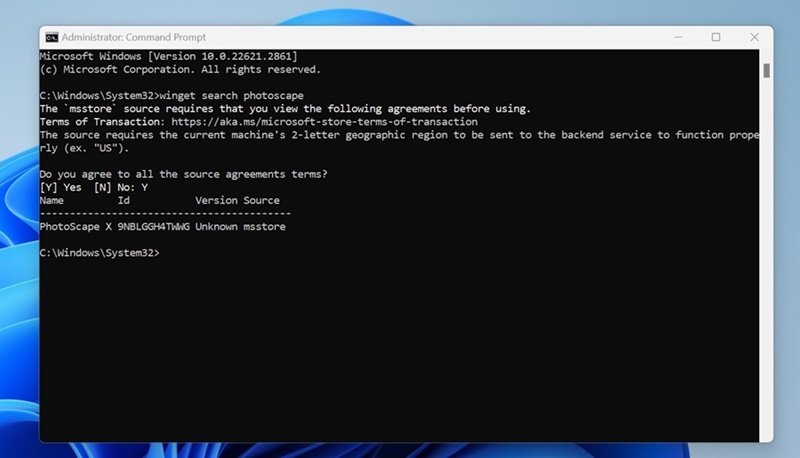
4. Se você deseja obter detalhes de um pacote específico, execute este comando:
winget view app_id
Nota: Você deve encontrar o ‘app_id’ na coluna ‘Id’.
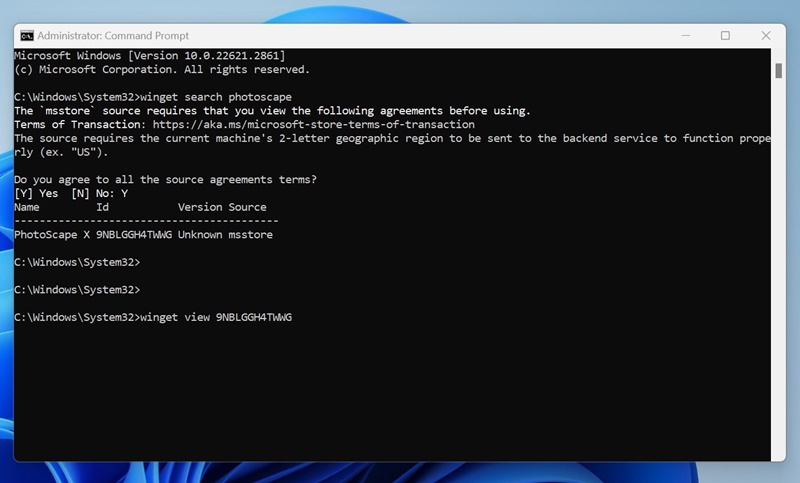
Como instalar aplicativos com o Gerenciador de Pacotes do Windows?
Depois de encontrar o aplicativo que deseja instalar, você precisa seguir estas etapas para instalar o aplicativo. Veja como você pode instalar aplicativos no Windows 11 com o comando winget.
1. Siga as etapas acima para encontrar o aplicativo que deseja baixar e instalar.
2. Depois de encontrar o aplicativo, execute este comando:
winget install app_id
Nota: Substitua app_id pelo ID exclusivo do pacote exibido na coluna ‘ID’.
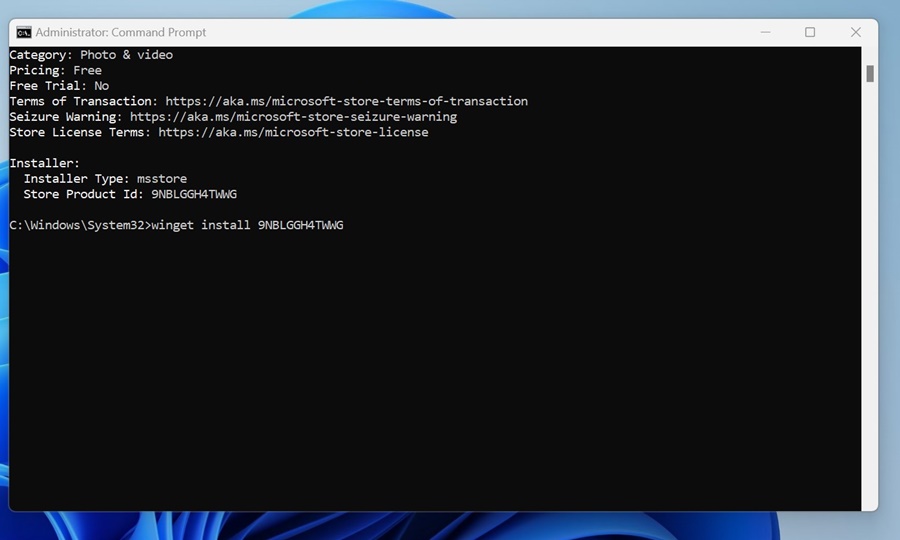
3. Agora você deve esperar até que o winget baixe e instale o programa em seu PC.
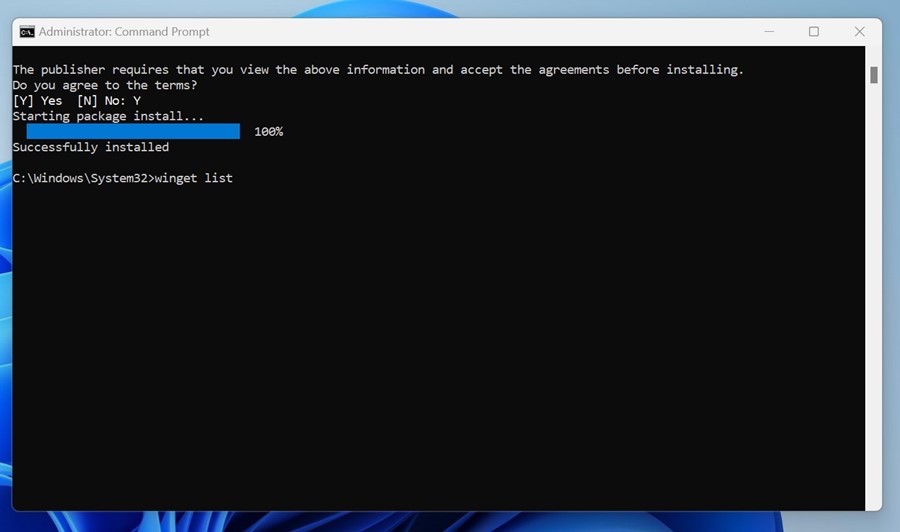
É isso! É assim que você pode baixar e instalar aplicativos no Windows 11 com o comando winget.
Como atualizar aplicativos do Windows usando Winget?
Você também pode atualizar aplicativos instalados no Windows 11 usando Winget. Veja como você pode atualizar aplicativos existentes no Windows 11 usando winget.
1. Abra o prompt de comando com direitos administrativos.

2. Agora execute este comando para procurar aplicativos instalados.
winget list
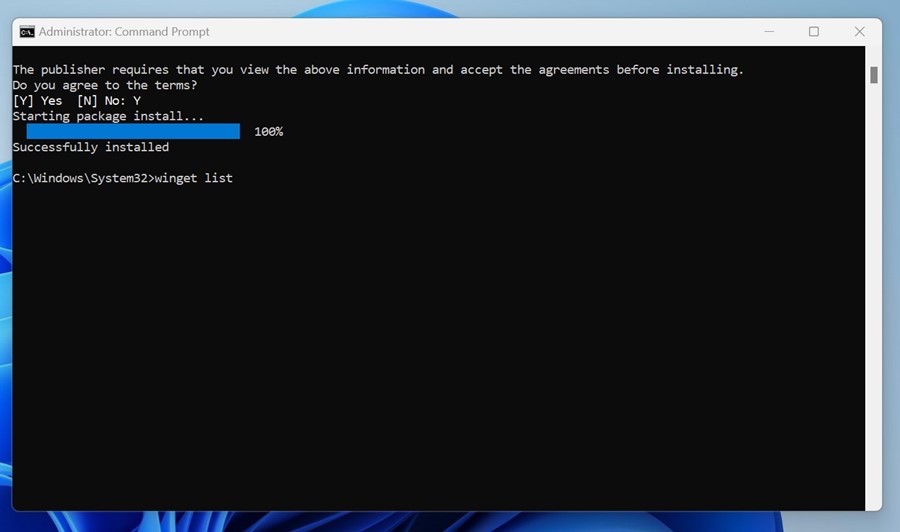
3. Agora você pode ver todos os aplicativos instalados no seu computador.
4. Para atualizar um aplicativo específico, insira winget update
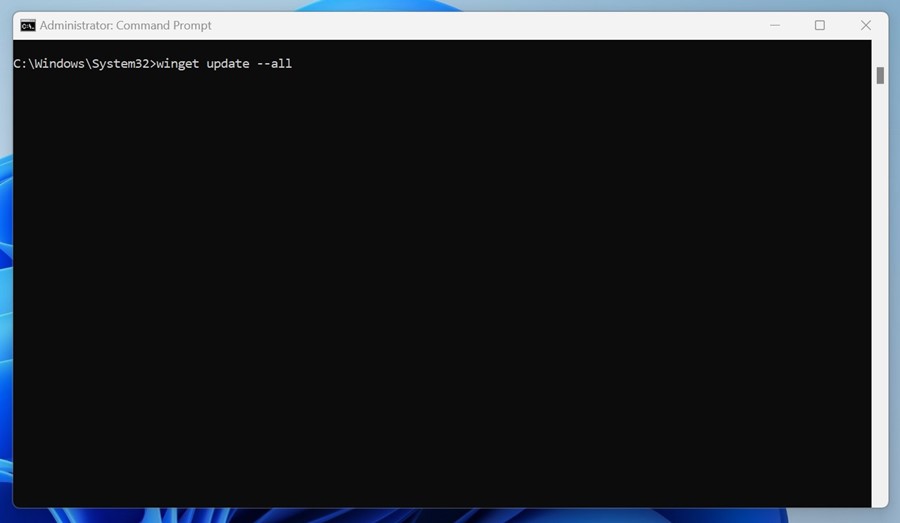
É isso! É assim que você pode atualizar aplicativos no Windows 11 com o comando winget.
É isso! É assim que você pode pesquisar aplicativos com o Gerenciador de Pacotes do Windows.
Portanto, este guia é sobre como pesquisar, baixar e instalar aplicativos com o Gerenciador de Pacotes do Windows. Informe-nos se precisar de mais ajuda para baixar ou instalar aplicativos no Windows 11 usando Winget.
0 Comments