Se você possui um computador Mac e um iPhone, convém transferir músicas do Mac para o iPhone. Como o iPhone e o computador Mac são fabricados pela Apple, o processo de sincronização de músicas do Mac para o iPhone é bastante fácil. Este artigo descreve três métodos de transferência de músicas do computador Mac para o iPhone que qualquer pessoa pode implementar.
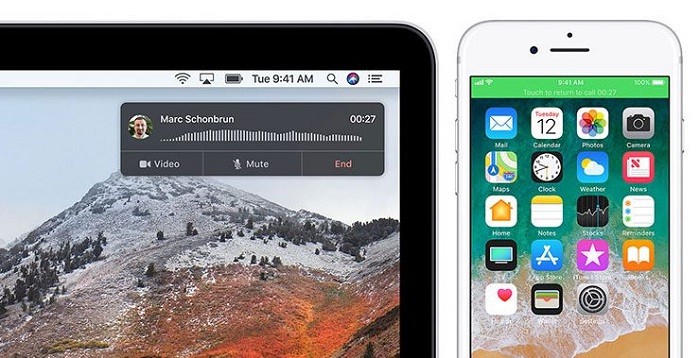
Método 1: transferir música do Mac para o iPhone por AirDrop
Se você deseja transferir música de um computador Mac para o iPhone sem usar o cabo de conexão (sem fio), o AirDrop é a escolha ideal. A maioria dos novos dispositivos iOS tem um recurso AirDrop integrado. Este recurso permite que você conecte um computador Mac e um iPhone e transfira todos os tipos de dados. Antes de prosseguir, certifique-se de que a conexão Wi-Fi e Bluetooth esteja habilitada no computador Mac e no iPhone. Além disso, o computador Mac e o iPhone devem ser colocados próximos um do outro. Em seguida, siga estas etapas para sincronizar músicas do Mac para o iPhone.
Etapa 1: Habilite o AirDrop no computador Mac e iPhone
Primeiro, inicie o aplicativo AirDrop em Finder ou Spotlight no Mac e ative esse recurso. Na parte inferior, você pode alterar sua visibilidade para Everyone (Todos) para ter uma conexão perfeita.
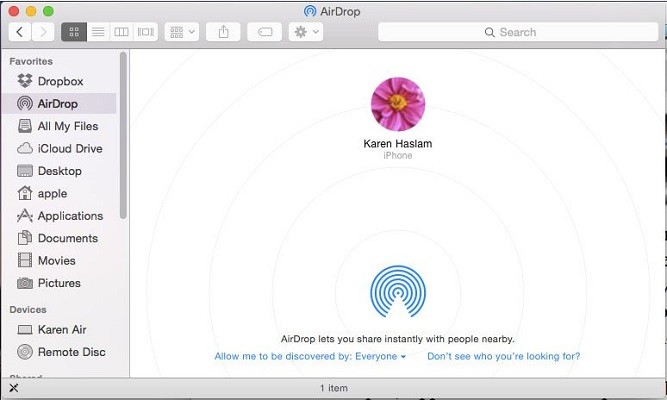
Da mesma forma, traga seu iPhone para perto e vá para seus Settings (Configurações) para habilitar o AirDrop. Você também pode acessar seu Control Center (Centro de controle) para ativar o recurso AirDrop e definir sua visibilidade como Everyone.
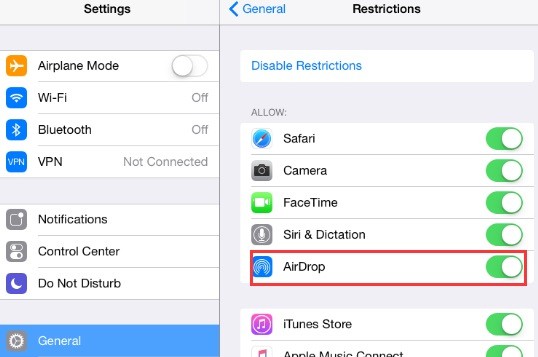
Etapa 2: enviar arquivos de áudio do Mac
Depois disso, você pode iniciar o Finder e ir para o local onde seus arquivos de música estão armazenados. Agora você pode arrastar e soltar arquivos de música no aplicativo AirDrop e selecionar seu iPhone como o dispositivo de destino. Esta ação começará a enviar as músicas selecionadas para o seu iPhone.
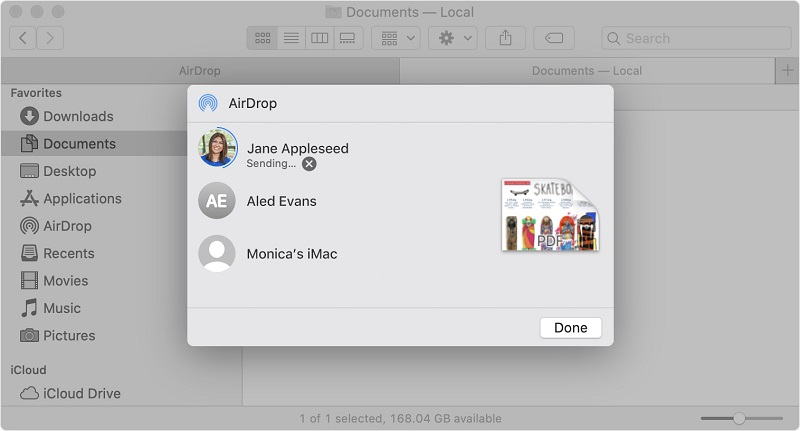
Etapa 3: aceite os dados de entrada no iPhone
No seu iPhone, você receberá um aviso informando que o seu computador Mac deseja transferir dados. Toque no botão “Accept” (Aceitar) e aguarde a transferência dos arquivos de música do Mac para o iPhone.
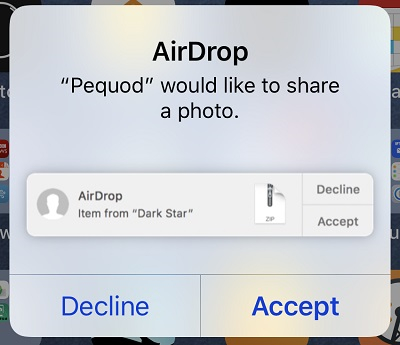
Método 2: transferir músicas do Mac para o iPhone via Autosync
Uma das melhores coisas sobre o Mac é que os usuários do iPhone não precisam usar nenhum aplicativo de terceiros para transferir seus dados. Eles só precisam usar os recursos Finder e Autosync para sincronizar músicas do Mac para o iPhone. Como o processo de sincronização ocorre em ambos os dispositivos, ele também moverá arquivos de música do iPhone para o computador Mac. Para transferir arquivos de música do Mac para o iPhone pelo recurso Autosync, siga estas etapas:
Etapa 1: Conecte seu iPhone ao computador Mac
Basta usar um cabo funcional e conectar seu iPhone ao Mac. Se desejar, você também pode conectar um computador Mac ao iPhone sem fio. Quando o seu iPhone está conectado, você pode selecioná-lo na barra lateral do Finder.
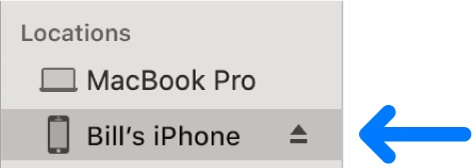
Etapa 2: sincronizar arquivos de música do Mac para o iPhone
Esta tela exibirá detalhes sobre o seu iPhone e várias guias para diferentes tipos de dados. Para transferir arquivos de música do Mac para o iPhone, basta acessar a categoria “Music” (Música).

Aqui, você pode apenas escolher sincronizar toda a biblioteca ou selecionar álbuns específicos, listas de reprodução que deseja transferir. Depois de fazer as alterações apropriadas, clique no botão “Apply” (Aplicar) e espere que os arquivos de música sejam sincronizados entre o seu computador Mac e o iPhone.
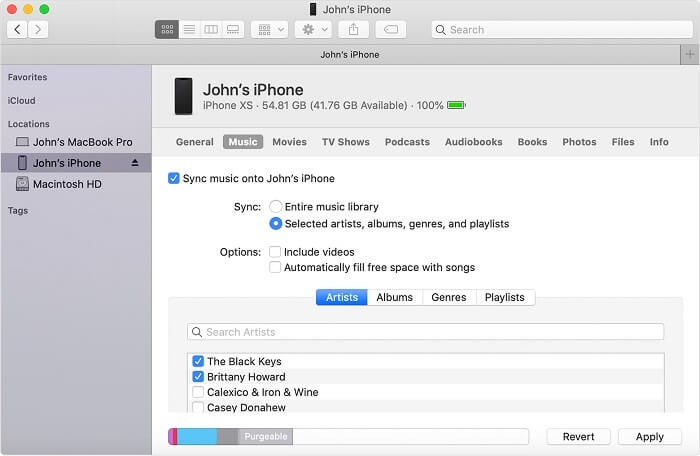
Método 3: transferir músicas do Mac para o iPhone via Dropbox
Se você tem apenas algumas músicas para mover, pode usar qualquer aplicativo baseado em nuvem como o Dropbox. Como o Dropbox oferece apenas 2 GB de espaço de armazenamento gratuito em todas as contas, esse método é recomendado apenas para transferir alguns arquivos de áudio. Além de mover seus arquivos, esse método também fará o backup deles na nuvem. Siga as etapas abaixo para sincronizar os arquivos de música do Mac para o iPhone pelo Dropbox.
Etapa 1: faça upload de músicas do Mac para o Dropbox
Existem várias maneiras de fazer upload de músicas do seu computador Mac para o Dropbox. Por exemplo, você pode baixar o aplicativo Dropbox para Mac e criar sua conta. Em seguida, encontre o ícone do Dropbox no Finder para que você possa arrastar e soltar seus arquivos aqui. Você também pode copiar e colar seus arquivos em uma pasta específica do Dropbox no seu computador Mac.
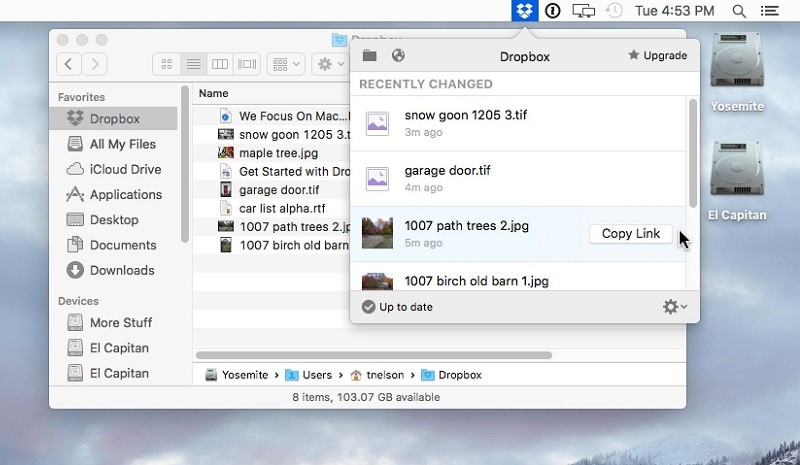
Se você não quiser usar o aplicativo Dropbox para Mac, pode visitar o site. No navegador da web, faça login em sua conta do Dropbox e clique no botão “Upload” (Upload) na barra lateral. Uma janela se abrirá e permitirá que você navegue pelos arquivos de música em seu computador e carregue-os no Dropbox.
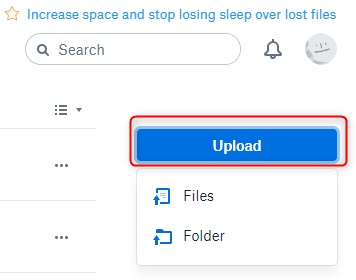
Etapa 2: Baixe músicas do Dropbox para o iPhone
Depois que seus arquivos de música forem salvos com sucesso no Dropbox, abra o aplicativo Dropbox no seu iPhone. A partir daqui, você pode navegar e selecionar os arquivos que acabaram de ser carregados. Toque no ícone de três pontos adjacente a um arquivo de áudio para obter mais opções.
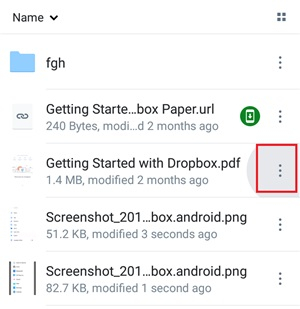
No final, você pode selecionar a opção de disponibilizar o arquivo offline. Esta ação irá baixar o arquivo de música e salvá-lo no seu iPhone.
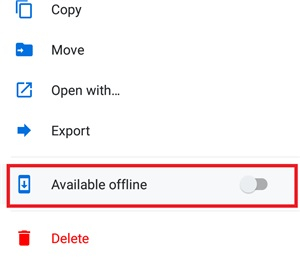
Esperamos que, depois de ler este guia sobre como transferir músicas do Mac para o iPhone, você possa fazer isso facilmente. Se tiver alguma dúvida, escreva na caixa de comentários abaixo.
.
0 Comments