Embora o Windows 11 agora esteja alimentando a maioria dos computadores/laptops, ele não é muito estável e ocasionalmente apresenta problemas. É muito comum que usuários do Windows enfrentem problemas como BSOD ou tela preta da morte.
Os erros BSOD geralmente aparecem devido a drivers incompatíveis, arquivos de sistema corrompidos ou problemas com a imagem do Windows. No entanto, o bom do Windows é que ele também oferece uma ampla gama de ferramentas e recursos para solucionar problemas.
Por exemplo, você pode usar o CMD para executar o comando SFC ou DISM para localizar e reparar arquivos de sistema corrompidos e imagens do Windows. Você também obtém uma ferramenta útil de redefinição para redefinir as configurações do Windows 11 sem perder dados.
Neste artigo, discutiremos a ferramenta Redefinir do Windows 11 e como você pode usá-la. Você pode redefinir facilmente o Windows 11 sem perder dados, mas precisa saber a maneira certa de fazer isso.
mostrar
Como redefinir o Windows 11 sem perder dados
Portanto, se você está procurando maneiras de solucionar problemas com seu PC com Windows 11, continue lendo o artigo. Abaixo, compartilhamos duas melhores maneiras de redefinir o Windows 11 sem perder dados. Vamos começar.
1. Redefina o Windows 11 sem perder dados das configurações
Neste método, usaremos o aplicativo Configurações do Windows 11 para reiniciar o PC sem perder dados. Siga algumas das etapas simples que compartilhamos abaixo.
1. Clique no botão Iniciar do Windows 11 e selecione Configurações.

2. Quando o aplicativo Configurações abrir, mude para o Windows Update.

3. No lado direito, role para baixo e clique em Opções avançadas.

4. Role para baixo até Opções Adicionais e clique em Recuperação.

5. Na tela Recuperação, encontre a seção Redefinir este PC.
6. Agora, basta clicar no botão Reset PC ao lado de Reset this PC.

7. No prompt Redefinir este PC, escolha Manter meus arquivos.

8. Na tela Como você gostaria de reinstalar o Windows? prompt, selecione Reinstalação local.

É isso! Agora, você precisa iniciar o processo de redefinição. O processo pode levar alguns minutos para ser concluído. Portanto, seja paciente e não reinicie o computador se o processo parecer travado.
2. Reinicialize o Windows 11 sem perder dados usando inicialização avançada
Neste método, acessaremos a opção Inicialização Avançada do Windows 11 para redefinir o Windows 11 sem perder dados. Você pode usar este método se não conseguir fazer login no seu PC.
1. Ligue o seu PC e, quando ele inicializar, pressione e segure o botão liga/desliga. Repita esta etapa duas vezes.
2. Agora, deixe seu PC inicializar normalmente pela terceira vez. Isso o levará automaticamente para a tela de recuperação automática.
3. Na lista de opções disponíveis, clique em Solucionar problemas.
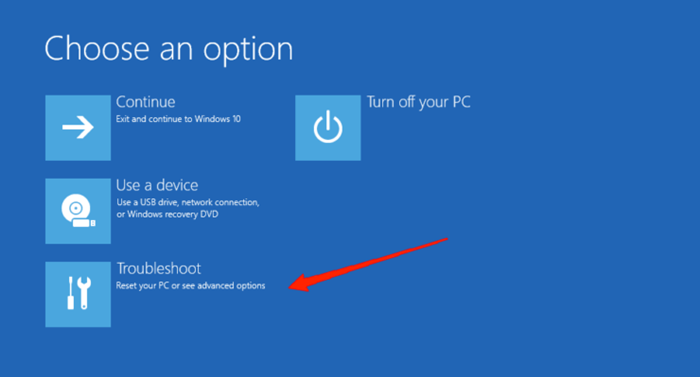
4. Na tela Solução de problemas, clique em Reinicializar este PC.
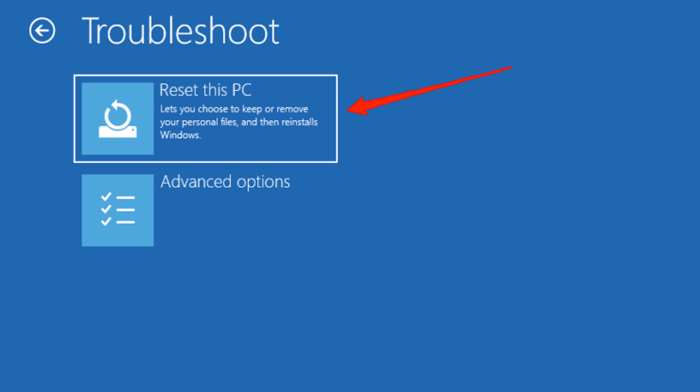
5. No prompt Escolha uma opção, selecione Manter meus arquivos.

6. No prompt Como você gostaria de reinstalar o Windows, selecione Reinstalação local.

7. Na próxima tela, clique na opção Reiniciar PC.
É isso! Isso iniciará o processo de redefinição do Windows 11. Você precisa esperar até que o processo seja concluído.
perguntas frequentes
Sim, você pode seguir nossos métodos compartilhados para redefinir o Windows 11 sem perder dados. No entanto, se você redefinir o Windows 11, perderá as configurações do aplicativo.
A opção Manter meus arquivos permite armazenar todos os seus arquivos pessoais. Se você selecionar esta opção, a ferramenta Redefinir não removerá seus arquivos pessoais. A opção Remover tudo removerá seus arquivos pessoais, aplicativos, jogos e tudo o que estiver armazenado na unidade de instalação do sistema.
A opção de download na nuvem baixa os arquivos necessários do Windows da Internet. Isso requer uma conexão ativa com a Internet para funcionar. Por outro lado, a reinstalação local usa os mesmos arquivos presentes na unidade de instalação do sistema para reinstalar o Windows 11.
O tempo de reinicialização depende do número de arquivos que você possui, da velocidade de processamento, da RAM e de outros fatores. Mas o tempo normal para redefinir o Windows 11 é de 30 a 45 minutos.
Portanto, este guia é sobre como redefinir o Windows 11 sem perder dados. Informe-nos se precisar de mais ajuda para redefinir seu PC com Windows 11. Além disso, se você achar este guia útil, não se esqueça de compartilhá-lo com seus amigos.
0 Comments