Você está enfrentando problemas ao executar jogos em seu PC com Windows 11? Pode ser hora de redefinir o driver gráfico. Independentemente de quão poderosa seja sua unidade GPU, você precisará de um driver gráfico adequado para aproveitá-la ao máximo.
Sem um driver gráfico adequado, você enfrentará muitos problemas relacionados a gráficos, como tela trêmula, tela preta, ícones de aplicativos borrados, ícones esticados, etc. Se você estiver enfrentando esses problemas, pode ser hora de redefinir o driver da placa gráfica .
É muito fácil redefinir o driver gráfico no Windows 11; você tem que saber como fazer. Aqui, discutimos como redefinir o driver gráfico no Windows 11. Vamos começar.
Quando devemos redefinir o driver da placa gráfica no Windows 11?
Normalmente, você não precisa redefinir os drivers da placa gráfica em intervalos regulares. Você deve redefinir os drivers gráficos somente quando começar a enfrentar esses problemas.
- Você está enfrentando problemas de oscilação da tela.
- A tela está escurecendo ou apresentando problemas gráficos.
- Você está enfrentando problemas ao executar jogos compatíveis.
- O Windows não detecta GPU após instalar atualizações do sistema.
mostrar
Como redefinir o driver gráfico no Windows 11?
No Windows 11, é fácil redefinir o driver gráfico. Basta seguir alguns métodos simples que compartilhamos abaixo.
1. Redefinir atalho de teclado do driver gráfico
Você pode reiniciar facilmente o driver gráfico com um atalho de teclado. Para isso, você deve usar a combinação de teclas Windows + CTRL + Shift + botão B. Você precisa pressionar todas as quatro teclas juntas para reiniciar o driver gráfico.
Depois de pressionar a combinação de teclas, você notará que sua tela piscará por um segundo e tudo voltará ao normal. Isso confirma que o driver gráfico foi reiniciado.
É totalmente seguro pressionar o botão Windows + CTRL + Shift + B sempre que sentir necessidade; isso não afetará os aplicativos ou jogos abertos.
No entanto, é importante observar que a combinação de teclas pode não funcionar durante os jogos.
2. Reinicialize a unidade da placa gráfica usando o Gerenciador de dispositivos
Você pode até usar o aplicativo Gerenciador de Dispositivos do Windows 11 para redefinir o driver da placa gráfica. Para fazer isso, siga alguns passos simples mencionados no artigo.
1. Clique na Pesquisa do Windows 11 e digite Gerenciador de Dispositivos. Em seguida, abra o aplicativo Gerenciador de Dispositivos na lista de resultados da pesquisa.
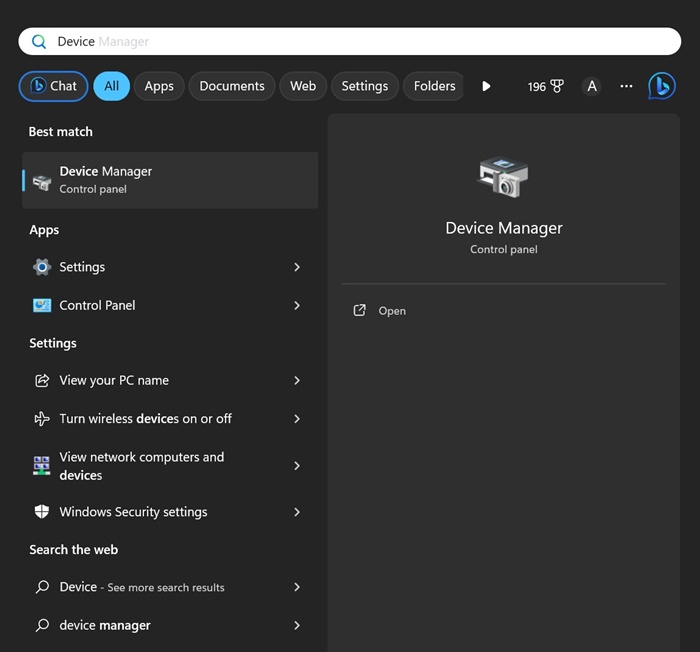
2. Quando o Gerenciador de dispositivos abrir, expanda Adaptadores de vídeo.
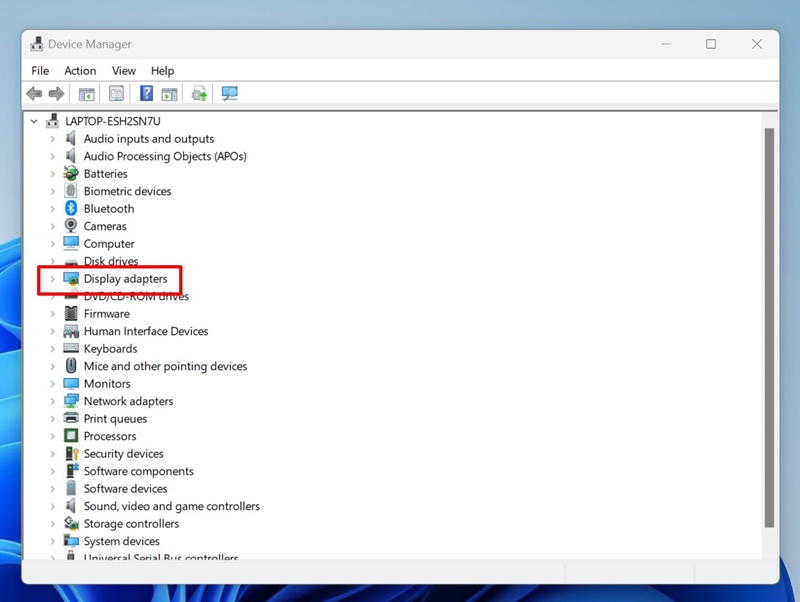
3. Clique com o botão direito na placa gráfica conectada e selecione Propriedades.
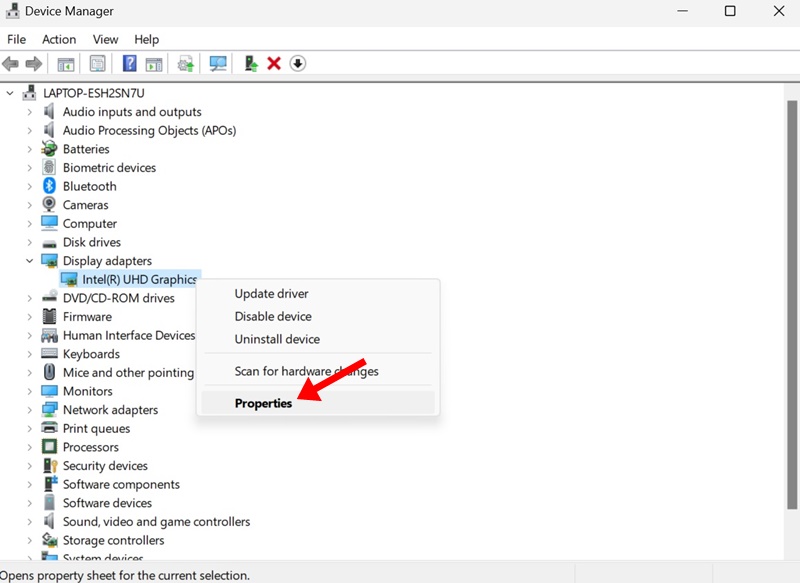
4. Nas propriedades da GPU, mude para a guia Driver.
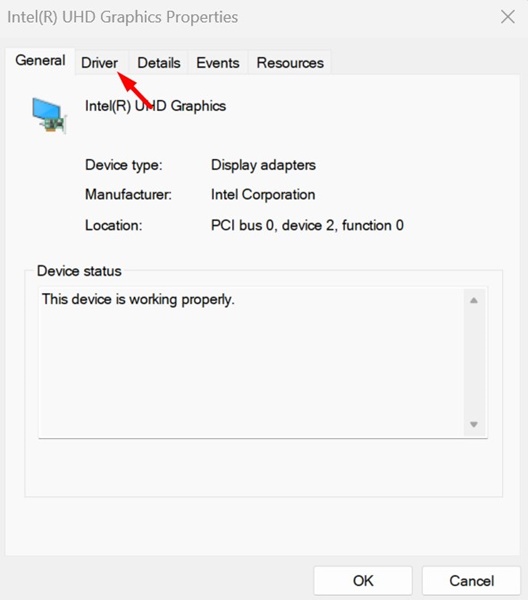
5. Em seguida, clique em Desativar dispositivo.
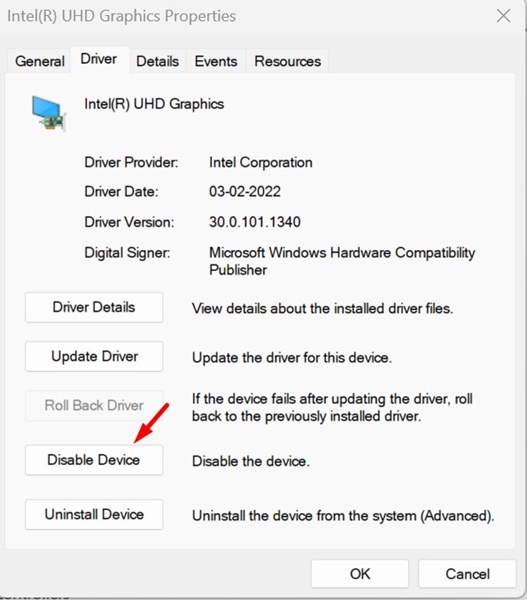
6. Uma vez desabilitado, clique em Habilitar Dispositivo.
Isso reativará o dispositivo conectado e redefinirá o driver gráfico.
3. Reinstale o driver gráfico para redefinir
Reinstalar o driver gráfico é outra maneira de redefini-lo. Você pode usar o mesmo utilitário Gerenciador de dispositivos para reinstalar o driver gráfico e redefini-lo. Siga alguns passos simples que mencionamos abaixo.
1. Digite Gerenciador de Dispositivos na Pesquisa do Windows. Em seguida, abra o aplicativo Gerenciador de Dispositivos na lista de resultados da pesquisa.
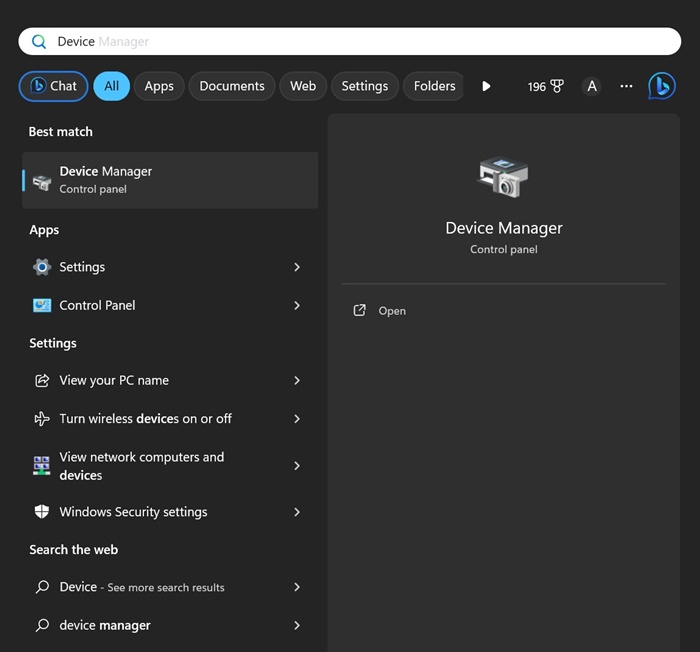
2. Quando o Gerenciador de dispositivos abrir, expanda Adaptadores de vídeo.
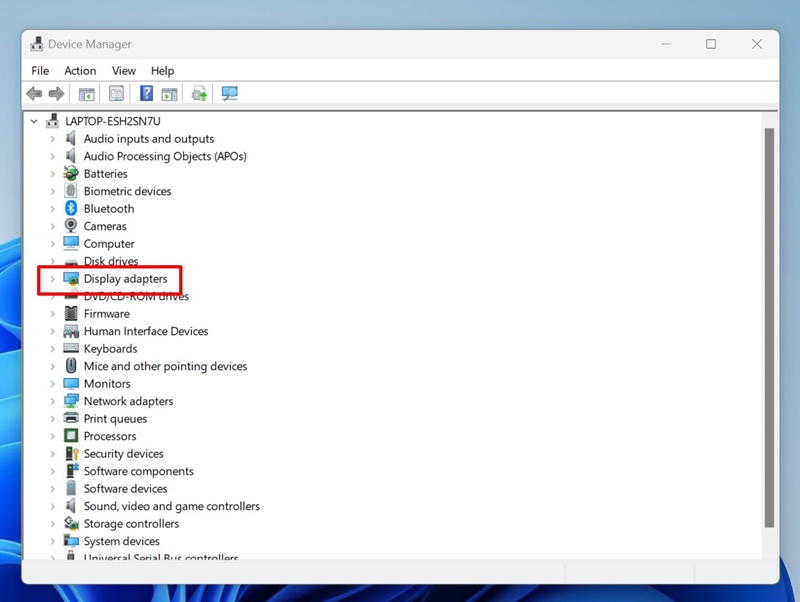
3. Clique com o botão direito na placa gráfica conectada e selecione Desinstalar dispositivo.

4. No prompt de confirmação, clique em Desinstalar.

5. Após a desinstalação, reinicie o seu PC com Windows.
À medida que o seu PC inicializa, o Windows detectará sua placa gráfica e instalará os drivers ausentes. Se a instalação da GPU falhar após a reinicialização, você poderá baixar a versão mais recente do driver gráfico no site do fabricante.
Outras maneiras de corrigir problemas gráficos
Embora a redefinição do driver gráfico seja a solução definitiva para vários problemas gráficos, se o problema que você está enfrentando ainda não foi corrigido, você pode tentar as seguintes correções.
- Atualize sua versão do Windows.
- Execute o solucionador de problemas de exibição.
- Certifique-se de que seu monitor/tela não esteja com defeito.
- Atualize o BIOS.
- Exclua os problemas de hardware.
- Entre em contato com o atendimento ao cliente.
Portanto, estes são alguns dos métodos de trabalho para redefinir o driver gráfico em um PC com Windows 11. Se precisar de mais ajuda para redefinir seu driver gráfico, informe-nos nos comentários. Além disso, se você achar este guia útil, compartilhe-o com seus amigos.
0 Comments