Veja como redefinir o aplicativo Configurações do Windows 10!
O Windows possui um aplicativo de configurações que contém todas as configurações que você deseja alterar. Pode-se acessar o aplicativo Configurações clicando no botão Iniciar> Configurações. Você pode acessar recursos úteis como opções do Windows Defender, opções de personalização e muito mais por meio do aplicativo Configurações.
No entanto, como qualquer outro aplicativo, o aplicativo Configurações às vezes pode funcionar mal. Recentemente, muitos usuários relataram que estão enfrentando problemas ao acessar o aplicativo Configurações. Poucos relataram que o aplicativo Configurações trava e não abre.
Portanto, se estiver tendo problemas com o aplicativo Configurações do Windows, você pode esperar ajuda aqui. Este artigo listará as melhores maneiras de redefinir o aplicativo Configurações no Windows 10. Então, vamos dar uma olhada.
mostrar
Como redefinir o aplicativo de configurações no Windows 10/11
Observação: assim como redefinir outros aplicativos, redefinir o aplicativo Configurações também removerá várias configurações. Isso trará diferentes opções para seus valores padrão. Portanto, se você usar configurações personalizadas para qualquer recurso do Windows, faça backup dos arquivos importantes.
1. Redefinir no menu Iniciar
Neste método, usaremos o menu Iniciar padrão para redefinir o aplicativo Configurações no Windows. Siga algumas das etapas simples fornecidas abaixo.
1. Primeiro, abra a caixa de pesquisa do Windows e digite Configurações.
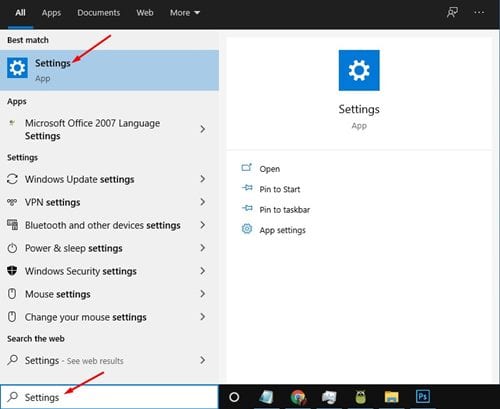
2. Clique com o botão direito no aplicativo Configurações e clique em Configurações do aplicativo.
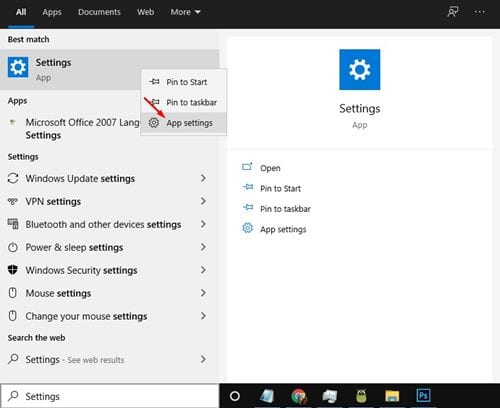
3. Agora, na janela Configurações, role para baixo e clique no botão Redefinir conforme mostrado abaixo.

4. No pop-up de confirmação, clique no botão Redefinir novamente.
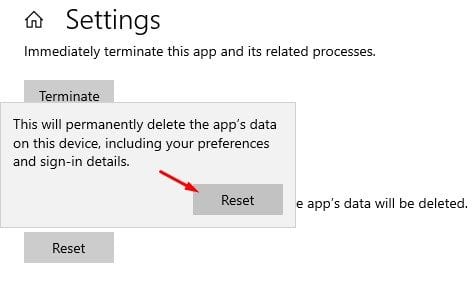
2. Redefinir o aplicativo de configurações usando PowerShell
Se você executa o Windows 10 versão 21H2 ou posterior, pode usar o PowerShell para redefinir o aplicativo Configurações do Windows 10. Siga algumas etapas simples abaixo para redefinir o aplicativo Configurações via PowerShell.
1. Primeiro, abra o Windows Search e pesquise Windows PowerShell.
2. Clique com o botão direito no Windows Powershell e selecione Executar como Administrador.
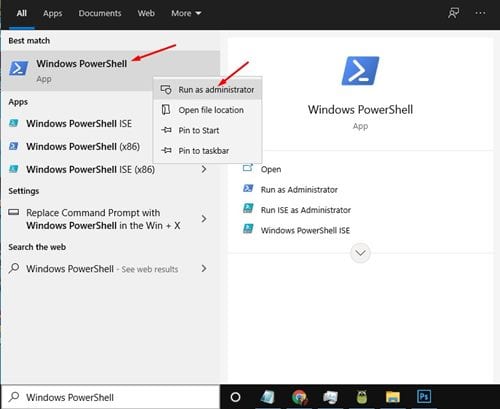
3. Na janela do PowerShell, digite:
Get-AppxPackage *windows.immersivecontrolpanel* | Reset-AppxPackage
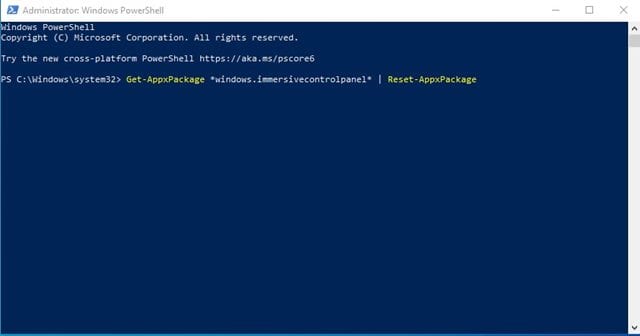
4. Quando terminar, pressione o botão Enter.
É isso! Você terminou. É assim que você pode redefinir o aplicativo Configurações do Windows 10 via Powershell.
3. Redefina o aplicativo Configurações via prompt de comando
Se você não estiver executando o Windows 10 versão 21H2, deverá utilizar o prompt de comando para redefinir o aplicativo Configurações. Siga algumas etapas simples abaixo para redefinir o aplicativo Configurações via CMD.
1. Primeiro, abra a pesquisa do Windows e pesquise Prompt de Comando.
2. Clique com o botão direito no prompt de comando e selecione Executar como administrador.
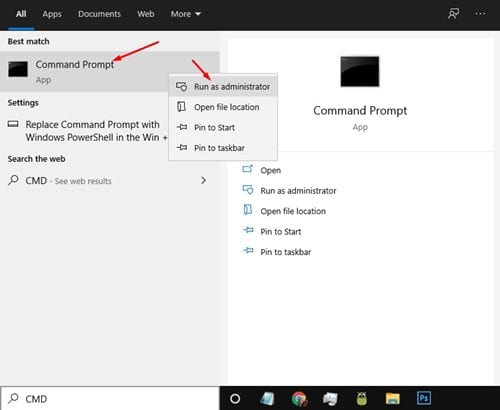
3. No prompt de comando, digite o comando –
PowerShell -ExecutionPolicy Unrestricted -Command "& {$manifest = (Get-AppxPackage *immersivecontrolpanel*).InstallLocation + '\AppxManifest.xml' ; Add-AppxPackage -DisableDevelopmentMode -Register $manifest}"
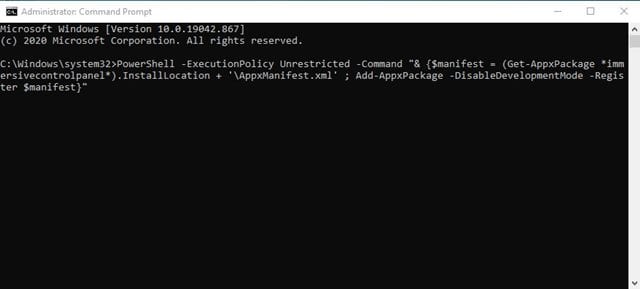
4. Quando terminar, pressione o botão Enter.
É isso! Você terminou. É assim que você pode redefinir o aplicativo Configurações por meio do prompt de comando.
4. Redefina o aplicativo de configurações usando o arquivo em lote
Esteja você usando o Windows 10 ou 11, você pode criar um arquivo em lote e executá-lo para redefinir o aplicativo Configurações.
Ter um arquivo em lote pronto será útil quando o aplicativo Configurações parar de funcionar repentinamente. Você pode executá-lo sem passar pelo Editor do Registro ou da Política de Grupo. Veja como redefinir o aplicativo Configurações usando arquivos em lote.
1. Clique com o botão direito na área de trabalho e selecione Novo > Documento de texto.
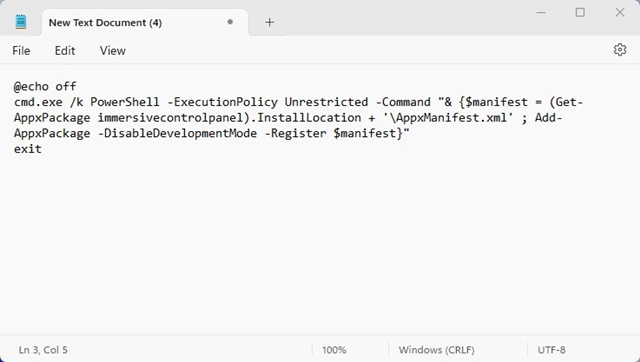
3. Agora clique no menu Arquivo e selecione Salvar como.
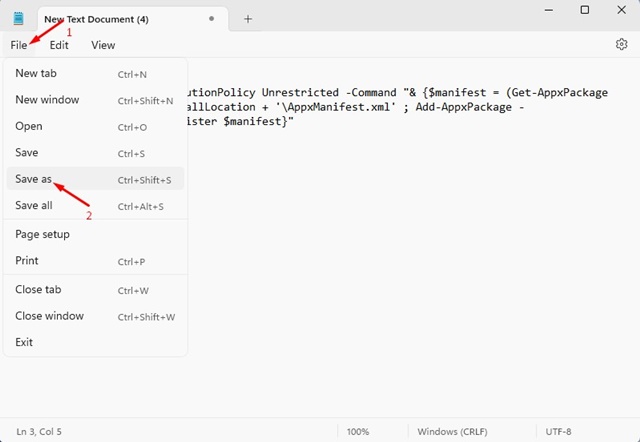
4. No prompt Salvar como, insira o nome do arquivo como ResetSettingsApp.bat. Você pode nomear o arquivo como quiser; adicione a extensão de arquivo .bat no final. Feito isso, clique no botão Salvar.
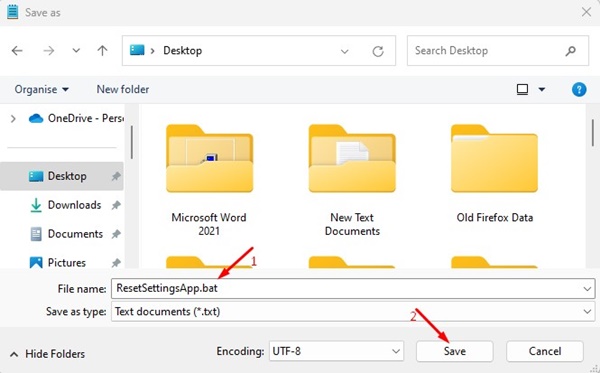
5. O arquivo em lote será salvo em sua área de trabalho. Você pode clicar duas vezes nele para redefinir o aplicativo Configurações no Windows.
É isso! É assim que você pode redefinir o aplicativo Configurações no Windows usando um arquivo em lote.
Portanto, este guia é sobre como redefinir o aplicativo Configurações no Windows. Espero que este artigo tenha ajudado você! Por favor, compartilhe com seus amigos também. Se você tiver alguma dúvida, deixe-nos saber na caixa de comentários abaixo.
0 Comments