Todos sabemos muito bem que poucas soluções de software na Internet nos permitem proteger arquivos com senha no Windows 10 e em sistemas operacionais anteriores da gigante da tecnologia Microsoft.
Mas hoje seguiremos um tutorial sobre como proteger arquivos com senha no Windows sem nenhum programa e, claro, poderemos fazer isso totalmente de graça.
mostrar
Como proteger pastas com senha no Windows 10 sem nenhum software
Poucas soluções de software na Internet nos permitem proteger arquivos com senha no Windows 10 da gigante da tecnologia Microsoft e em sistemas operacionais anteriores.
Mas hoje seguiremos um tutorial sobre como proteger arquivos com senha no Windows sem nenhum programa e de graça. Então, sem perder muito tempo, vamos explorar o tutorial abaixo.
- Clique com o botão direito na tela da área de trabalho e selecione Novo> Documento de texto. No documento de texto, cole o script fornecido.
cls
@ECHO OFF
title Folder Locker
if EXIST "Control Panel.{21EC2020-3AEA-1069-A2DD-08002B30309D}" goto UNLOCK
if NOT EXIST Locker goto MDLOCKER
:CONFIRM
echo Are you sure or want to Lock the folder (Y/N)
set/p "cho=>"
if %cho%==Y goto LOCK
if %cho%==n goto END
if %cho%==N goto END
echo Invalid choice.
goto CONFIRM
:LOCK
ren Locker "Control Panel. {21EC2020-3AEA-1069-A2DD-08002B30309D}"
attrib +h +s "Control Panel. {21EC2020-3AEA-1069-A2DD-08002B30309D}"
echo Folder locked
goto End
:UNLOCK
echo Enter password to Unlock folder
set/p "pass =>"
if NOT %pass%==Your-Password-Here goto FAIL
attrib -h -s "Control Panel.{21EC2020-3AEA-1069-A2DD-08002B30309D}"
ren "Control Panel.{21EC2020-3AEA-1069-A2DD-08002B30309D}" Locker
echo Folder Unlocked successfully
goto End
:FAIL
echo Invalid password
goto end
:MDLOCKER
md Locker
echo Locker created successfully
goto End
:End
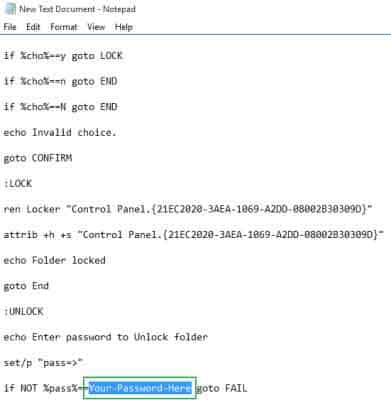
Importante: Encontre a frase “Sua senha aqui” e substitua-a pela senha com a qual deseja proteger seus arquivos.
- Agora clique em Arquivo > Salvar como.
- No prompt Salvar como, salve o bloco de notas com uma extensão .bat como FolderLocker.bat. Em Salvar como tipo, selecione Todos os arquivos e clique no botão Salvar.
- Você verá que o arquivo FolderLocker.bat foi criado. Clique duas vezes no arquivo bat para ativar uma pasta chamada locker.
- Esta é a pasta onde você pode armazenar os arquivos que deseja ocultar. Transfira os arquivos que deseja bloquear e clique novamente no arquivo FolderLocker.bat.
- O prompt de comando será aberto e perguntará se você deseja bloquear sua pasta. Digite Y e pressione o botão Enter.
- A pasta desaparecerá. Para retornar a pasta oculta, clique duas vezes no arquivo Folderlocker.bat e digite sua senha.
Arquivos protegidos por senha no Windows 10 (Winrar)
WinRAR é um ótimo utilitário para lidar com formatos de arquivo compactados. Ele pode ser usado para bloquear arquivos e pastas com senha. Veja como você pode usar a versão gratuita do WinRAR para proteger arquivos/pastas com senha no Windows 10.
1. Baixe e instale a versão mais recente do Winrar em seu computador.
2. Agora clique com o botão direito em todos os arquivos/pastas que deseja criptografar.
3. No menu de contexto, selecione Adicionar ao arquivo.
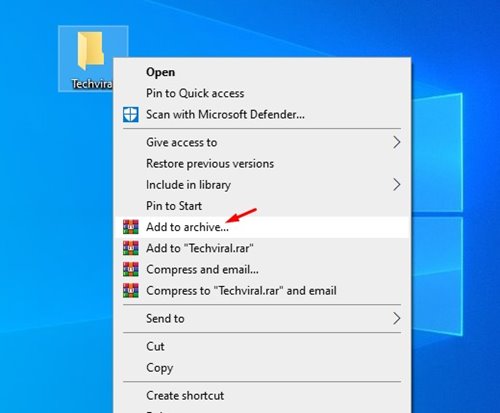
4. Digite o nome do arquivo, selecione RAR no formato do arquivo.
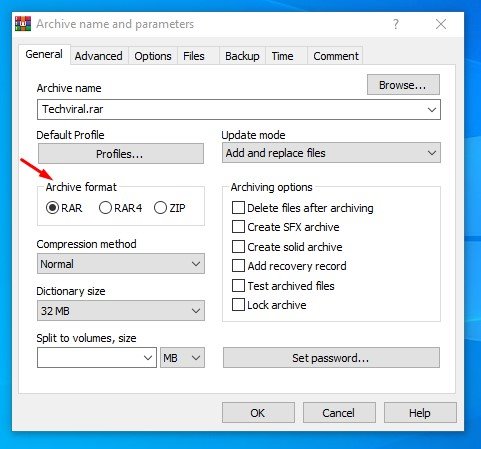
5. Em seguida, clique no botão Definir senha conforme mostrado abaixo.
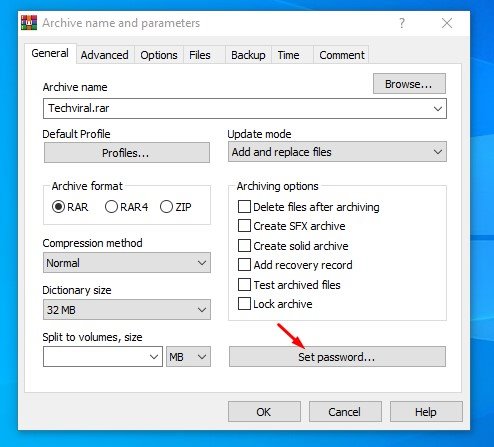
6. No prompt Digite a senha, digite a nova senha e clique em OK.
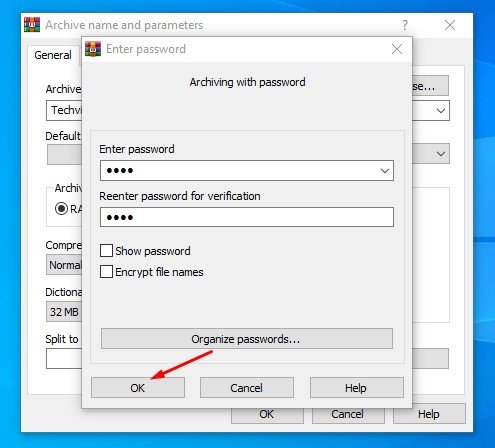
É isso! Isso criará um arquivo RAR, que será criptografado. Qualquer pessoa que tentar acessar a pasta será solicitada a digitar a senha.
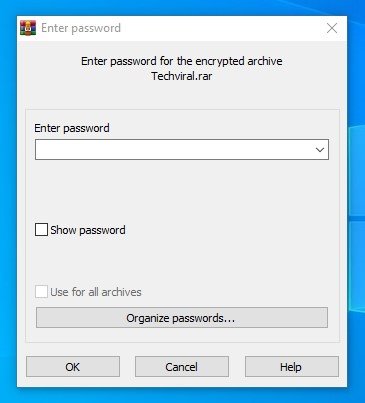
Então, o que você pensa sobre isso? Compartilhe todas as suas opiniões e pensamentos na seção de comentários abaixo. E se você gostou deste tutorial, não esqueça de compartilhar este tutorial com seus amigos e familiares.
0 Comments