Vamos admitir: não queremos que ninguém veja certos tipos de arquivos e pastas em nosso computador. Seja uma foto, um vídeo, um documento ou qualquer outro tipo de arquivo, procuramos maneiras de manter arquivos e pastas específicos ocultos no computador Windows.
Embora existam vários softwares disponíveis na web que afirmam ocultar arquivos e pastas no Windows 11, a maneira mais fácil de usar é o ocultador de arquivos/pastas nativo do sistema operacional Windows.
O Windows 11 tem muitos recursos que muitas vezes não são descobertos pelos usuários; uma é a capacidade de ocultar arquivos e pastas específicos. Uma opção integrada no Windows 11 permite ocultar arquivos sem qualquer software.
mostrar
Como ocultar arquivos no Windows 11 (sem qualquer software)
Então, se você está procurando maneiras de ocultar arquivos no Windows 11 sem nenhum software, continue lendo o guia até o fim. Abaixo, compartilhamos todos os métodos de trabalho para ocultar arquivos e pastas no Windows 11 sem qualquer software. Vamos começar.
Ocultar arquivos no Windows 11 no Explorador de Arquivos
Você pode ocultar arquivos no Windows 11 sem nenhum software diretamente do File Explorer. É muito fácil ocultar arquivos no Windows 11 por meio do File Explorer; siga alguns passos simples que compartilhamos abaixo.
1. Pressione a tecla Windows + E para abrir o Explorador de Arquivos em seu computador.
2. Agora navegue até a pasta ou arquivo que deseja ocultar.
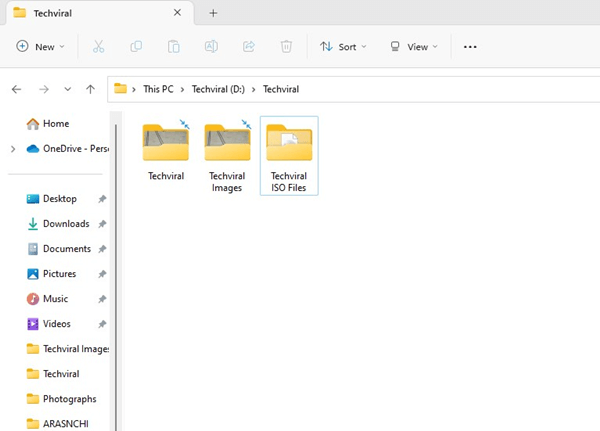
3. Agora clique com o botão direito no arquivo/pasta que deseja ocultar e selecione Propriedades.
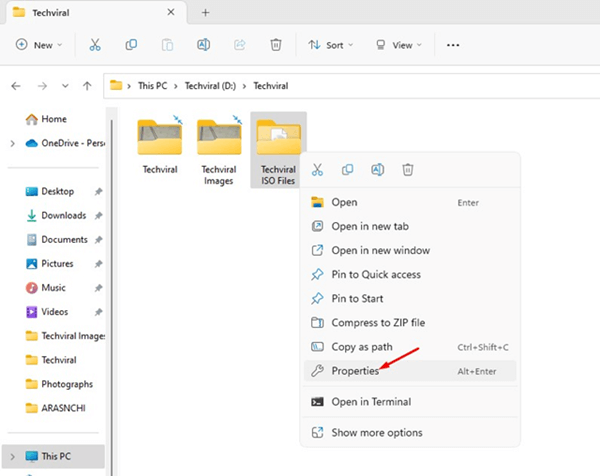
4. Em Propriedades, mude para a guia Geral conforme mostrado abaixo.
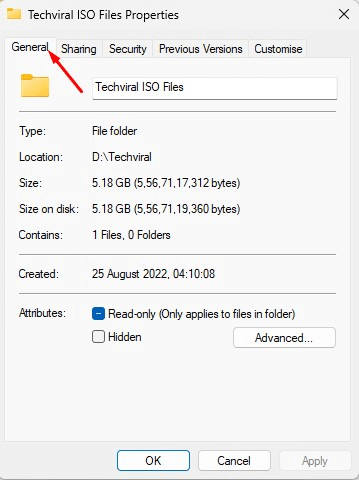
5. Nos atributos marque Oculto e clique em Aplicar e depois em OK.
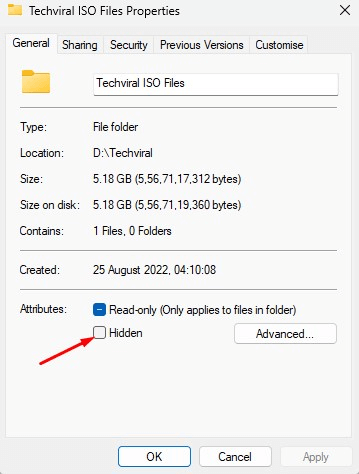
6. Agora, você será perguntado se deseja aplicar alterações a esta pasta ou a suas subpastas e arquivos. Se você deseja ocultar todas as subpastas e arquivos desta pasta, selecione a segunda opção e clique em OK.
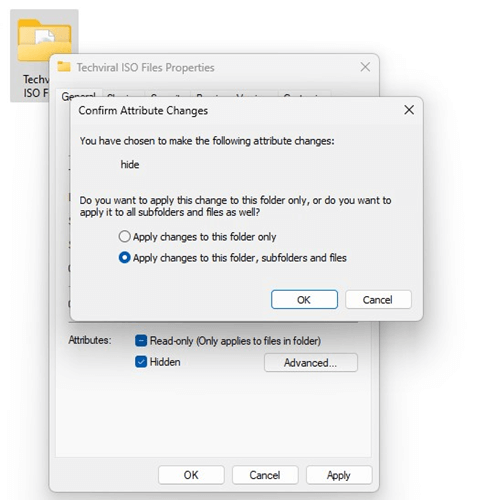
7. O arquivo ficará oculto no seu computador.
É isso! É assim que você pode ocultar os arquivos do Windows 11 nas opções do Explorador de Arquivos.
Como visualizar o arquivo/pasta oculto no Windows 11?
Depois que o arquivo estiver oculto, você deve ativar a opção visualizar pastas ocultas. Para visualizar o arquivo ou pasta oculta, siga algumas etapas simples que compartilhamos abaixo.
1. Clique no botão Windows Key + E para abrir o Explorador de Arquivos.
2. Na barra superior, clique no botão suspenso Exibir.
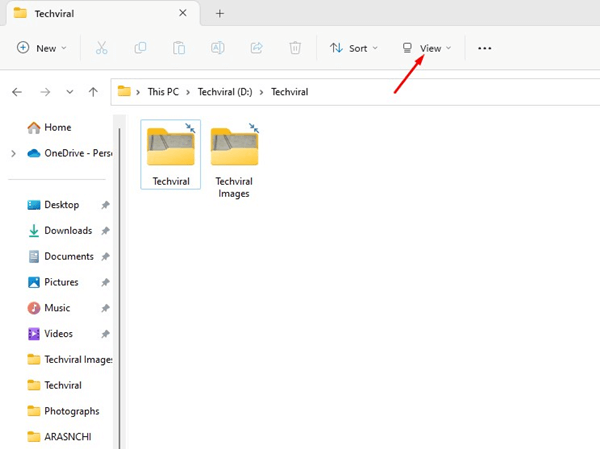
3. No menu que aparece, selecione Mostrar > Itens Ocultos.
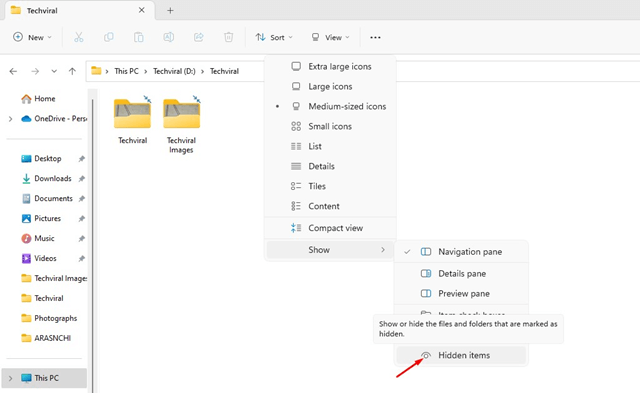
É isso! É assim que você pode visualizar os arquivos e pastas ocultos em seu computador com Windows 11. Para ocultar o arquivo novamente, desmarque a opção Itens Ocultos na Etapa 4.
Como reexibir arquivos/pastas no Windows 11?
Agora que você sabe como ocultar ou visualizar arquivos e pastas no Windows 11 sem nenhum software, é hora de saber como exibir os arquivos ocultos. Se você reexibir o arquivo, ele aparecerá mesmo quando os itens ocultos estiverem ativados/desativados. Veja como exibir arquivos no Windows 11.
1. Pressione a tecla Windows + E para abrir o Explorador de Arquivos.
2. Quando o Explorador de Arquivos abrir, navegue até o caminho que contém o arquivo/pasta oculto.
3. Clique com o botão direito no item oculto e selecione Propriedades.
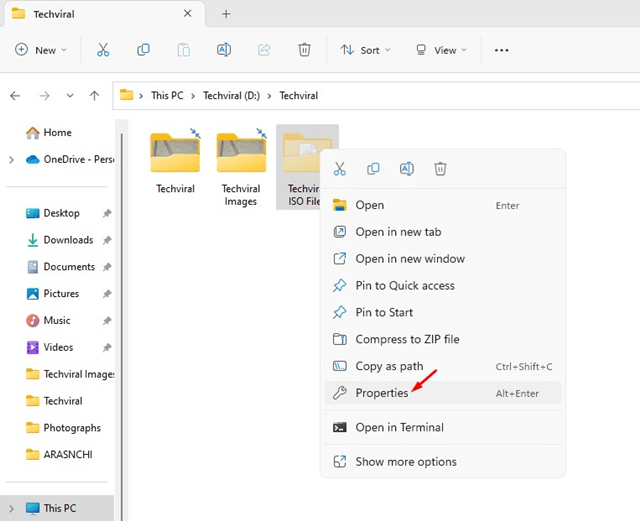
4. Agora mude para a guia Geral.
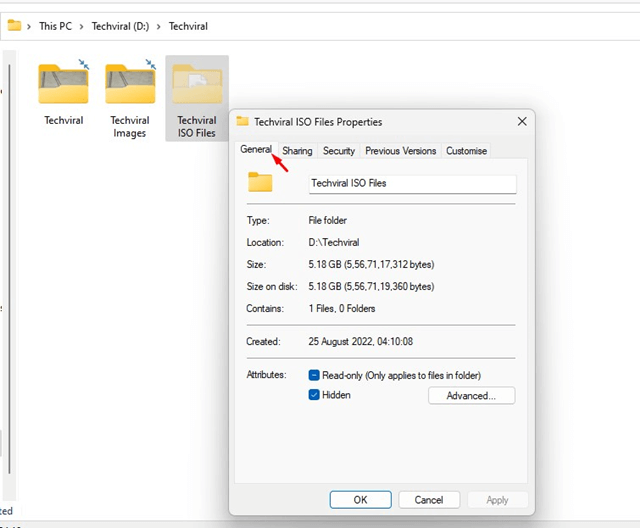
5. Em Atributos, desmarque a opção Oculto.
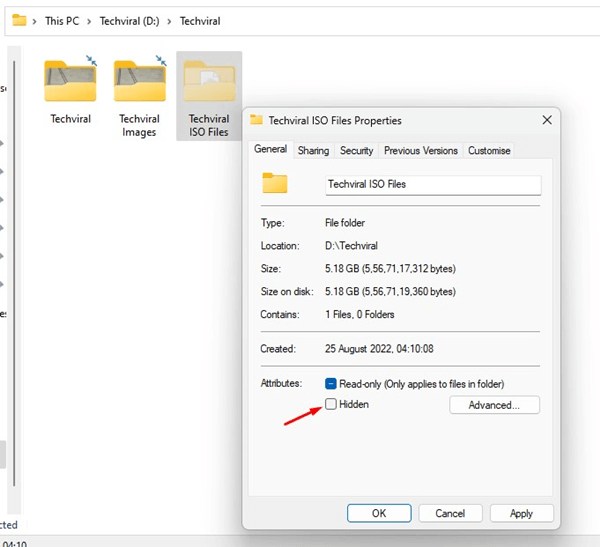
6. Agora, você será perguntado se deseja aplicar alterações a esta pasta ou a suas subpastas e arquivos. Se você deseja exibir todas as subpastas e arquivos nesta pasta, selecione a segunda opção e clique em OK.
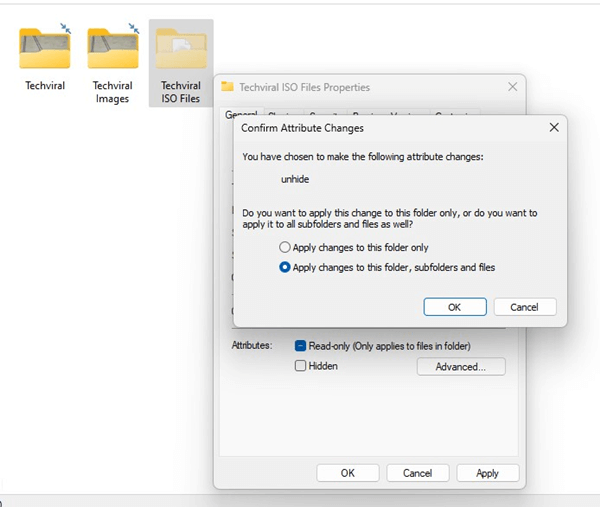
7. Após fazer as alterações, clique no botão Aplicar e depois em OK.
É isso! É assim que você pode exibir arquivos/pastas no Windows 11.
Ocultar arquivos no Windows 11 usando prompt de comando
O Prompt de Comando é outro ótimo utilitário que pode ser usado para ocultar arquivos e pastas no Windows 11 sem qualquer software. Veja como ocultar arquivos no Windows 11 usando o prompt de comando.
1. Digite Prompt de Comando na pesquisa do Windows 11. Clique com o botão direito no CMD e selecione Executar como administrador.
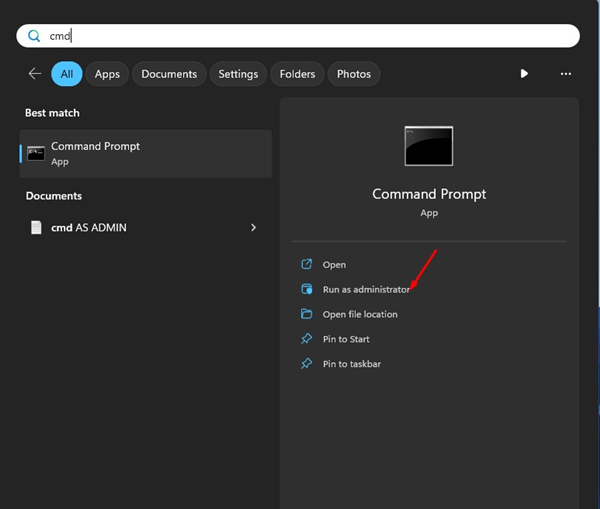
2. Quando o prompt de comando abrir, execute o comando attrib +h “caminho completo do arquivo”
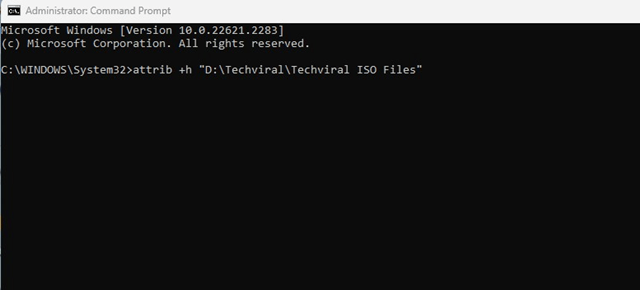
No comando, substitua o “caminho completo do arquivo” pela localização real da pasta que você deseja ocultar. Isso ocultará imediatamente seu arquivo ou pasta.
4. Para recuperar o arquivo oculto, execute o comando: attrib -s -h “caminho completo do arquivo”
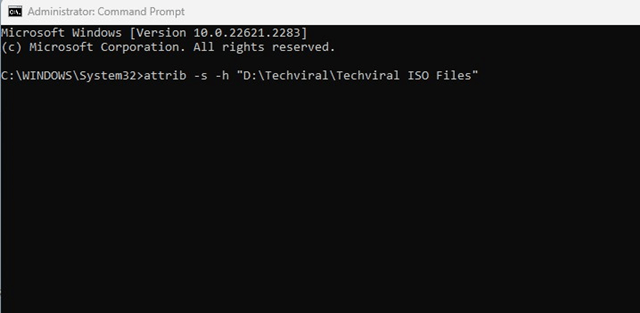
No comando acima, certifique-se de substituir o “caminho completo do arquivo” pela localização real da pasta que você deseja exibir.
É isso! É assim que você pode ocultar ou exibir arquivos no Windows 11 sem nenhum software.
Portanto, este guia é sobre como ocultar arquivos no Windows 11 sem nenhum software. Você pode seguir estas etapas simples para ocultar qualquer arquivo ou pasta desejada em seu computador com Windows 11. Curiosamente, este método pode ocultar arquivos executáveis e tipos de arquivos menos populares. Informe-nos se precisar de mais ajuda para ocultar arquivos/pastas no Windows 11 sem qualquer software.
0 Comments