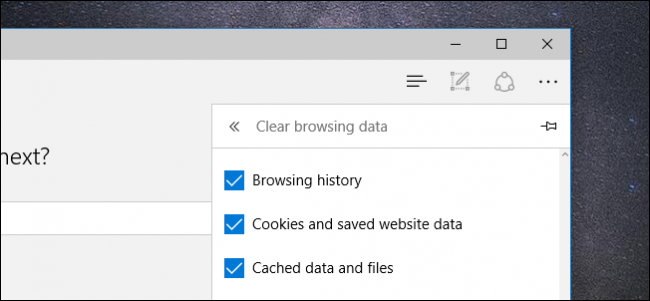
O Edge é o novo navegador da Microsoft que acompanha o Windows 10 e visa substituir o Internet Explorer, muitas vezes difamado. Embora pareça e pareça significativamente diferente da maioria dos navegadores, ainda possui muitas das mesmas funções – você só precisa saber para onde procurar.
Como qualquer outro navegador, o Edge registra um histórico dos sites que você visita quando o utiliza. Não é possível fazer isso, a menos que você navegue no modo InPrivate, que, como os modos privados de outros navegadores, não registra suas atividades enquanto navega na Internet.

O InPrivate é bom até certo ponto, mas o maior problema é que, se você visitar sites que exigem logins, sempre precisará redigitar seu nome de usuário e senha, porque o InPrivate não armazena cookies. Depois de fechar a guia, tudo é excluído. Portanto, é bom que você não queira deixar um histórico, mas não é tão prático se quiser armazenar nomes de usuário e senhas para seus sites favoritos.
A solução, então, se você deseja ocultar seu histórico, é simplesmente excluí-lo regularmente.
Para fazer isso no Edge, clique nos três pontos no canto superior direito do navegador. Na parte inferior do menu resultante, clique em “Configurações”.

Com as configurações abertas, clique em “Escolha o que limpar” em “Limpar dados de navegação”.

Agora você tem algumas decisões a tomar. Existem algumas coisas aqui que talvez você não queira limpar, como senhas e dados de formulário, mas pode selecionar “Histórico de downloads” e definitivamente “Histórico de navegação”.

Se você clicar em “Mostrar mais”, poderá ver ainda mais opções, mas, na maioria das vezes, é improvável que realmente precise mexer com elas.

Quando você tiver feito todas as suas seleções, clique no botão “Limpar” e seu histórico de navegação será enviado para o esquecimento. Lembre-se de que, assim que você começar a navegar na Web novamente, o Edge começará a gravar seu histórico mais uma vez, assim você terá que continuar limpando seu histórico, conforme acabamos de descrever.
Também há uma maneira mais rápida de limpar seu histórico de navegação. Em vez de abrir as configurações, clique nas três linhas à esquerda dos três pontos. A partir daqui, você pode ver não apenas o seu histórico de navegação, mas também o histórico de downloads e pode limpar ambos, de uma só vez ou um site de cada vez.

Para fazer isso, basta passar o mouse sobre o item que deseja excluir e, em seguida, clique no “X” que aparece ao lado.

Se você clicar em “Limpar todo o histórico”, o painel “Limpar histórico de navegação” (mostrado anteriormente) deslizará para fora e você poderá optar por excluir tudo, incluindo cookies, dados do formulário etc.
Isso é tudo o que há para limpar seu histórico de navegação no Microsoft Edge. É tão simples quanto em outros navegadores quando você sabe como fazê-lo. Se você tem um mínimo de consciência da privacidade, mas não deseja se limitar ao modo de privacidade do seu navegador, pode pelo menos tomar medidas para minimizar sua presença na navegação e ocultá-la de olhares indiscretos.
0 Comments