Vamos admitir: o Gmail é o serviço de e-mail que usamos todos os dias e a maior parte do nosso trabalho digital fica incompleta sem ele. Não é que não existam outros serviços de e-mail, mas foi o Gmail que ofereceu melhores recursos.
Gmail é um serviço de e-mail gratuito disponível para qualquer pessoa com uma conta Google ativa. O Google oferece aos usuários 15 GB de espaço de armazenamento gratuito que pode ser usado em todos os serviços do Google, incluindo o Gmail.
Como serviço de e-mail, o Gmail permite enviar e receber e-mails, enviar e-mails com anexos de arquivos, agendar e-mails e muito mais.
Embora o Gmail seja rico em recursos, ele não possui um aplicativo dedicado para PCs. Sim, você leu certo! Não há aplicativo oficial do Gmail disponível para PCs. A única maneira de acessar e usar o Gmail em PCs é por meio de um navegador da web.
mostrar
Você pode baixar o aplicativo Gmail para Windows 11?
Tecnicamente, não há aplicativo Gmail disponível para Windows 11. No entanto, você pode usar navegadores da web como Chrome e Microsoft Edge para instalar a versão web do Gmail como um aplicativo no Windows 11.
Se você não sabe, o Gmail está disponível como um Progressive Web App para acesso rápido e dedicado. Aplicativos da web progressivos são basicamente páginas da web que foram criadas para funcionar como um aplicativo na área de trabalho.
Como instalar o aplicativo Gmail no Windows 11?
Agora que você sabe que não existe um aplicativo oficial do Gmail disponível para Windows 11, a única opção restante é instalar a versão web do Gmail como um aplicativo web progressivo.
Você pode usar o navegador Google Chrome ou Microsoft Edge para instalar o Gmail como um aplicativo da web progressivo em seu computador Windows 11. Vamos ver como instalar o aplicativo Gmail no Windows 11.
1. Instale o aplicativo Gmail no Windows 11 usando o Google Chrome
Neste método, usaremos o navegador Google Chrome para instalar o Gmail como um aplicativo da web progressivo no Windows 11. Aqui estão algumas etapas simples que você precisa seguir:
1. Abra o Google Chrome em seu computador Windows 11. Quando o navegador abrir, acesse Gmail.com e faça login em sua conta.
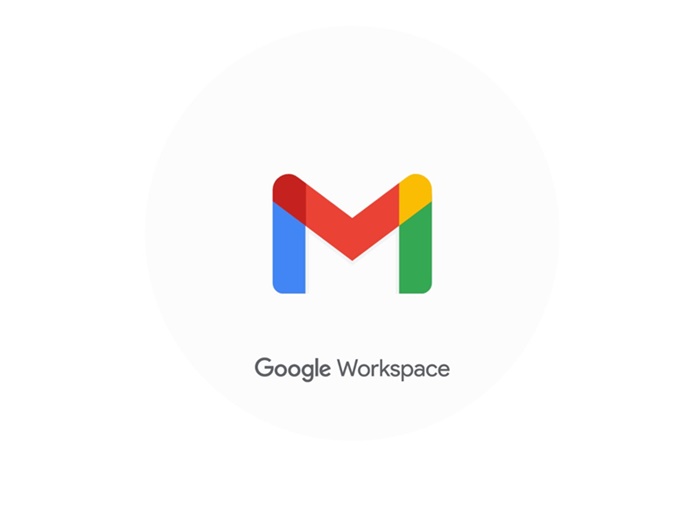
2. Quando o navegador da web abrir, clique nos três pontos e selecione Mais ferramentas > Criar atalho.
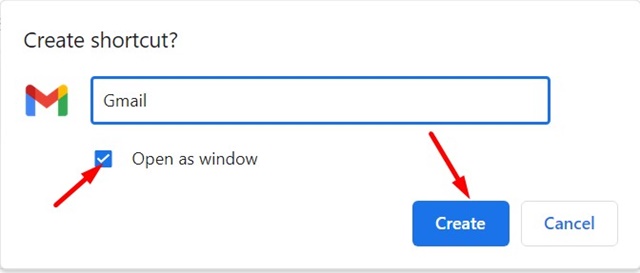
4. Você encontrará o novo atalho do Gmail na tela da área de trabalho do Windows 11.
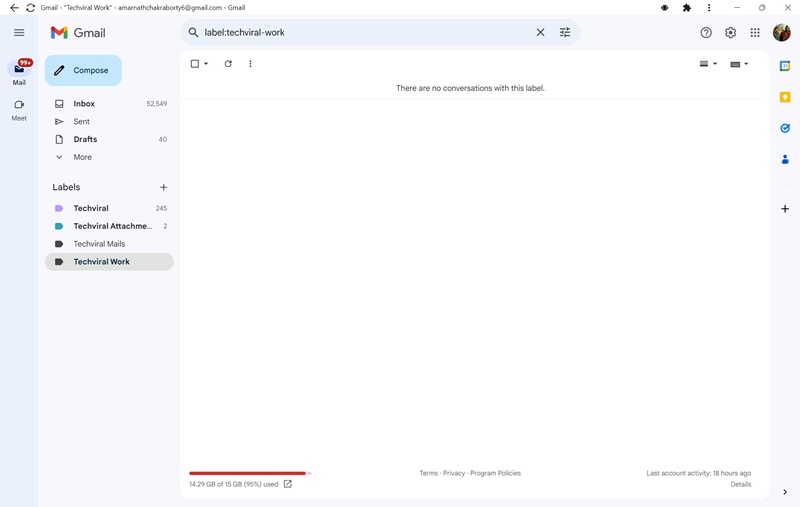
É isso! Você pode iniciar o aplicativo da web progressivo do Gmail clicando duas vezes nele. A página do Gmail será aberta como um aplicativo, mas funcionará como uma página da web.
2. Instale o Gmail como um aplicativo de desktop usando o navegador Edge
Você pode até usar o navegador Microsoft Edge para instalar o Gmail como um aplicativo da web progressivo no Windows 11. Para isso, siga as etapas simples que compartilhamos abaixo.
1. Para começar, inicie o navegador Edge e visite Gmail.com. Em seguida, faça login na sua conta do Gmail.
2. Quando a página da web abrir, clique nos três pontos no canto superior direito.
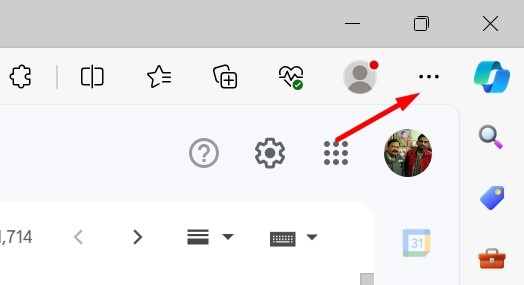
3. No menu Edge, clique em Aplicativos > Instalar este site como um aplicativo.
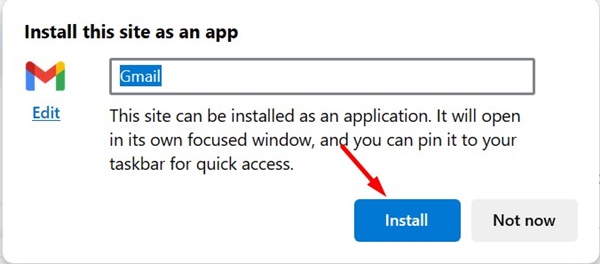
É isso! É assim que você pode instalar o Gmail como um aplicativo da web progressivo em seu computador Windows 11 usando o navegador Edge.
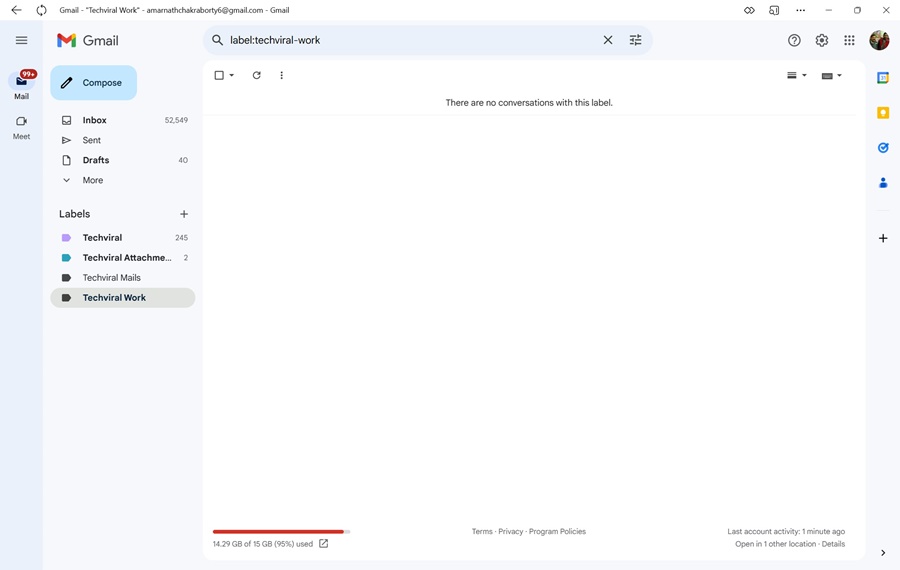
3. Instale o aplicativo Gmail no Windows 11 com emuladores
Emuladores Android populares para PC, como BlueStacks, LDPlayer, BigNox, etc., podem executar quase todos os aplicativos e jogos Android no Windows 11.
O objetivo aqui é baixar e instalar o aplicativo Gmail no Windows 11 com a ajuda de emuladores Android. Dessa forma, você executará a versão móvel do aplicativo Gmail em seu PC.
No entanto, não espere uma experiência do tipo desktop, pois os emuladores só executarão o aplicativo Gmail para celular no seu PC.
Para obter uma lista dos melhores emuladores Android para PC, confira esta lista – 10 melhores emuladores Android para Windows 10/11
Portanto, este guia é sobre como instalar o aplicativo Gmail em um computador com Windows 11. Os métodos que compartilhamos permitirão que você use o Gmail sem um navegador da web. Informe-nos qual é o seu método preferido para acessar o Gmail no Windows 11.
0 Comments