O Windows 11 é um ótimo sistema operacional para desktop. Com sua aparência refrescante e ampla gama de ferramentas e recursos, ele definitivamente atende a todas as suas necessidades. Neste artigo específico, discutiremos a gravação de áudio no Windows 11.
No Windows 11, você não precisa de uma ferramenta de terceiros para gravar seu áudio, pois ela possui um aplicativo gravador de som integrado. Você pode usar o aplicativo para gravar sua voz no Windows 11.
mostrar
Como gravar áudio no Windows 11
Embora opções de terceiros como o Audacity ofereçam mais controles sobre a gravação de voz, se você simplesmente deseja gravar sua voz sem bagunça, o gravador de som integrado funcionará muito bem.
Abaixo, compartilhamos as duas melhores maneiras de gravar áudio no Windows 11. Vamos começar.
Grave áudio no Windows 11 usando o aplicativo Sound Recorder
Neste método, usaremos o aplicativo gravador de som integrado para gravar áudio no Windows 11. Siga as etapas que compartilhamos abaixo.
1. Para começar, clique na pesquisa do Windows 11 e digite Gravador de Som. Em seguida, abra o aplicativo Sound Recorder na lista de resultados de melhor correspondência.
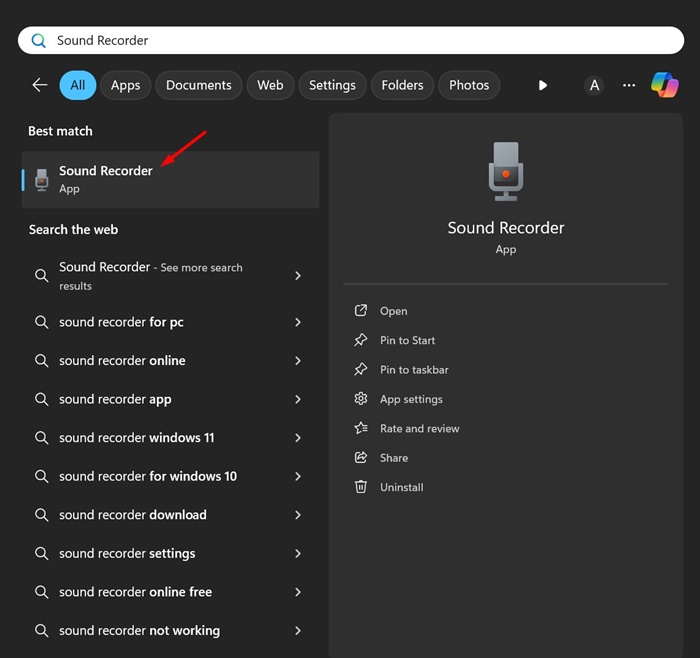
2. Quando o aplicativo Sound Recorder abrir, no canto inferior esquerdo, selecione o microfone que deseja usar para gravação.
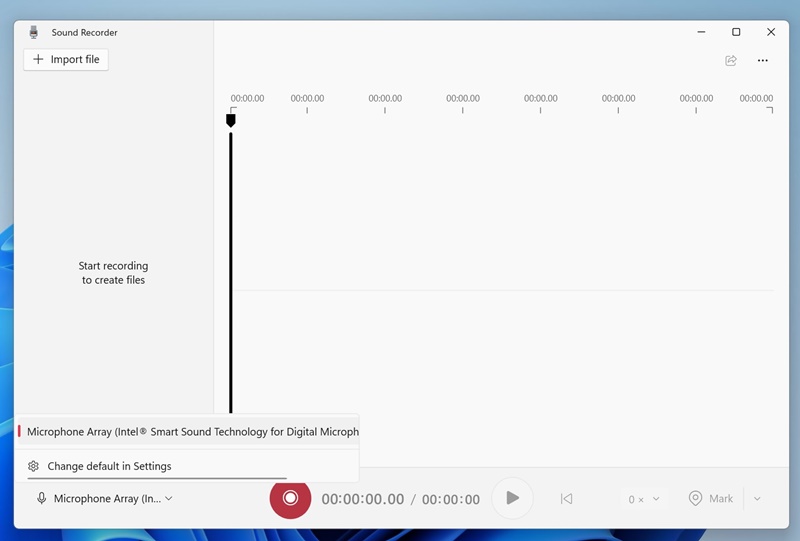
3. Uma vez selecionado, toque no botão Gravar (vermelho) na parte inferior da tela.
4. Agora você precisa começar a falar no microfone; o aplicativo gravará automaticamente sua voz.
5. Você pode pausar a gravação clicando no botão Pausar.
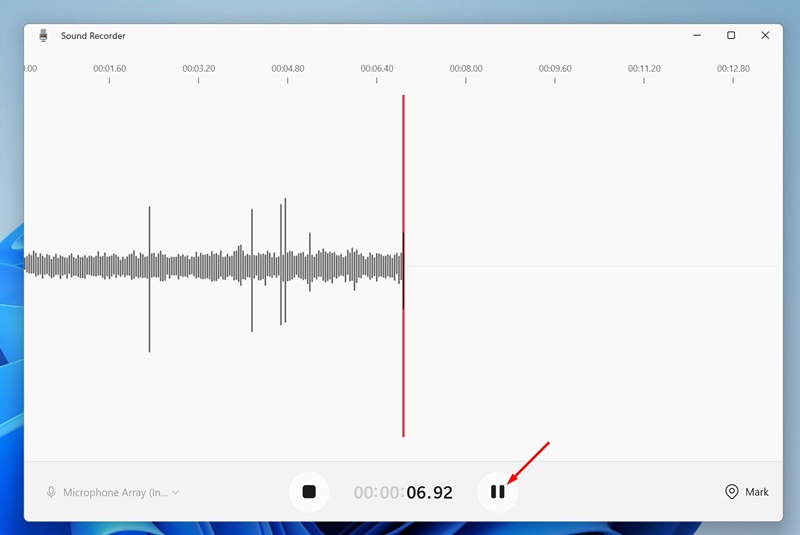
6. Para interromper a gravação, clique no botão Parar.
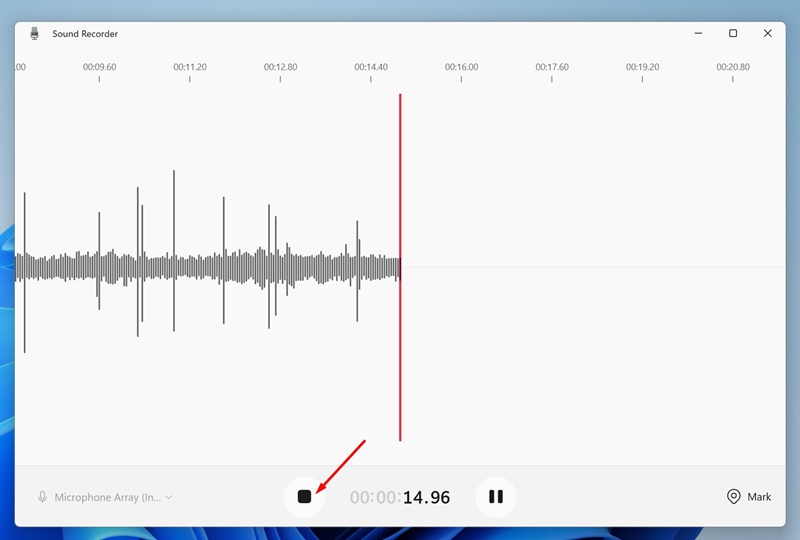
7. Depois de interromper a gravação, o aplicativo gravador de som salvará a gravação automaticamente. Você pode encontrar os clipes de áudio gravados na barra lateral esquerda.
8. Se você deseja compartilhar a gravação, clique com o botão direito na Gravação e selecione Mostrar na pasta.
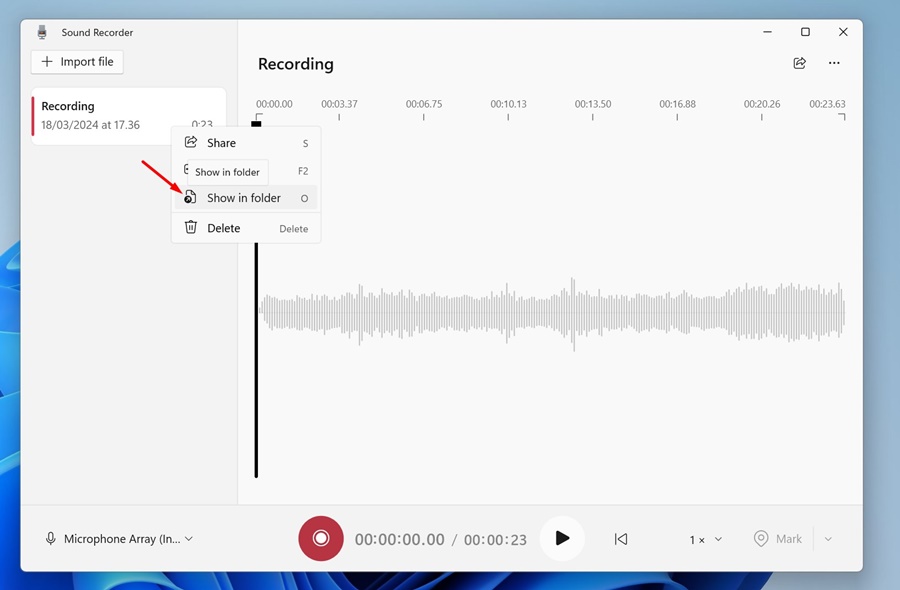
9. Isso abrirá a pasta Gravações de som. Agora você pode copiar as gravações para uma pasta diferente, se desejar.
Como alterar o formato de gravação?
O aplicativo gravador de som do Windows 11 salva as gravações de áudio no formato M4A. No entanto, você pode alterar isso para um formato mais popular. Veja como alterar o formato de gravação no aplicativo gravador de som.
1. Inicie o aplicativo Sound Recorder no Windows 11. Em seguida, clique nos três pontos no canto superior direito.
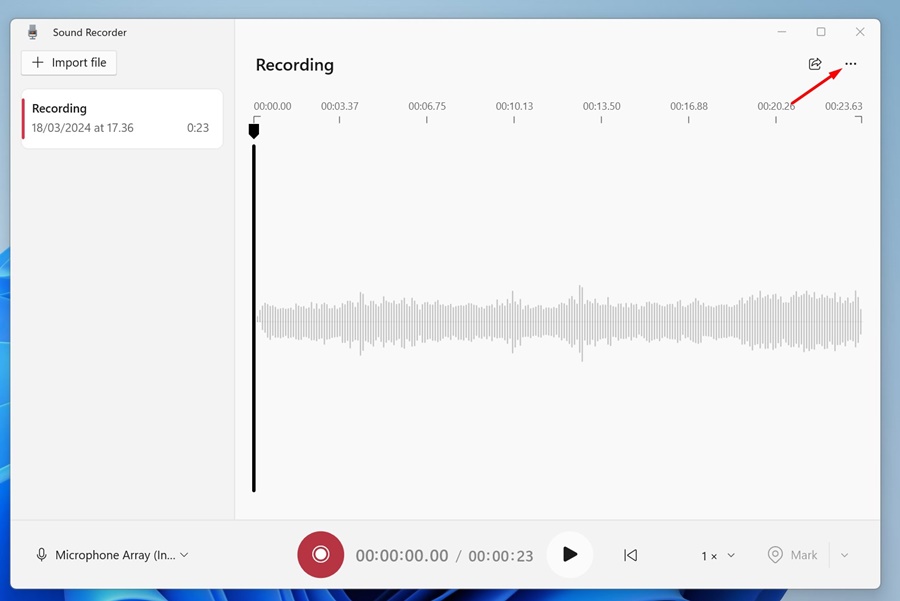
2. Em seguida, selecione Configurações.
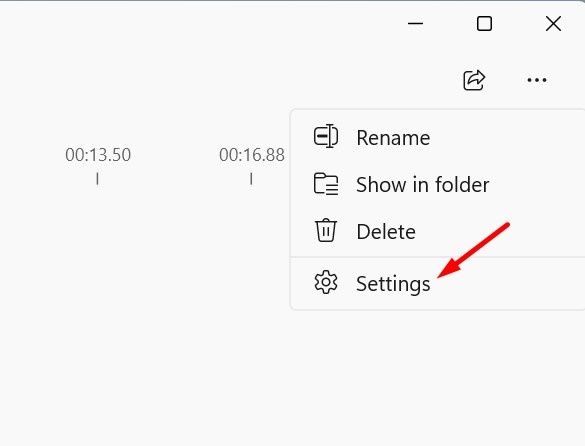
3. Expanda o Formato de Gravação e selecione MP3 ou qualquer outro formato de arquivo popular de sua escolha.
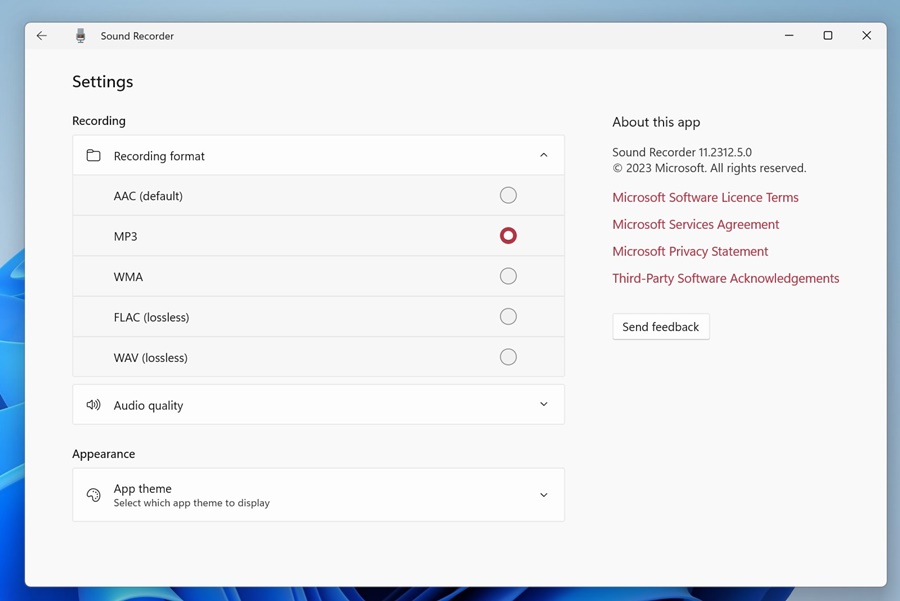
É isso! É assim que você pode gravar áudio no Windows 11 com a ajuda do aplicativo Sound Recorder.
2. Grave áudio no Windows 11 com Audacity
Audactity é um aplicativo Windows gratuito e de código aberto que oferece muitos recursos úteis de gravação e edição de áudio. Veja como você pode gravar áudio no Windows 11 com o Audacity.
1. Para começar, baixe e instale Audácia no seu computador.
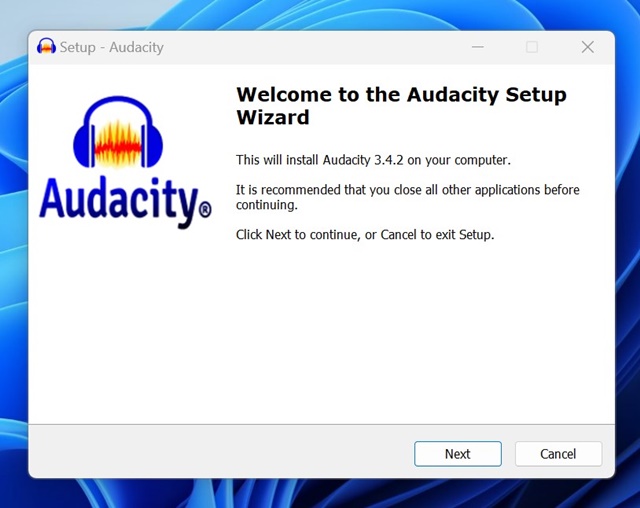
2. Abra o aplicativo e clique em Configuração de áudio > Dispositivo de gravação.
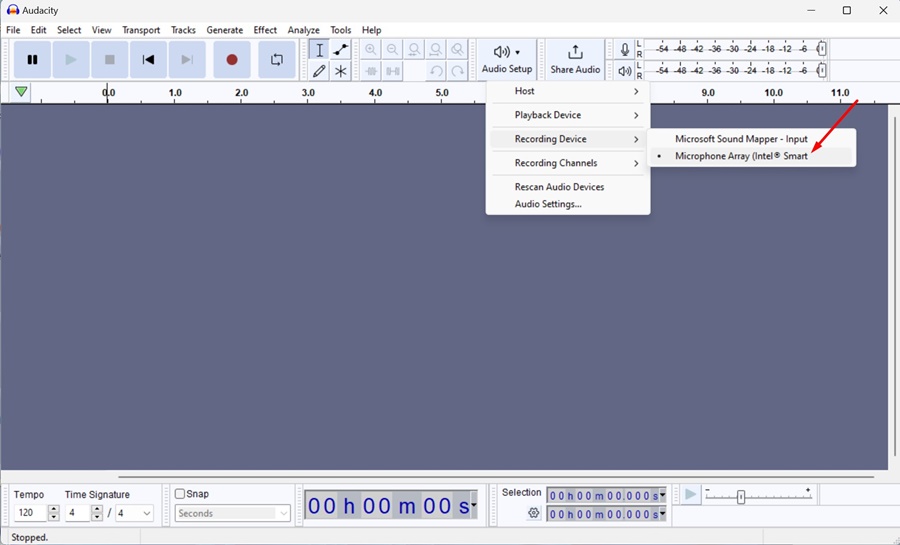
4. Em seguida, para iniciar a gravação do áudio, clique no botão Gravar (botão vermelho) na barra de ferramentas superior.

5. Agora, basta falar no microfone. Você pode pausar a gravação clicando no botão Pausar.
6. Para interromper a gravação de voz, clique no botão Parar.
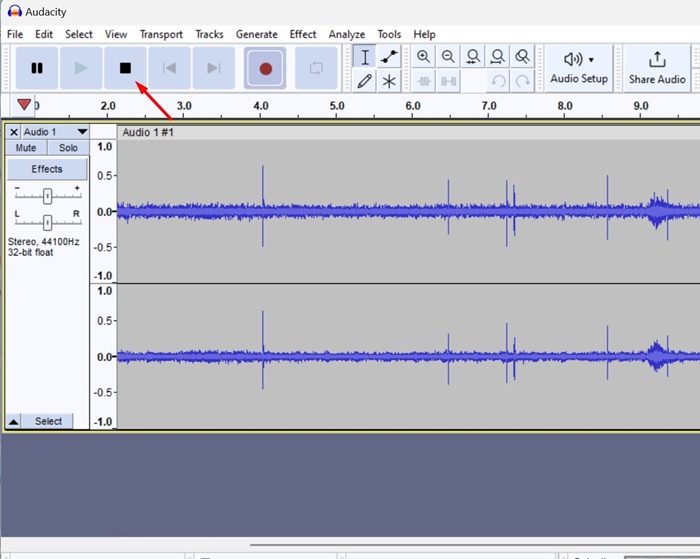
7. Terminada a gravação, clique em Arquivo > Exportar Áudio.
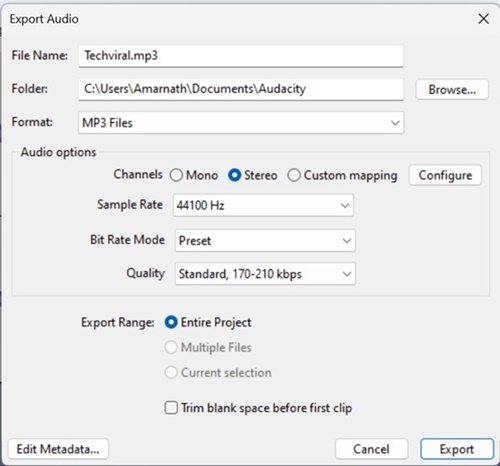
É isso! O Audacity salvará a gravação de voz na pasta que você selecionou.
Estas são as duas melhores maneiras de gravar áudio no Windows 11. Se precisar de mais ajuda para gravar áudio no Windows 11, informe-nos nos comentários abaixo. Além disso, se você achar este guia útil, não se esqueça de compartilhá-lo com seus amigos.
0 Comments