Vamos admitir: a tecnologia WiFi é incrível. O WiFi nos permite conectar-nos à Internet sem conectar cabos ao nosso computador/laptop. Em 2023, a conexão WiFi se tornou padrão; a maioria das pessoas o tem em suas casas e locais de trabalho.
Se você conhece a funcionalidade das redes WiFi, deve saber que elas podem operar em três bandas de frequência diferentes – 2,4 GHz, 5 GHz e 6 GHz. Quanto maior for a frequência, maior será a velocidade.
Contudo, a única desvantagem das frequências mais altas é que muitas vezes são bloqueadas por paredes; portanto, se você tiver um roteador de banda dupla localizado muito perto de você, poderá mudar para 5 GHz para obter velocidade mais rápida.
A maioria dos roteadores disponíveis atualmente oferece suporte a WiFi de 5 GHz e, se o seu computador executar o Windows 11 mais recente, você não terá problemas de compatibilidade. A única coisa que você precisa configurar para obter velocidade WiFi mais rápida é forçar o Windows 11 a se conectar apenas a WiFi de 5 GHz.
mostrar
Como forçar WiFi de 5 GHz no Windows 11
Portanto, se a velocidade WiFi do seu PC/laptop com Windows 11 for lenta e você quiser melhorá-la, você só poderá configurar o Windows 11 para receber WiFi de 5 GHz. Aqui está o que você precisa fazer.
1. Clique na Pesquisa do Windows 11. Na Pesquisa do Windows 11, digite Gerenciador de Dispositivos.
2. Em seguida, abra o aplicativo Gerenciador de Dispositivos na lista de melhores resultados de correspondência.
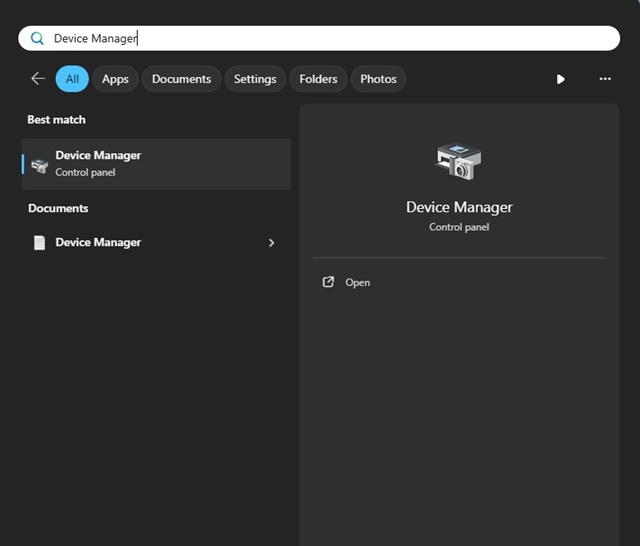
3. Quando o Gerenciador de dispositivos abrir, expanda o menu Adaptadores de rede.
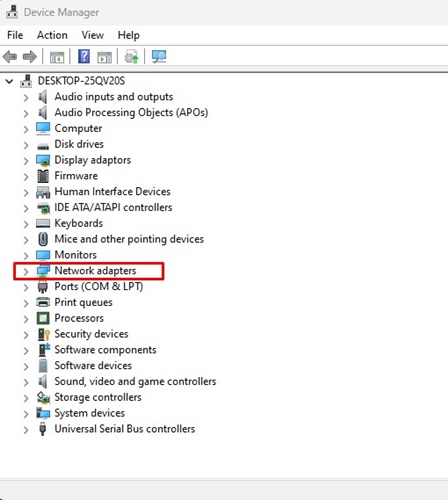
4. Clique com o botão direito na sua placa WiFi ou dispositivo WiFi e selecione Propriedades.
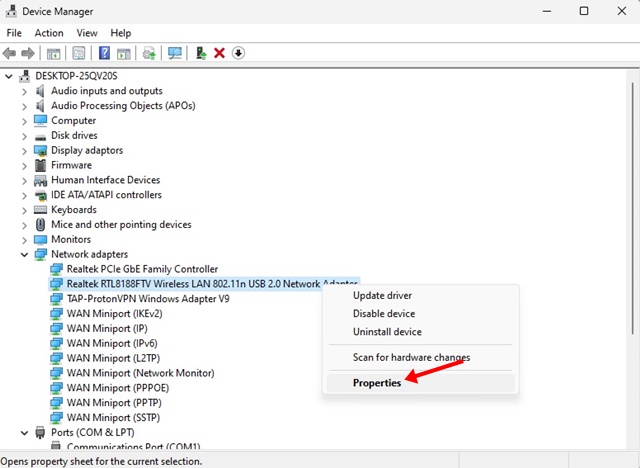
5. Nas Propriedades, mude para a guia Avançado.
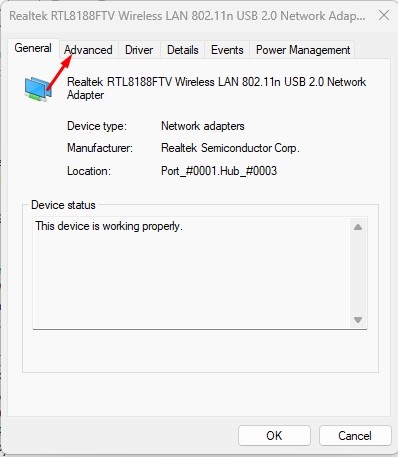
6. Na seção Propriedade, encontre e selecione Banda preferencial.
7. No menu suspenso Valor, selecione Preferir banda de 5 GHz.
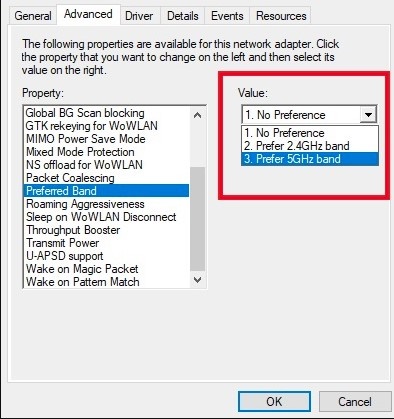
8. Após fazer as alterações, clique no botão OK.
É isso! É assim que você pode configurar o Windows 11 para receber apenas uma banda WiFi de 5 GHz.
Importante: se você tiver um dispositivo mais antigo, precisará encontrar a opção Modo sem fio na Propriedade e configurá-lo para usar o padrão compatível com 5 GHz, como 802.11ax (preferencial), 802.11ac ou 802.11n.
O Windows 11 não mostra conexões WiFi de 5 GHz?
O Windows 11 pode não conseguir detectar a conexão WiFi de 5 GHz por vários motivos. Abaixo, mencionamos alguns motivos comuns para os problemas.
- Seu roteador WiFi não está funcionando corretamente.
- Seu PC não consegue detectar a banda de 5 GHz devido a drivers incompatíveis ou desatualizados.
- Ambas as extremidades da conexão não suportam conexões de 5 GHz.
Estes são os motivos mais comuns pelos quais o Windows 11 não mostra uma conexão WiFi de 5 GHz. Certifique-se de descartar esses problemas.
Portanto, este guia é sobre como forçar WiFi de 5 GHz em computadores com Windows 11. Ao mudar para uma banda de 5 GHz, você obterá uma velocidade de Internet mais rápida. Informe-nos se precisar de mais ajuda para forçar o modo WiFi de 5 GHz no Windows 11.
0 Comments