Cada dispositivo eletrônico, seja um laptop, computador ou smartphone, ficará mais lento com o tempo. O problema depende do dispositivo de armazenamento, degradando o desempenho à medida que os dados são preenchidos.
O mesmo vale para o Windows 11; encher o disco rígido pode diminuir significativamente o desempenho do HDD/SSD. Uma boa maneira de resolver esses problemas é otimizar a unidade.
O Windows 11 permite otimizar seu HDD/SSD para melhorar o desempenho; você pode executar o Storage Sense para liberar armazenamento ou usar a ferramenta Desfragmentador de disco. Neste artigo específico, discutiremos como desfragmentar o Windows 11.
O que é desfragmentação?
A instalação do software Windows gera fragmentação de dados na unidade de armazenamento. Na verdade, esses dados fragmentados estão espalhados por toda a unidade.
Portanto, quando você executa o programa, o Windows procura arquivos fragmentados em diferentes partes da unidade, o que leva tempo e sobrecarrega a unidade.
Portanto, um HDD fica lento porque precisa ler e gravar os dados fragmentados espalhados pelo armazenamento. A desfragmentação é simplesmente um processo de reorganização dos dados fragmentados em uma unidade, preenchendo as lacunas de armazenamento.
Como resultado, a unidade de disco rígido obtém melhor velocidade de leitura e gravação. O processo de desfragmentação de um disco rígido no Windows 11 é fácil e não requer a instalação de nenhum aplicativo de terceiros.
mostrar
Como desfragmentar um disco rígido no Windows 11?
Agora que você sabe o que é desfragmentação, pode estar interessado em desfragmentar um disco rígido para melhorar seu desempenho. Aqui está o que você precisa fazer.
1. Digite Defrag na Pesquisa do Windows 11. Em seguida, abra Desfragmentar e otimizar unidades na lista de resultados de melhor correspondência.
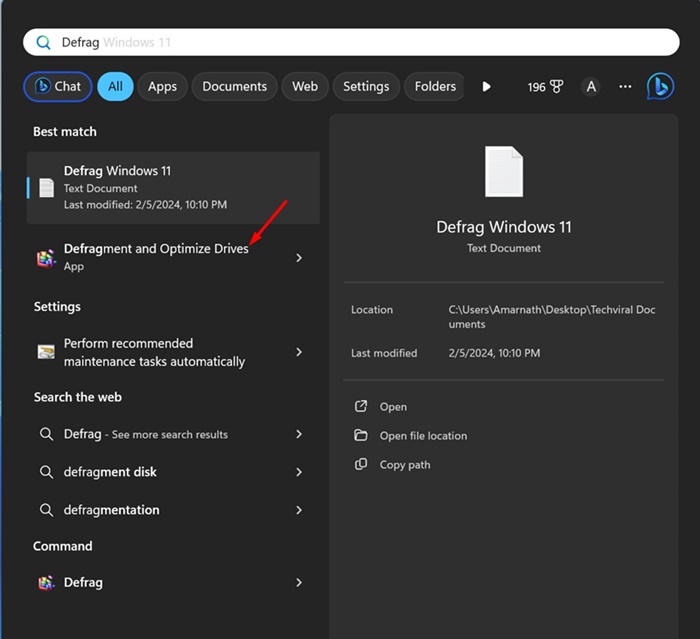
2. Em Otimizar unidades, selecione a unidade que deseja otimizar. É recomendado selecionar primeiro a unidade de instalação do sistema.
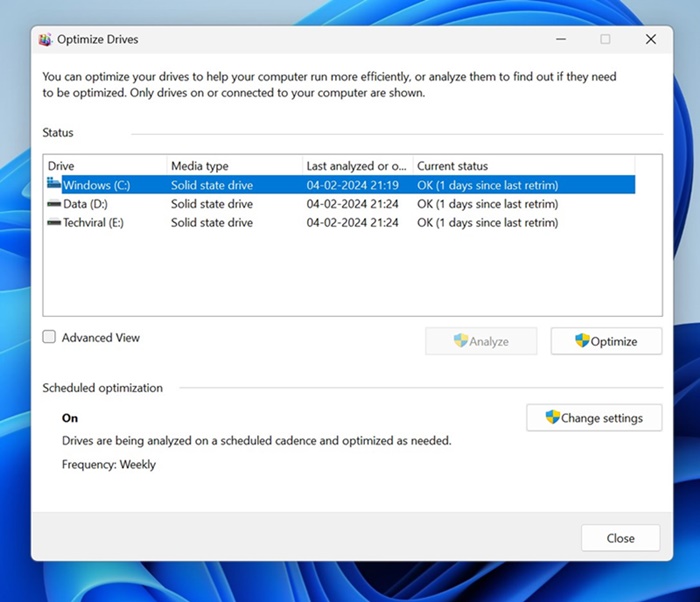
3. Uma vez selecionado, clique no botão Analisar.
4. Agora, a ferramenta Optimize Drives mostrará a porcentagem de fragmentação. Clique no botão Otimizar para desfragmentar a unidade.
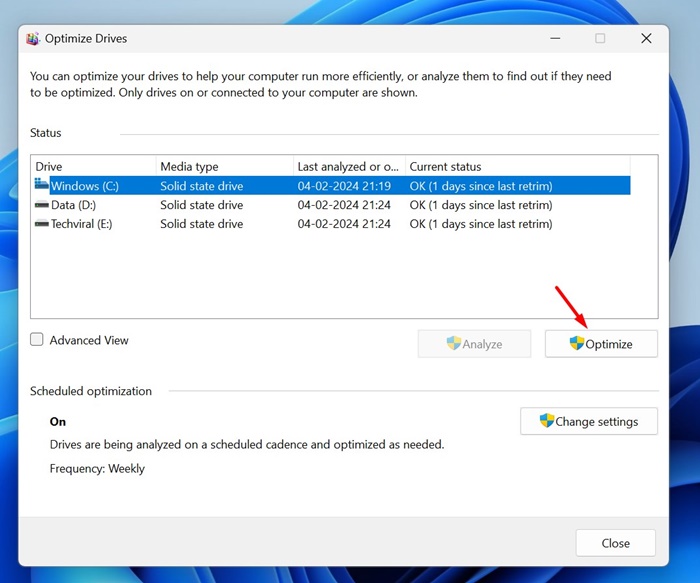
Como agendar a otimização da unidade?
Você também pode definir uma programação para otimizar a unidade. Para isso, siga os passos compartilhados abaixo.
1. Clique no botão Alterar configurações na ferramenta Otimizar unidades.
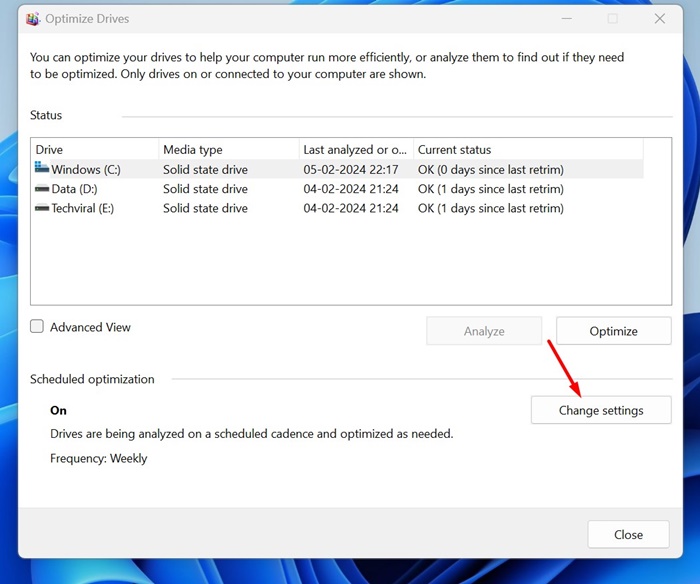
2. Agora marque Executar de acordo com uma programação (recomendado).
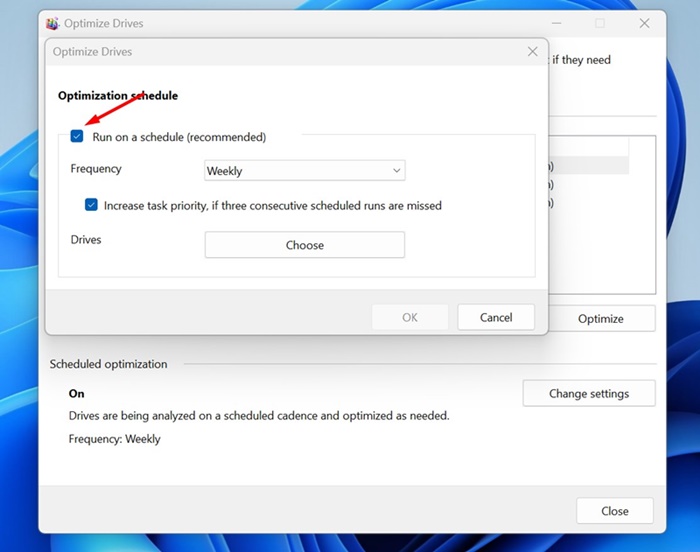
3. No menu suspenso de frequência, defina a programação para executar os Optimize Drives.
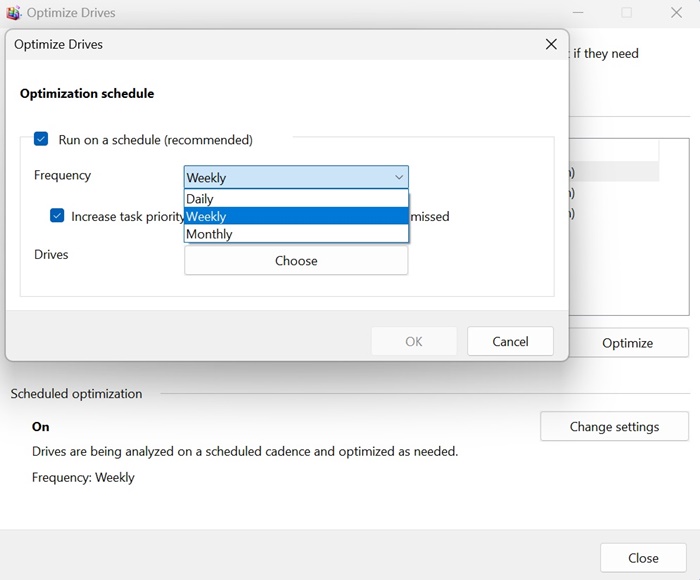
4. Em seguida, clique no botão Escolher ao lado de Unidades.
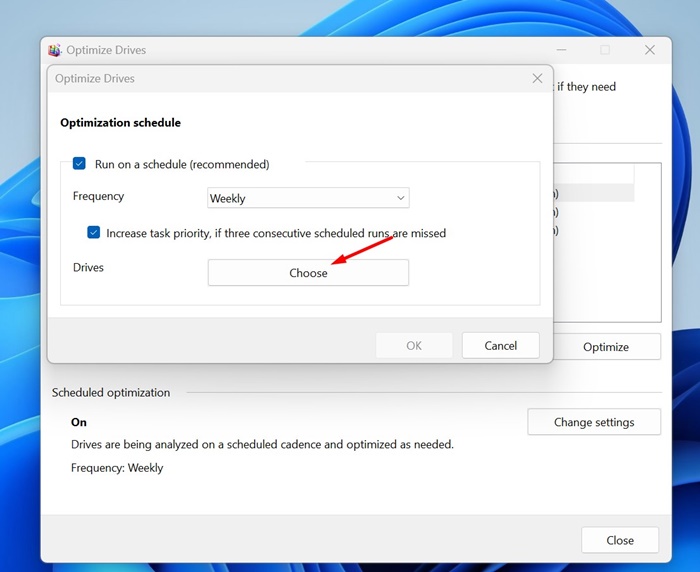
5. Selecione as unidades que você deseja otimizar. É recomendável verificar também Otimizar automaticamente novas unidades.
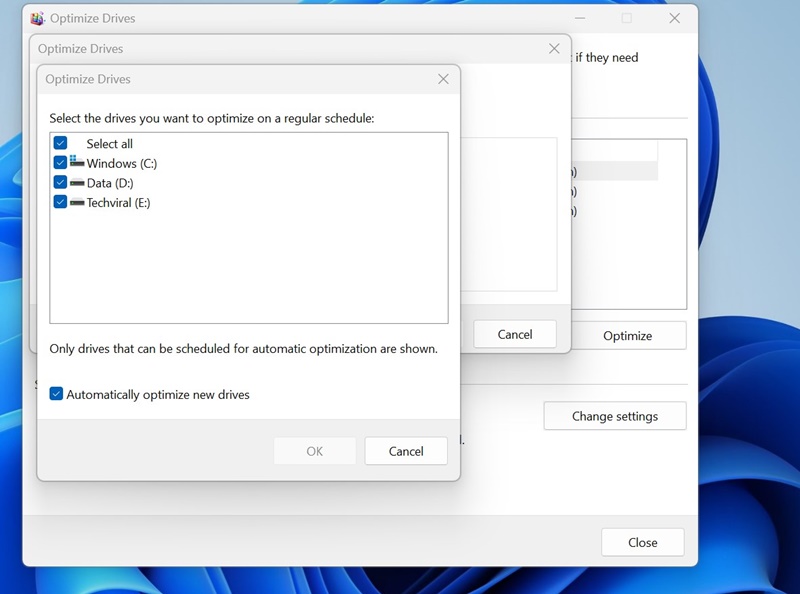
6. Quando terminar, clique em OK e depois em OK novamente para salvar a programação.
Como desfragmentar uma unidade usando o prompt de comando?
Se você se sentir confortável ao usar o utilitário de linha de comando, poderá usar o prompt de comando para desfragmentar uma unidade no Windows 11. Veja como desfragmentar uma unidade usando o prompt de comando no Windows 11.
1. Digite Prompt de Comando na Pesquisa do Windows 11. Em seguida, clique com o botão direito no prompt de comando e selecione Executar como administrador.

2. Quando o prompt de comando abrir, execute o comando fornecido:
Defrag [Drive letter]
Importante: certifique-se de substituir [Drive Letter] com a letra atribuída à unidade que você deseja desfragmentar.
![Desfragmentar [Drive letter]](https://techviral.net/wp-content/uploads/2024/02/CMD-1-1.jpg)
3. Agora você precisa esperar até que o processo seja concluído. O processo pode demorar um pouco para ser concluído.
4. Se desejar otimizar um SSD, execute este comando:
Defrag [Drive letter] /L
Importante: certifique-se de substituir [Drive Letter] com a letra atribuída à unidade que você deseja desfragmentar.
![Desfragmentar [Drive letter] /EU](https://techviral.net/wp-content/uploads/2024/02/cmd-2-1.jpg)
É isso! Após executar os comandos, feche o prompt de comando e reinicie o PC com Windows 11. Isso irá desfragmentar seu Windows 11.
Como você pode ver, desfragmentar um disco rígido no Windows 11 é muito fácil. Você pode desfragmentar uma unidade quando houver mais de 10% de desfragmentação. Deixe-nos saber nos comentários abaixo se precisar de mais ajuda neste tópico.
0 Comments