Aprenda como desbloquear o PC com Windows com o scanner de impressão digital do dispositivo Android com a ajuda de um método simples que o ajudará a sincronizar a criptografia de passagem única para ambos os dispositivos rapidamente. Portanto, siga o guia abaixo para prosseguir.
Se você está com pressa para usar seu PC com Windows e prefere inicializá-lo, nessa fase, você precisa ir até a tela de bloqueio onde você precisa preencher a senha para entrar logado. Em todo esse processo, pode demorar muito para você chegar diretamente à sua área de trabalho. Esperançosamente, o tempo poderia ser consumido se a tela de bloqueio pudesse ser contornada rapidamente sem perturbar a força de segurança.
Agora, o dispositivo Android tem alta capacidade para permitir que você ajude neste caso, e você pode usar com sucesso o leitor de impressão digital Android para desbloquear o PC com Windows diretamente. Isso também torna o seu Windows mais seguro, pois você só pode abri-lo por meio do seu dispositivo Android. Aqui neste artigo, escrevemos sobre o método pelo qual a impressão digital do Android pode ser preferida para desbloquear o PC com Windows. Basta ler o artigo para saber mais sobre o caminho!
Etapas para desbloquear o PC com Windows com o scanner de impressão digital do dispositivo Android
Coisas que você precisa para este Tasker, Unified Remote para Android, Unified Remote Server para Windows, Autotools Beta, então siga as etapas abaixo para prosseguir.
1. A primeira coisa que você precisa fazer é configurar a impressão digital em seu dispositivo Android e também instalar o Aplicativo de servidor remoto unificado no PC com Windows. O aplicativo Unified Remote para dispositivos Android também deve ser instalado antes de iniciar o processo.
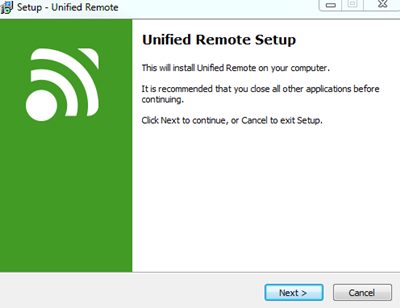
2. Abra o aplicativo Unified Remote no dispositivo Android e, em seguida, encontre o endereço IP do Windows ou o endereço IP do computador de um aplicativo. Depois de fazer isso, você precisará realizar uma tarefa rápida de 3 ações para criptografar sua senha do Windows em Tasker que todos nós diríamos a você depois.
3. Crie uma nova tarefa dentro do aplicativo Tasker e dê a ela algum nome personalizado que você possa identificar mais tarde. Este trabalho não será usado após um uso único, portanto, pode ser excluído depois disso. Basta seguir o seguinte para fazer algumas das alterações:
# Vá para Variables -> Variable Set e a partir daí nomeie “% pass” para a ‘sua-senha-do-windows’. Lembre-se de que esta é sua senha e você não deve esquecê-la.
# Agora vá para Plugins> AutoTools> AutoTools Text. Para Texto:% pass vá para a criptografia e configure-a para criptografar a passagem e para codificá-la, nomeie-a com alguma frase arbitrária que você deve lembrar para uso posterior.
# Por último, vá para Variables> Variable Set e renomeie “% EncryptedPass” para “% attextresult ()”. Isso armazenaria sua senha na variável global.
4. Execute a nova tarefa acima que você acabou de criar uma vez e, em seguida, exclua-a. Isso não será mais necessário, então é seguro excluí-lo e saber que ele fez seu trabalho.
5. Crie outra nova tarefa e nomeie-a como Desbloqueio de impressão digital. Agora é só acompanhar os itens abaixo para a criação e configuração dessa nova tarefa:
- Plugins -> AutoTools -> Diálogo AutoTools. Selecione a caixa de diálogo Impressão digital. Título: Desbloqueio de impressão digital do PC. Número de tentativas: 1. Mensagem de falha: Erro: impressão digital não reconhecida. Todo o resto você pode personalizar ao seu gosto.
- Plugins -> AutoTools -> Texto do AutoTools. Texto:% EncryptedPass. Nome da variável:% pass. Vá para criptografia e selecione Descriptografar. Para a senha, use a senha criptografada que você criou anteriormente.
- Net -> URL de navegação. URL: ur: // intent / remote: Core.Keyboard / action: pressione / extra: espaço / destino: YOURPCNAMEHERE
- Tarefa -> Aguarde 1 segundo.
- Net -> URL de navegação. URL: ur: // intent / remote: Core.Keyboard / action: text / extra:% pass / destination: YOURPCNAMEHERE
- Tarefa -> Aguarde 1 segundo.
- Net -> URL de navegação. URL: ur: // intent / remote: Core.Keyboard / action: pressione / extra: insira / destino: SEU NOME DO PC AQUI
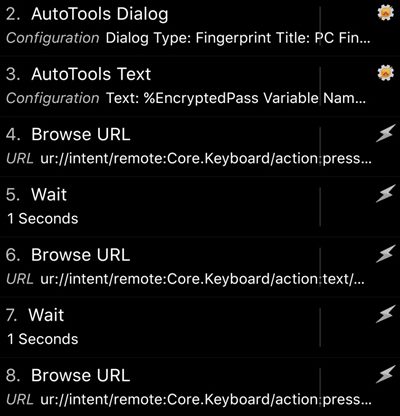
6. E, finalmente, depois de fazer todas as alterações em seu dispositivo através do Tasker, agora você poderá desbloquear seu PC com Windows diretamente através do scanner de impressão digital em seu dispositivo Android!
Portanto, neste artigo, você leu sobre o método pelo qual o leitor de impressão digital do dispositivo Android pode ser usado para desbloquear diretamente o PC com Windows e, portanto, evitar a necessidade de preencher a senha.
Como o leitor de impressão digital é usado neste procedimento, você pode concluir o processo de forma muito rápida. Espero que tenha gostado deste método, adoraríamos ver sua presença nos comentários abaixo!
0 Comments