O teclado é um dos periféricos mais importantes de um PC/Laptop, pois sem ele o usuário não consegue digitar. Os usuários de laptop geralmente conectam um teclado externo para digitação.
Como as teclas dos teclados embutidos dos laptops são muito menores do que as dos teclados externos, estes últimos proporcionam uma experiência de digitação mais confortável.
Além do conforto, muitos usuários usam um teclado externo quando o teclado do laptop está quebrado ou não funciona. Se você também usa um teclado externo em seu laptop, desative o teclado integrado do laptop para preservar a vida útil da bateria.
Portanto, se você está procurando maneiras de desativar o teclado integrado do seu laptop no Windows 11, você está lendo o guia certo. Este artigo compartilhará um guia passo a passo sobre como desabilitar o teclado de um laptop no Windows 11. Vamos dar uma olhada.
mostrar
Como desativar o teclado interno do laptop no Windows 11
Importante: Vários programas de terceiros estão disponíveis para Windows que afirmam desabilitar o teclado. Recomendamos que você evite instalar esses programas em seu laptop, que geralmente estão cheios de adware e malware.
1) Desative o teclado da Internet do laptop por meio do Gerenciador de dispositivos
Você pode usar o Gerenciador de dispositivos para desativar o teclado interno do seu laptop. No entanto, se você reiniciar o computador, o teclado será habilitado novamente.
1. Primeiro, clique na Pesquisa do Windows 11 e digite Gerenciador de Dispositivos. Em seguida, clique no Gerenciador de Dispositivos na lista de opções.
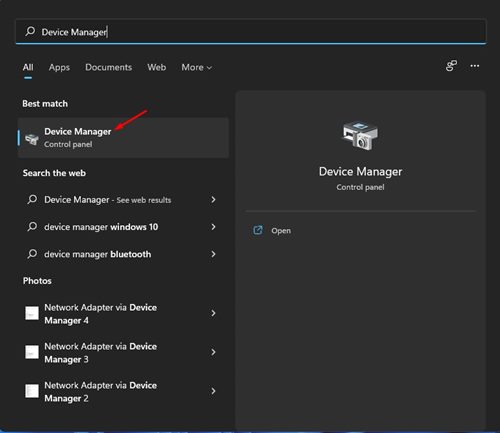
2. No Gerenciador de Dispositivos, expanda a seção Teclados.
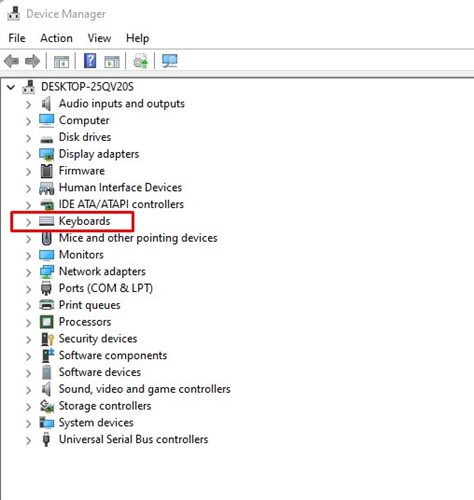
3. Clique com o botão direito no teclado interno e selecione a opção Desativar.
4. Se a opção Desativar estiver faltando, clique na opção Desinstalar dispositivo.
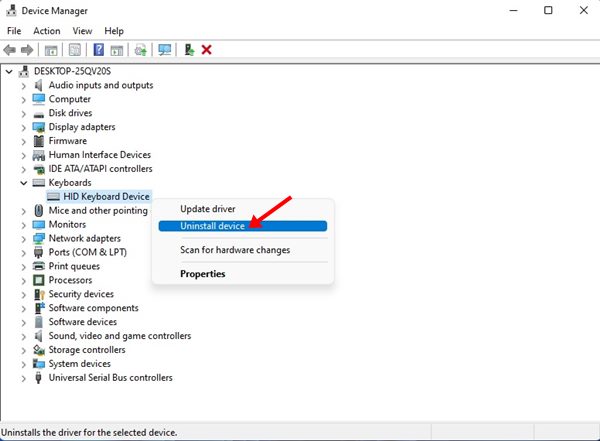
É isso! Você terminou. É assim que você pode desativar o teclado de Internet do laptop no sistema operacional Windows 11.
2) Desative o teclado da Internet do laptop usando a Política de Grupo
Neste método, usaremos a política de Grupo Local para desabilitar o teclado interno do Laptop. Isso desativará permanentemente o teclado no Windows 11.
1. Abra o Gerenciador de Dispositivos no Windows 11 e expanda a seção Teclado. Agora clique com o botão direito no teclado interno e selecione Propriedades.
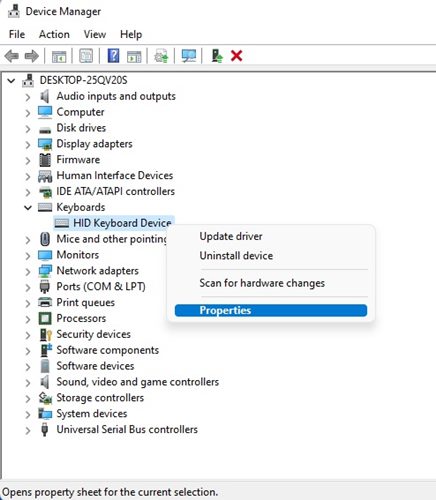
2. Mude para a guia Detalhes e selecione IDs de hardware no menu suspenso Propriedade. Agora, clique com o botão direito na primeira entrada do Valor e selecione a opção Copiar.
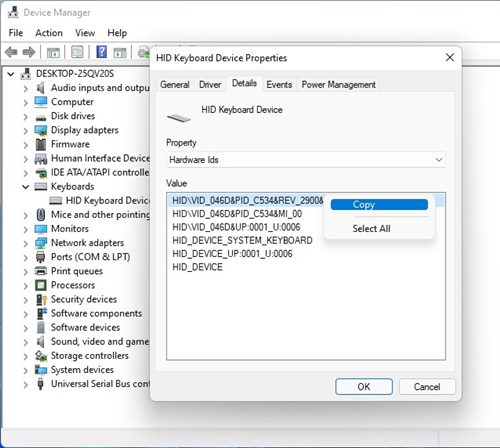
3. Pressione a tecla Windows + R para abrir a caixa de diálogo EXECUTAR. Na caixa de diálogo EXECUTAR, digite gpedit.msc e pressione o botão Enter.
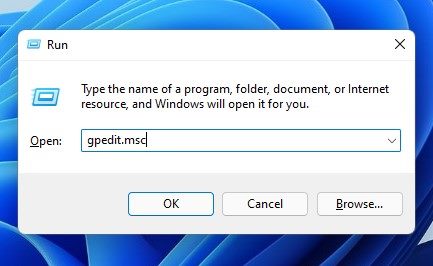
4. Na Política de Grupo Local, navegue até o caminho:
Computer Configuration > Administrative Templates > System > Device Installation > Device Installation Restrictions
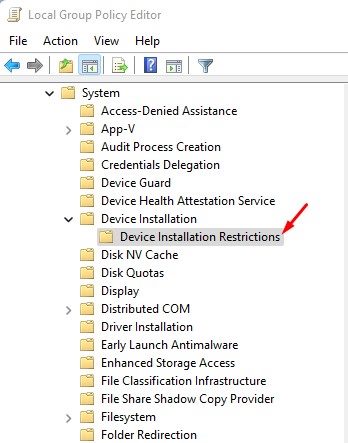
5. À direita, localize e clique duas vezes em Impedir instalação de dispositivos que correspondam a qualquer um desses IDs de dispositivo.
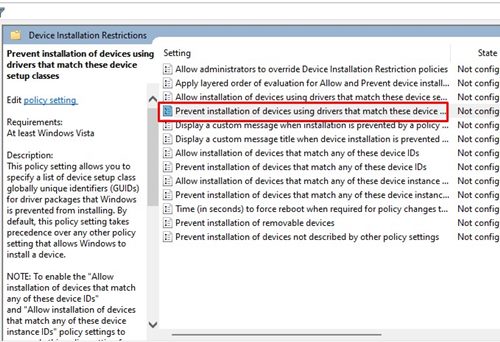
6. Na próxima janela, selecione Habilitado e clique no botão Mostrar conforme mostrado abaixo.
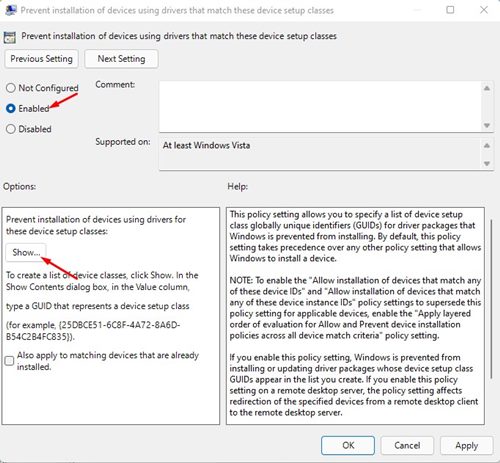
7. Na caixa de diálogo Mostrar conteúdo, clique duas vezes no espaço em branco e cole o ID de hardware que você copiou na Etapa 2.
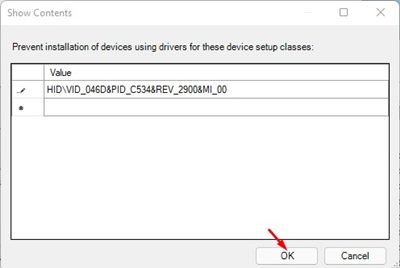
8. Feito isso, clique no botão OK e depois em Aplicar.
9. Agora abra o Gerenciador de Dispositivos e expanda os Teclados. Clique com o botão direito no teclado interno e selecione a opção Desinstalar dispositivo.
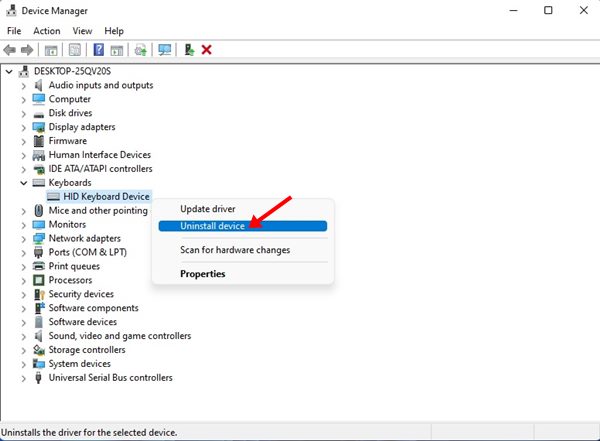
É isso! Você terminou. É assim que você pode desabilitar o teclado interno do laptop no Windows 11.
3) Desative o teclado do laptop usando aplicativos
Vários aplicativos de terceiros para Windows 11 permitem desativar o teclado do laptop. Você pode usar qualquer um desses aplicativos para desativar o teclado do laptop sem modificar nenhuma política de grupo ou alterar o Gerenciador de dispositivos.
O problema com esses aplicativos é que eles geralmente tentam instalar adware e aplicativos incluídos durante a instalação. Portanto, baixe essas ferramentas de fontes confiáveis e desmarque todos os aplicativos incluídos durante o processo de instalação.
KeyFreeze
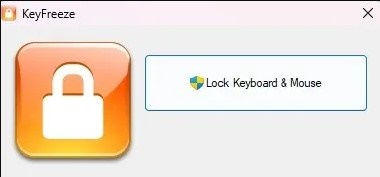
KeyFreeze é um software freeware que bloqueia o teclado e o mouse do computador enquanto mantém a tela desbloqueada.
A legitimidade do programa ainda não foi verificada, mas você ainda pode baixá-lo de fontes confiáveis.
LiteLockr
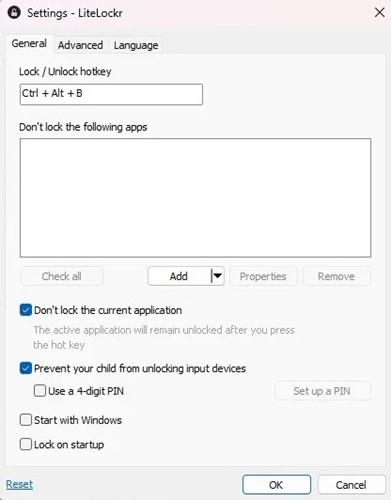
LiteLockr é muito semelhante ao aplicativo KeyFreeze listado acima. Este pequeno programa permite bloquear o teclado ou o mouse.
Para começar, você deve configurar uma tecla de atalho no LiteLockr para bloquear o teclado. Você precisa usar a mesma combinação de teclas do teclado para desbloquear o teclado.
Então, esses são os dois melhores aplicativos para desativar o teclado do laptop no computador com Windows 11. Certifique-se de baixar essas ferramentas de fontes confiáveis.
Os métodos que compartilhamos podem parecer complicados, mas funcionam. Espero que este artigo tenha ajudado você! Por favor, compartilhe com seus amigos também. Se você tiver alguma dúvida, deixe-nos saber na caixa de comentários abaixo.
0 Comments