
SuperFetch ou SysMain é um processo introduzido no Windows Vista e deve melhorar o desempenho do sistema. De acordo com a Microsoft, o recurso SuperFetch ‘Mantém e melhora o desempenho do sistema ao longo do tempo’. O mesmo recurso está disponível no Windows 10 e até no novo Windows 11.
O recurso é ativado por padrão em todas as versões do Windows e é executado em segundo plano constantemente para analisar seus padrões de uso de RAM. Com o tempo, ele aprende sobre o aplicativo que você usa com frequência e os pré-carrega na RAM, o que acelera o carregamento do aplicativo.
Embora o recurso possa certamente acelerar o carregamento do aplicativo, às vezes pode desencadear problemas de alto uso de CPU e RAM. Muitos usuários do Windows 11 relataram recentemente alto uso da CPU ao usar seus PCs. E após uma inspeção mais profunda, descobriu-se que o Service Host: SystMain era o culpado por trás do alto uso de CPU e RAM.
3 melhores métodos para desabilitar o Superfetch (SysMain) no Windows 11
mostrar
Portanto, é melhor desabilitar o recurso se você estiver usando o Windows 11 e estiver enfrentando problemas devido ao Superfetch ou SysMain. Abaixo, compartilhamos um guia passo a passo sobre como desabilitar o Superfetch (SysMain) no Windows 11. Vamos conferir.
1) Desative o Superfetch através dos Serviços do Windows
Este método usará o aplicativo Windows Services para desabilitar o SuperFetch no Windows 11. Aqui estão algumas das etapas simples que você precisa seguir.
1. Clique na pesquisa do Windows 11 e digite Serviços. Em seguida, abra o aplicativo Serviços na lista.
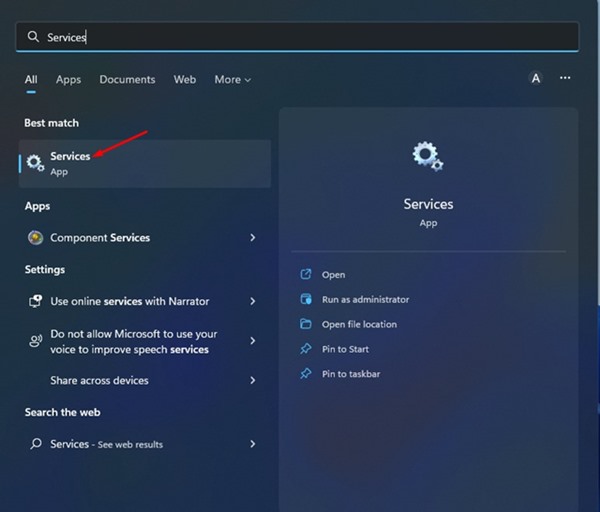
2. No aplicativo Serviços, localize e clique com o botão direito do mouse no SysMain. No menu do botão direito, selecione Propriedades.
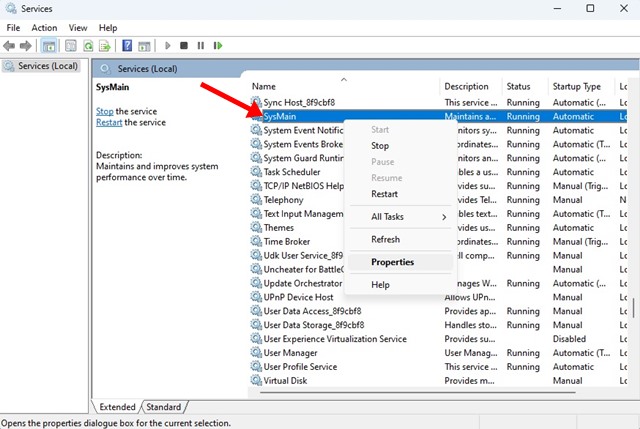
3. Em seguida, em SysMain Properties, clique no botão Stop abaixo de Service Status.
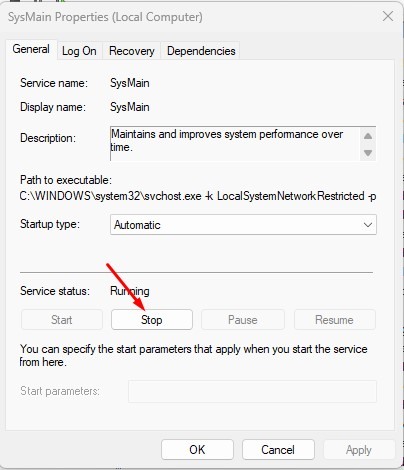
4. Em seguida, selecione Desativado no tipo de inicialização e clique no botão Aplicar.
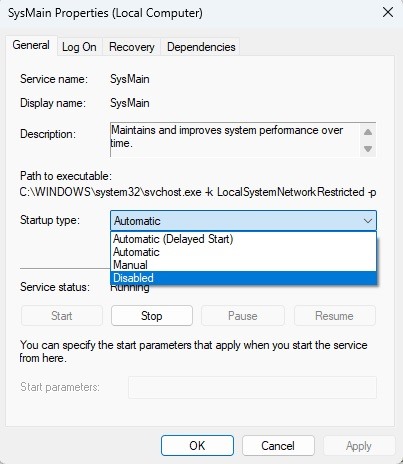
É isso! Isso desativará o Supefetch ou o SysMain no Windows 11. Certifique-se de reiniciar o computador para aplicar as alterações.
2) Desative o Superfetch no Windows 11 via Registro
Você pode usar o Editor do Registro para desativar o Superfetch ou o SysMain no seu PC com Windows 11. Você precisa seguir algumas das etapas simples que compartilhamos abaixo.
1. Primeiro, clique na Pesquisa do Windows 11 e digite Registro. Em seguida, abra o Editor do Registro na lista.
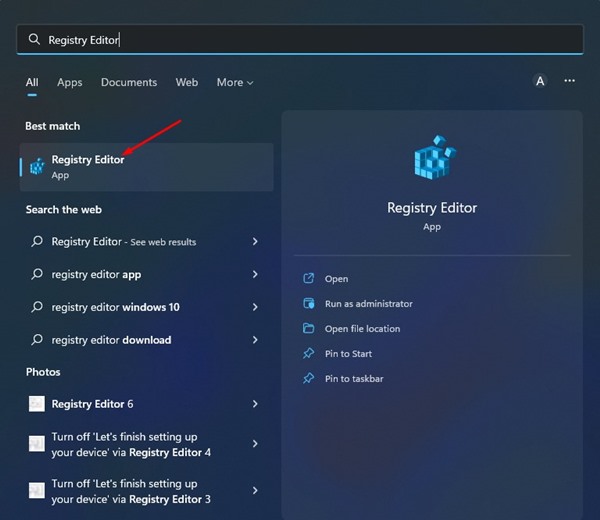
2. No Editor do Registro, navegue até o seguinte caminho:
Computer\HKEY_LOCAL_MACHINE\SYSTEM\CurrentControlSet\Control\Session Manager\Memory Management\PrefetchParameters
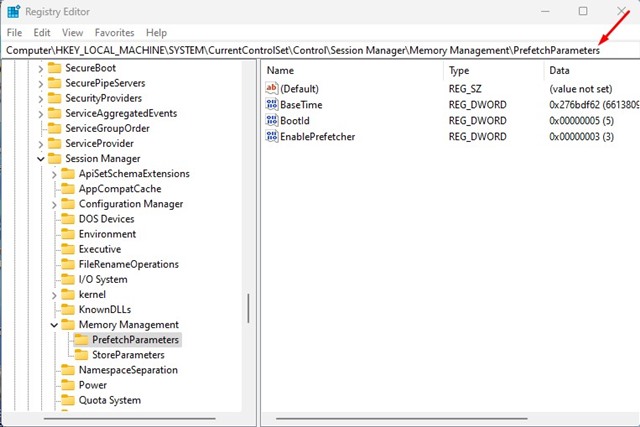
3. Em seguida, no painel direito, clique com o botão direito do mouse e selecione Novo > Valor DWORD (32 bits).
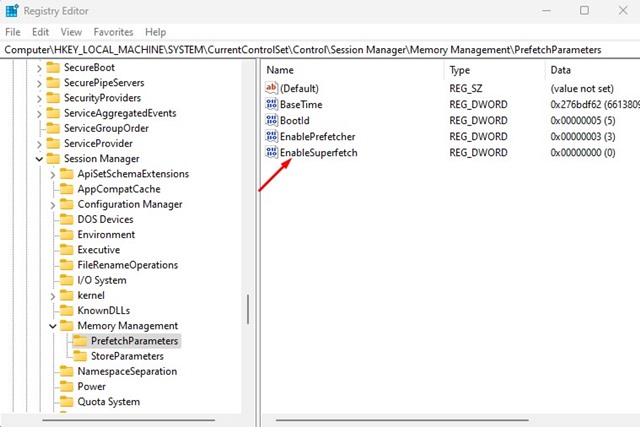
5. Uma vez feito, clique duas vezes em EnableSuperfetch e digite 0 no campo Dados do valor.
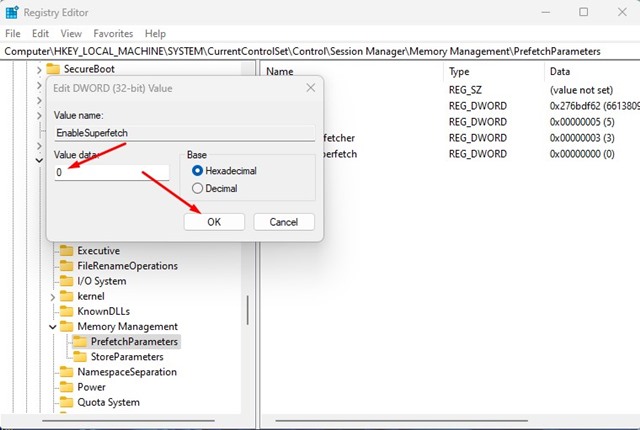
6. Feito isso, clique no botão Ok e feche o Editor do Registro.
É isso! Isso desativará o Superfetch no seu PC com Windows 11. Você precisa reiniciar o PC para aplicar as alterações.
3) Desative o SysMain no Windows 11 via prompt de comando
Você pode até utilizar o utilitário de linha de comando do Windows 11 para desabilitar o SysMain. Você precisa seguir algumas das etapas simples que compartilhamos abaixo.
1. Clique na pesquisa do Windows 11 e digite Prompt de Comando. Clique com o botão direito do mouse no prompt de comando e selecione Executar como administrador.
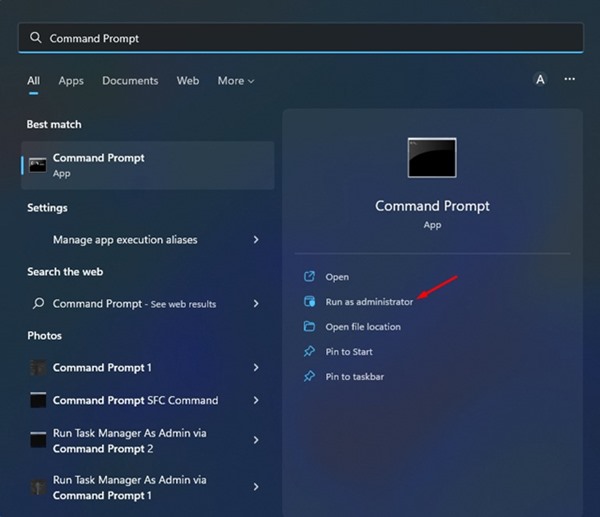
2. No prompt de comando, cole o comando a seguir e pressione Enter.
sc stop “SysMain” & sc config “SysMain” start=disabled
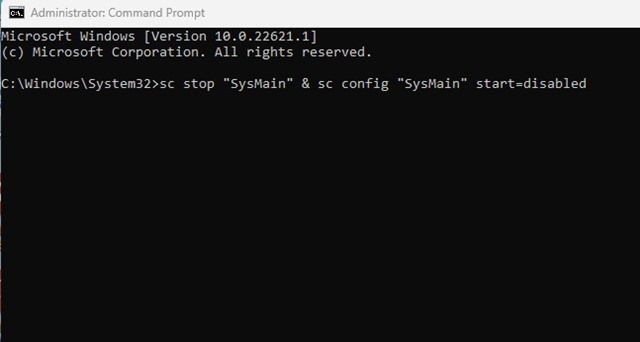
É isso! Isso desativará o Superfetch no seu PC com Windows 11.
Eu compartilhei um guia detalhado sobre como corrigir o problema de alto uso da CPU no Windows 11. Certifique-se de seguir esse guia e implementar nossos métodos compartilhados.
Se você ainda enfrentar problemas de alto uso de CPU em seu PC com Windows 11, talvez seja necessário solucionar alguns outros problemas. Se você possui um PC de última geração, deve manter esse recurso ativado, pois melhora o tempo de carregamento dos aplicativos. No entanto, se você enfrentar problemas devido a isso, poderá seguir estes três métodos para desativar o recurso completamente. Se precisar de mais ajuda para desabilitar o Superfetch ou o SysMain no Windows 11, informe-nos nos comentários.
0 Comments