
Quando você tem um documento contendo várias tabelas, a consistência é fundamental. Você pode facilmente criar cada tabela e formatá-la do zero da mesma maneira. Mas para economizar tempo, crie um modelo de tabela que você possa reutilizar no Word.
O Microsoft Word oferece um recurso chamado Quick Tables, que fornece uma galeria de tabelas pré-construídas. Assim, ao criar uma tabela que deseja reutilizar, você a salvará nessa galeria. Em seguida, basta inserir a tabela quando precisar e editá-la para os novos dados.
Criar e formatar uma tabela no Word
Quer você desenhe uma tabela personalizada no Word ou crie uma tabela padrão usando o menu Inserir, você pode salvá-la e reutilizá-la.
RELACIONADO: Como desenhar uma tabela personalizada no Microsoft Word
Vá para a guia Inserir e selecione a seta suspensa Tabela. Escolha “Inserir Tabela” ou “Desenhar Tabela” de acordo com sua preferência. Você também pode usar a grade na parte superior do menu suspenso para escolher o número de linhas e colunas para inserir rapidamente uma tabela.
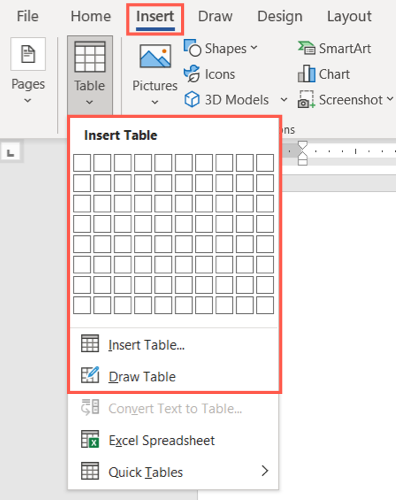
Selecione a tabela clicando na alça da tabela no canto superior esquerdo dela. Em seguida, vá para a guia Design de tabela para aplicar sombreamento, adicionar uma borda, usar linhas ou colunas com faixas ou escolher um estilo de tabela. Use a seção Fonte da faixa de opções na guia Página inicial para personalizar a fonte como faria normalmente em seu documento.

Opcionalmente, você pode adicionar dados à sua tabela se planeja usar os mesmos dados novamente. Isso é útil para cabeçalhos de coluna ou linha.

Salvar uma tabela como modelo
Quando você terminar de criar e formatar sua tabela e estiver pronto para salvá-la, selecione a tabela novamente.
RELACIONADO: Tabelas e outros controles de formatação
Retorne à guia Inserir e ao menu suspenso Tabela. Desta vez, vá para Quick Tables e selecione “Save Selection to Quick Tables Gallery” na parte inferior da janela pop-out.

Você pode adicionar um nome, escolher uma categoria e inserir uma descrição para sua tabela. Mantenha a opção Galeria definida como “Tabelas” e a opção Salvar em “Blocos de construção”. Clique OK.”

Reutilize seu modelo de tabela
Para reutilizar um modelo de tabela em seu documento atual, comece colocando o cursor no documento onde deseja a tabela.
RELACIONADO: Como criar um modelo no Microsoft Word
Vá para Inserir > Tabela, mova o cursor para Tabelas rápidas e role para baixo na caixa pop-up. Você deve ver sua tabela salva na parte inferior da seção Geral.

Selecione a tabela e ela aparecerá diretamente no seu documento. A partir daí, você pode adicionar mais dados ou editar os dados existentes conforme necessário. Você também pode alterar a formatação, se necessário.
Para reutilizar seu modelo em outros documentos do Word que você criar, feche o documento atual salvando-o primeiro, se necessário. Você verá um prompt informando que fez alterações nos Building Blocks. Escolha “Salvar”.

Observação: Se você fez alterações em outros Building Blocks que não deseja manter, será necessário selecionar “Não salvar”. Apenas observe que seu modelo de tabela não será salvo ou disponível em futuros documentos do Word.
Ao iniciar um novo documento do Word, você deverá ver seu modelo de tabela na galeria de Tabelas Rápidas, conforme descrito acima.
Remover um modelo de tabela
Se você deseja excluir um modelo de tabela criado, pode fazê-lo no Organizador de blocos de construção.
RELACIONADO: Como excluir uma tabela no Word
Para navegar até lá rapidamente, volte para Inserir > Tabela > Tabelas rápidas e clique com o botão direito do mouse em seu modelo na janela pop-up. Selecione “Organizar e Excluir” no menu de atalho.

Isso abre o organizador de blocos de construção com sua tabela selecionada. Você pode então usar o botão Excluir na parte inferior para remover o modelo de tabela. Para alterar o nome ou a descrição, selecione “Editar propriedades”. Clique em “Fechar” quando terminar.

Quando você gasta tempo dimensionando, formatando e organizando perfeitamente uma tabela no Word, lembre-se de que você pode salvar e reutilizar essa tabela como modelo.
RELACIONADO: Como adicionar bordas ou alterar bordas em uma tabela no Word
0 Comments