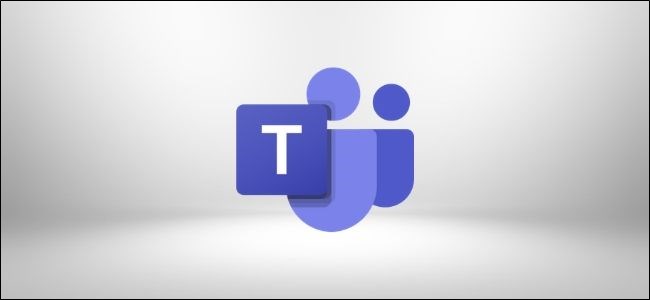
Com sua interface amigável, integração perfeita com o Office 365 e preço baixo, o Microsoft Teams se tornou uma plataforma de comunicação colaborativa popular. Depois de configurar ou ingressar em uma organização, a criação de equipes fornecerá maneiras mais eficientes de trabalhar.
Como criar uma equipe no Microsoft Teams
No Microsoft Teams, você ingressará ou criará uma organização composta por várias equipes (por exemplo, Vendas, Marketing, Desenvolvedores, Conteúdo). Cada equipe pode ter configurações diferentes com canais diferentes (por exemplo, anúncios, perguntas frequentes, ajuda de TI) para que as pessoas dessas equipes conversem por voz, texto ou vídeo e compartilhem e colaborem em arquivos.
Você pode criar uma equipe no aplicativo de desktop do Microsoft Teams ou no aplicativo da Web usando as mesmas etapas. Comece selecionando a guia “Equipes” à esquerda e clicando em “Participar ou criar uma equipe”.

Clique no botão “Criar equipe”. Você também pode usar o campo “Pesquisar equipes” no canto superior direito para encontrar equipes que você ou sua organização já possam ter criado.

Para criar uma nova equipe, selecione “Criar uma equipe do zero”. Se você já possui equipes ou grupos do Office 365 que deseja usar como modelo para essa nova equipe, clique em “Criar de” e selecione a equipe ou o grupo. Você pode clicar em “O que é uma equipe?” para abrir uma página da Web oficial da Microsoft que fornecerá mais detalhes sobre como as equipes e os canais funcionam.

Se você deseja limitar quem pode participar ou ver esta equipe, selecione “Particular”. Se você deseja que alguém da organização possa procurar e ingressar nesta equipe, escolha “Público”.

Digite um nome para esta equipe em “Nome da equipe”. Opcionalmente, você pode preencher o campo “Descrição” com qualquer informação adicional sobre a equipe. Você sempre pode alterar o nome e a descrição da equipe posteriormente, clicando nos três pontos horizontais ao lado da equipe e escolhendo “Editar equipe”.
Para terminar de montar sua equipe, selecione “Criar”.
Como gerenciar uma equipe no Microsoft Teams
Depois que sua equipe é criada, você pode começar imediatamente a convidar colegas da sua organização para sua nova equipe. Digite o nome da pessoa ou grupo no campo “Iniciar digitando um nome ou grupo”. Você sempre pode convidar mais membros mais tarde, clicando nos três pontos horizontais ao lado da equipe e escolhendo “Adicionar membro”.
Adicione todos os nomes que você precisa e clique em “Adicionar”.

Se você deseja adicionar alguém à sua equipe que não está atualmente em sua organização, convide-o manualmente, selecionando a guia “Equipes” à esquerda, clicando em “Convidar pessoas” e fornecendo o endereço de email. Esses endereços de email não precisam ser endereços de email da Microsoft, mas seus convidados serão solicitados a usar seus endereços de email para criar uma conta da Microsoft.

Depois que esses membros da sua organização forem adicionados, você poderá alterar a função dessa pessoa de membro para proprietário, concedendo a eles os mesmos direitos e permissões que você possui. Para fazer isso, clique na seta suspensa ao lado de “Membro”.

Você sempre pode alterar essas configurações posteriormente clicando nos três pontos horizontais à direita da sua equipe e selecionando “Gerenciar equipe”.

Como criar um canal no Microsoft Teams
No mesmo menu usado para adicionar membros ou gerenciar outras configurações da equipe, como tags, você pode criar novos canais clicando nos três pontos horizontais à direita da equipe e selecionando “Adicionar canal”.
Assim como sua equipe é pública ou privada em sua organização, seu canal é público ou privado em sua equipe.
Atribua um nome ao seu canal em “Nome do canal” e uma descrição opcional em “Descrição”. Abra o menu suspenso em “Privacidade” para definir este canal como “Privado” ou “Padrão”. A menos que você queira convidar manualmente membros da equipe para este canal, clique na caixa de seleção ao lado de “Mostrar automaticamente este canal na lista de canais de todos”. Quando terminar, selecione “Adicionar”.

Com sua equipe em funcionamento, você e seus colegas de trabalho podem usar o Microsoft Teams para colaborar mais claramente através de canais bem organizados. Verifique se sua organização está integrada ao Office 365 para aproveitar ao máximo todos os recursos amigáveis que o Teams oferece para empresas de pequeno e grande porte.
0 Comments