Ao usar o Windows 11, você pode enfrentar vários problemas; uma é a opção de WiFi que falta no Action Center. Se você usar a conectividade WiFi para se conectar à rede WiFi e navegar na web, encontrar o WiFi ausente pode ser problemático.
O Windows 11 pode não mostrar a opção WiFi por vários motivos, como driver WiFi corrompido, versão de software desatualizada, arquivos de sistema corrompidos, problemas de hardware ou placa WiFi com defeito.
mostrar
Como corrigir opção de WiFi ausente no Windows 11
Seja qual for o motivo, a menos que a opção WiFi esteja faltando devido a hardware defeituoso, ela pode ser corrigida seguindo os métodos simples que compartilhamos abaixo. Veja como você pode consertar a opção WiFi ausente do Windows 11.
1. Reinicie seu PC com Windows 11

A primeira etapa de qualquer solução de problemas geralmente começa com uma simples reinicialização. Reiniciar o PC com Windows 11 provavelmente eliminará bugs e falhas que podem entrar em conflito com os serviços WiFi.
Portanto, você precisa clicar no botão Iniciar do Windows 11 e selecionar Menu Power > Reiniciar. Isso reiniciará imediatamente o seu PC com Windows 11.
Após reiniciar, reabra o Action Center e verifique se o WiFi está disponível. Se a opção WiFi ainda estiver faltando, siga os próximos métodos.
2. Certifique-se de que o adaptador WiFi esteja ativado
Se o adaptador WiFi estiver desabilitado no Windows 11, não importa o quanto você tente corrigir o problema, a opção WiFi não aparecerá.
Você deve garantir que o adaptador WiFi esteja habilitado na página Conexão de rede. Veja como.
1. Digite Painel de Controle na Pesquisa do Windows 11. Em seguida, abra o aplicativo Painel de Controle na lista de resultados de melhor correspondência.

2. Quando o Painel de Controle abrir, selecione Rede e Internet.
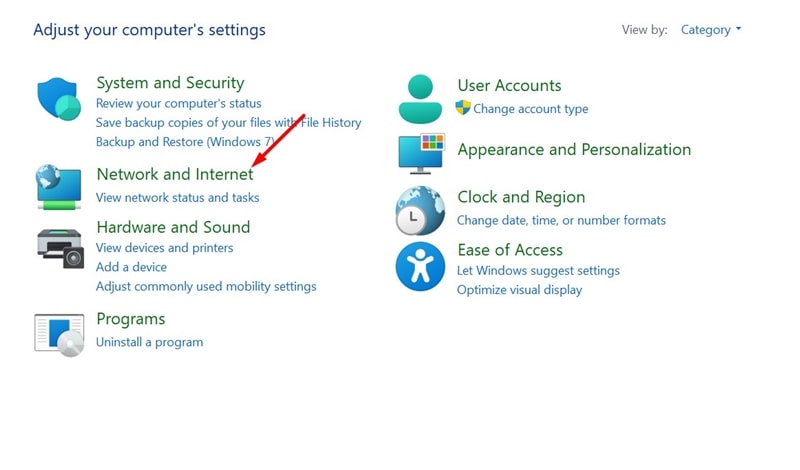
3. Na próxima tela, selecione Central de Rede e Compartilhamento.
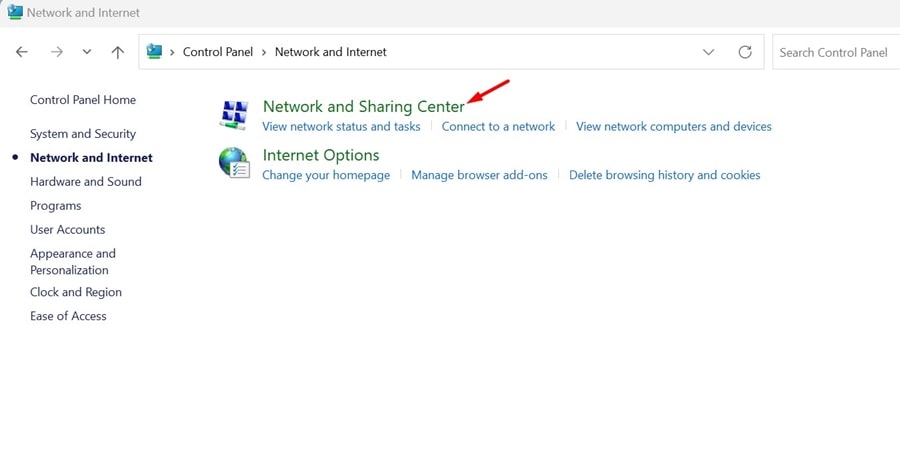
4. Em seguida, no painel esquerdo, selecione Alterar configurações do adaptador.
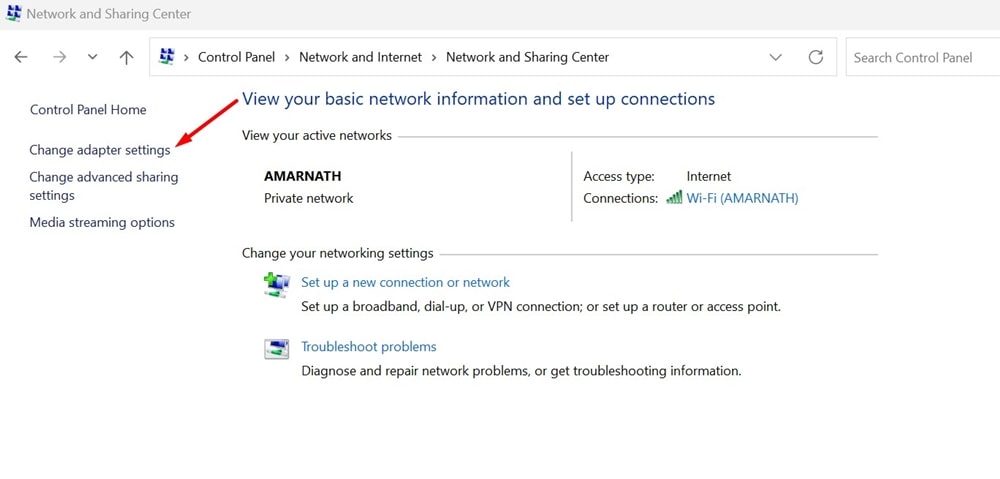
5. Clique com o botão direito no adaptador WiFi e selecione Ativar (se desativado).
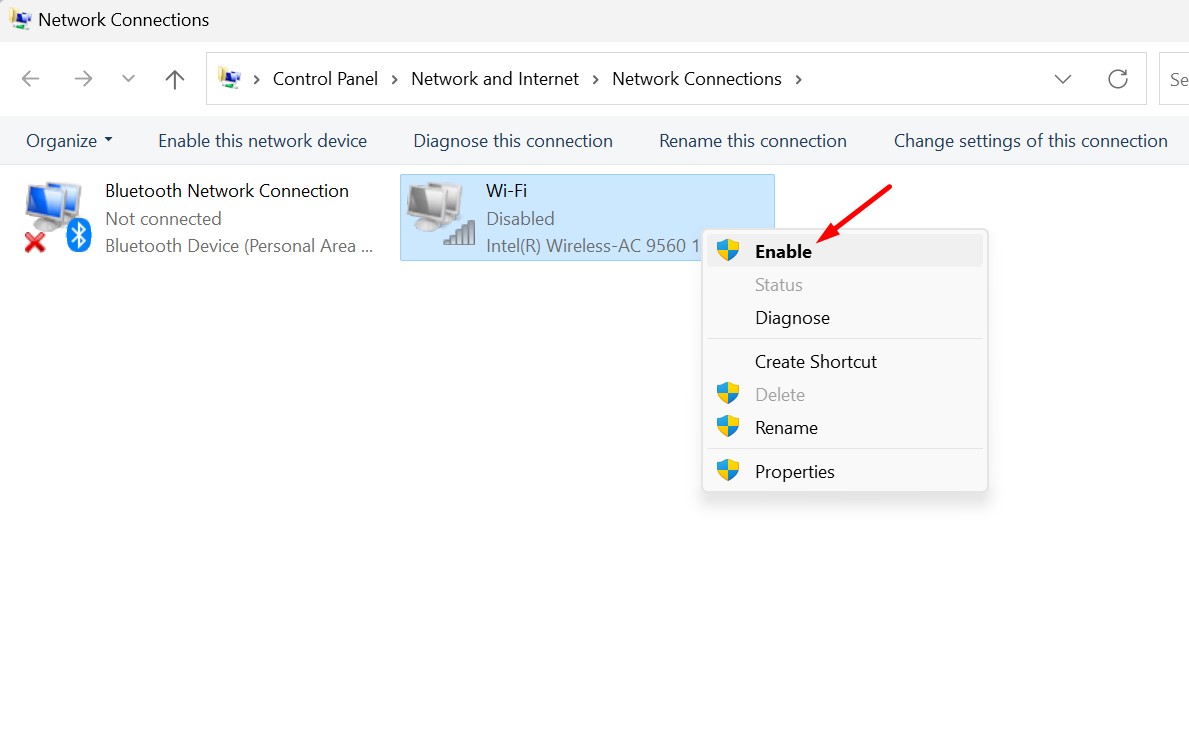
É isso! Após fazer a alteração, abra o Action Center e clique em WiFi. Isso ativará a conectividade WiFi no seu dispositivo.
3. Atualize os drivers do adaptador WiFi
Drivers WiFi incompatíveis ou corrompidos podem ser um motivo importante para o Windows 11 não ter a opção WiFi. Portanto, é essencial manter os drivers do adaptador de rede atualizados. Veja como atualizar os drivers do adaptador WiFi no Windows 11.
1. Digite Gerenciador de Dispositivos na Pesquisa do Windows 11.
2. Em seguida, abra o aplicativo Gerenciador de Dispositivos na lista de melhores resultados de correspondência.

3. Quando o Gerenciador de dispositivos abrir, expanda a árvore Adaptadores de rede.

4. Clique com o botão direito no driver WiFi e selecione Atualizar driver.

5. No prompt exibido, selecione Pesquisar drivers automaticamente.

É isso! Agora, o Windows 11 procurará automaticamente atualizações de driver disponíveis. Se uma atualização de driver estiver pendente, ela será baixada e instalada automaticamente.
4. Instale manualmente o driver WiFi
Se a atualização do driver WiFi não ajudar, você pode tentar reinstalar manualmente o driver do dispositivo WiFi. Aqui está o que você precisa fazer.
1. Inicie o Gerenciador de Dispositivos no Windows 11. Em seguida, expanda a árvore Adaptadores de Rede.

2. Clique com o botão direito no seu adaptador WiFi e selecione Atualizar driver.

3. Na tela Como você deseja pesquisar drivers? prompt, selecione Procurar drivers em meu computador.
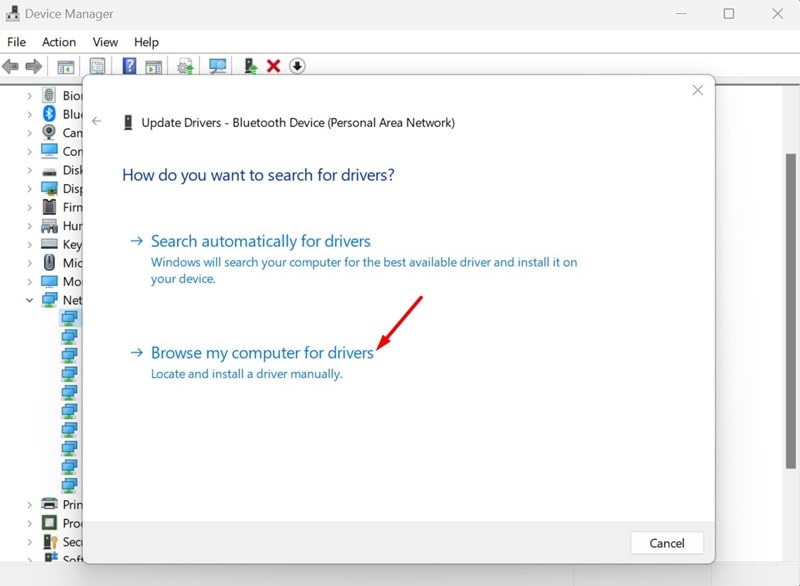
4. No próximo prompt, selecione Deixe-me escolher em uma lista de drivers disponíveis em meu computador.
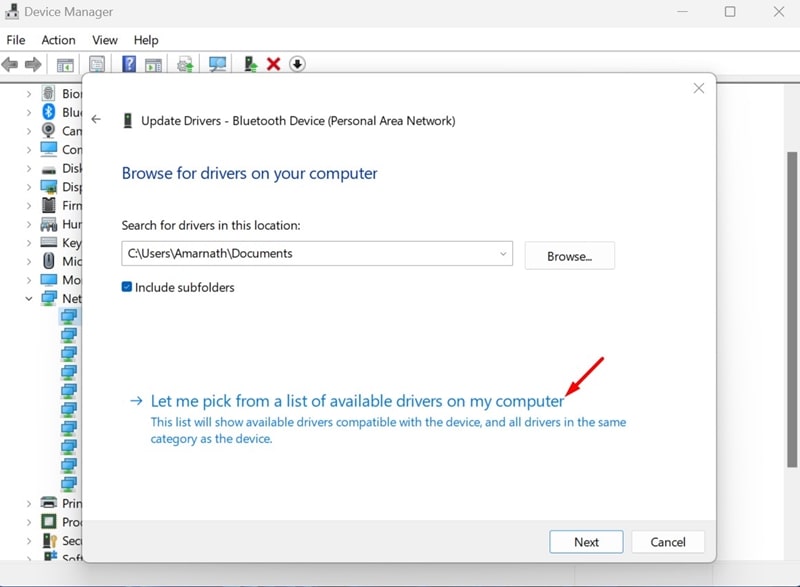
5. Selecione o driver (o primeiro é recomendado) e clique em Avançar.
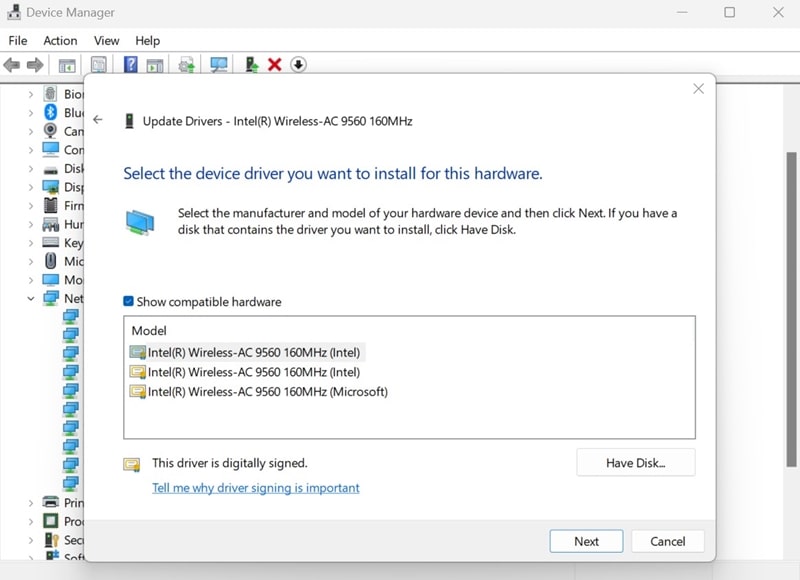
É isso! O Windows 11 instalará o driver WiFi selecionado. Certifique-se de reiniciar o seu PC para aplicar as alterações.
5. Faça alterações no gerenciamento de energia do adaptador de rede
O Windows 11 pode desligar dispositivos conectados para economizar energia. Se você estiver usando uma placa WiFi dedicada, o Windows 11 provavelmente a desativará para economizar energia.
Você pode corrigir esse problema facilmente fazendo algumas pequenas alterações nas configurações de gerenciamento de energia do adaptador WiFi. Aqui está o que você precisa fazer.
1. Digite Gerenciador de Dispositivos na Pesquisa do Windows 11.
2. Abra o aplicativo Gerenciador de Dispositivos na lista de melhores resultados de correspondência.

3. Quando o Gerenciador de dispositivos abrir, expanda a árvore Adaptadores de rede.

4. Clique com o botão direito no seu adaptador WiFi e selecione Propriedades.
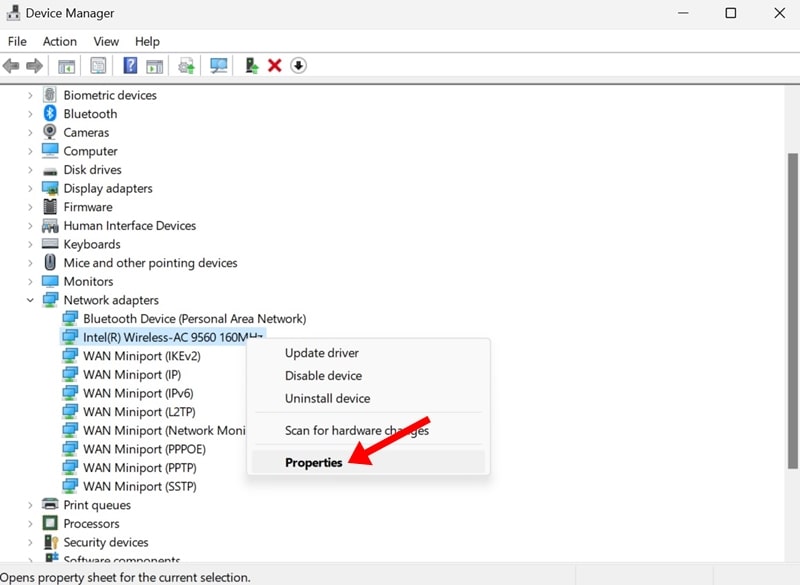
5. Nas propriedades do adaptador WiFi, mude para a guia Gerenciamento de energia.
6. Em seguida, desmarque a opção ‘Permitir que o computador desligue este dispositivo para economizar energia’.
7. Confirme a alteração clicando em OK.
É isso! Agora feche o Gerenciador de Dispositivos e acesse a conectividade WiFi.
6. Execute o solucionador de problemas de conexões com a Internet
O Windows 11 possui um solucionador de problemas de conexões com a Internet que pode localizar e corrigir vários problemas relacionados à Internet. Portanto, você pode tentar executá-lo em seu dispositivo e ver se ajuda.
1. Clique no botão Iniciar do Windows 11 e selecione Configurações.

2. Quando o aplicativo Configurações abrir, mude para a guia Sistema na barra lateral esquerda.
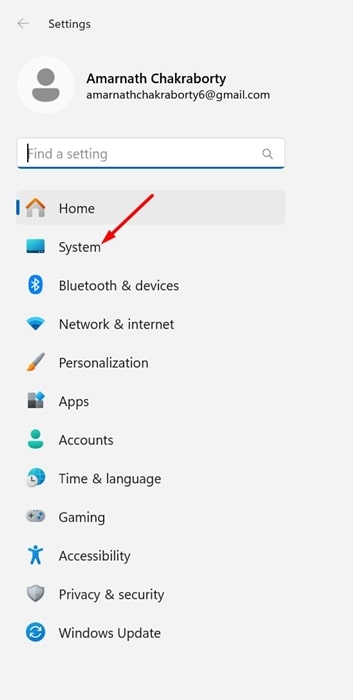
3. No lado direito, clique em Solucionar problemas.
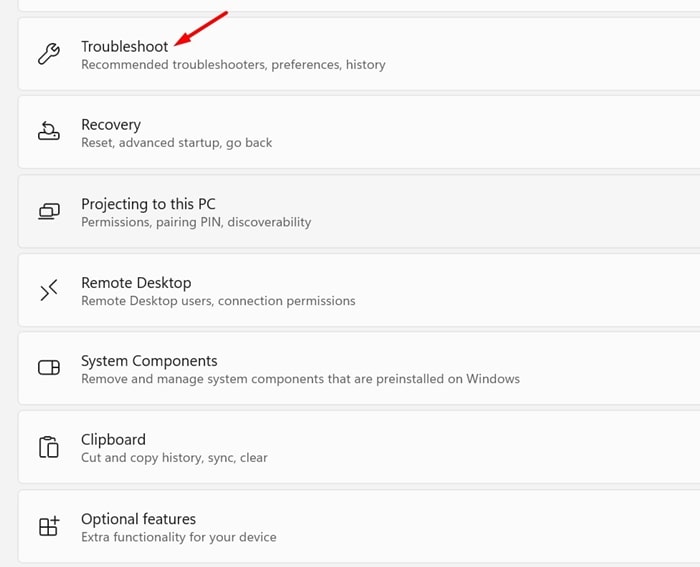
4. Na tela Solução de problemas, clique em Outros solucionadores de problemas.
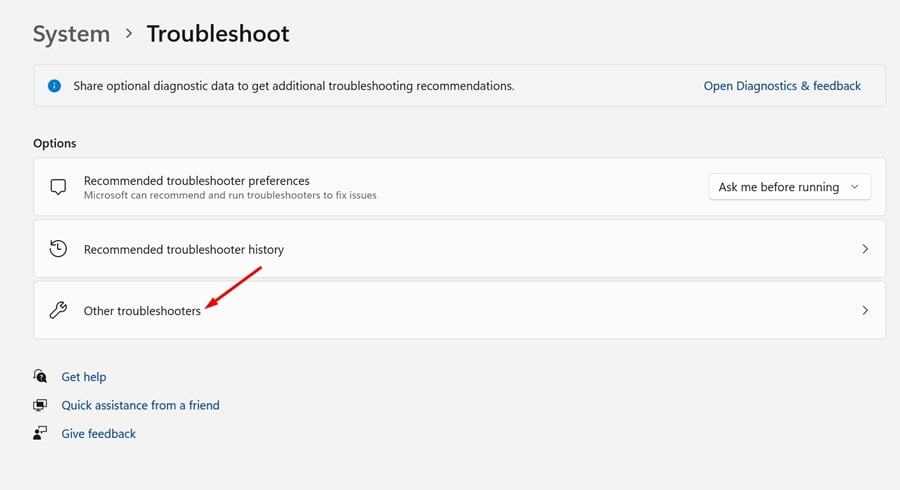
5. Encontre a rede e a Internet e clique no botão EXECUTAR ao lado dela.
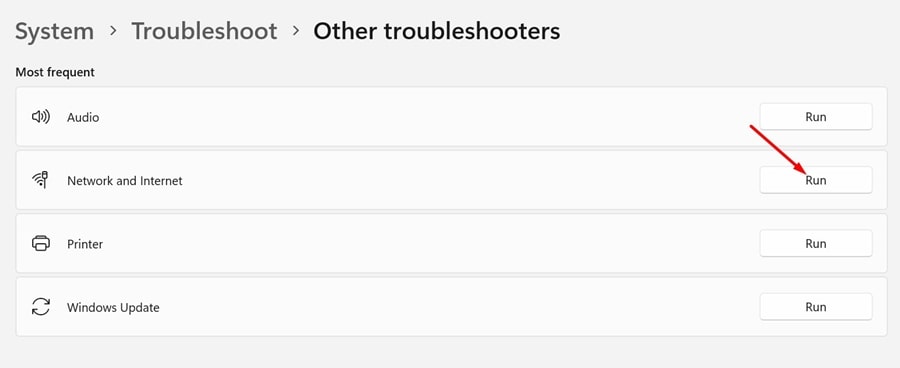
É isso! Isso executará o solucionador de problemas de conexões com a Internet em seu PC com Windows 11 e tentará corrigir os problemas de WiFi que você está enfrentando.
7. Habilite o serviço WLAN AutoConfig
Se o serviço WLAN AutoConfig for interrompido no seu PC com Windows 11, a conectividade WiFi não funcionará a menos que você o reinicie. Portanto, você deve garantir que o serviço WLAN AutoConfig seja executado em seu dispositivo. Aqui está o que você precisa fazer.
1. Pressione o botão Windows Key + R no teclado. Isso abrirá a caixa de diálogo EXECUTAR.

2. Quando a caixa de diálogo EXECUTAR for aberta, digite services.msc e pressione Enter.
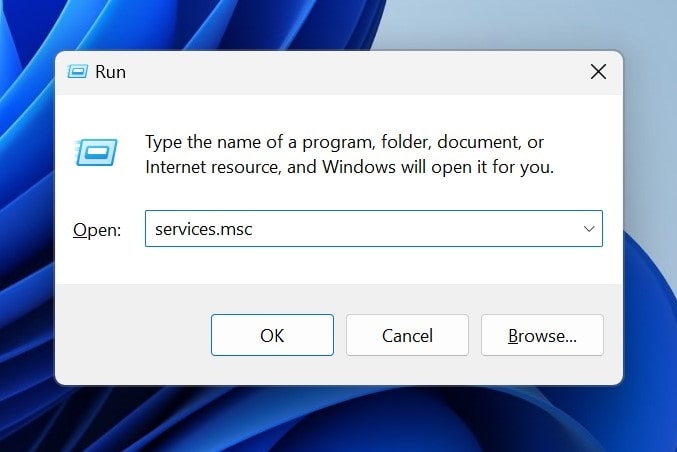
3. Em Serviços, encontre o serviço WLAN AutoConfig.
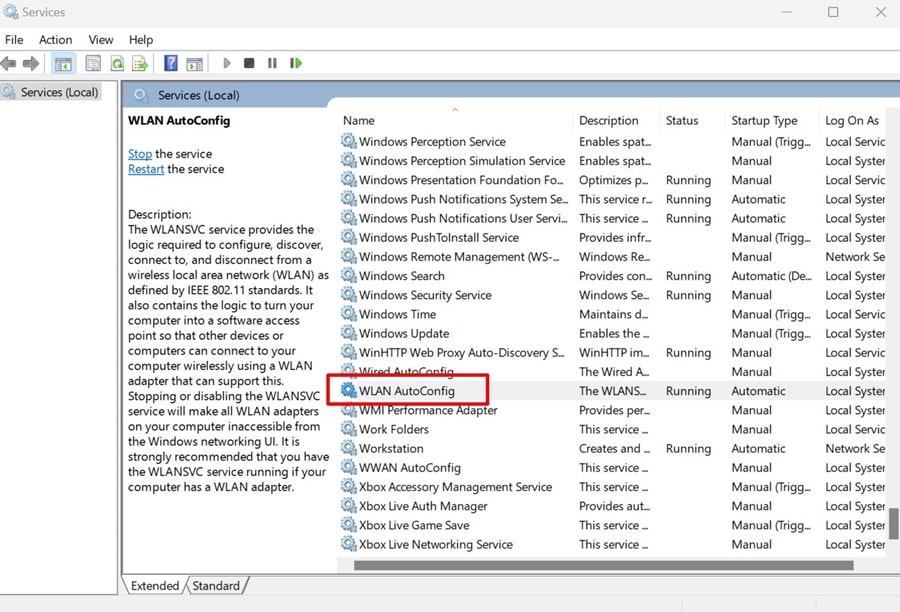
4. Clique duas vezes nele para abrir suas propriedades. Em seguida, selecione Automático no menu suspenso Tipo de inicialização e clique em Iniciar no Status do serviço.
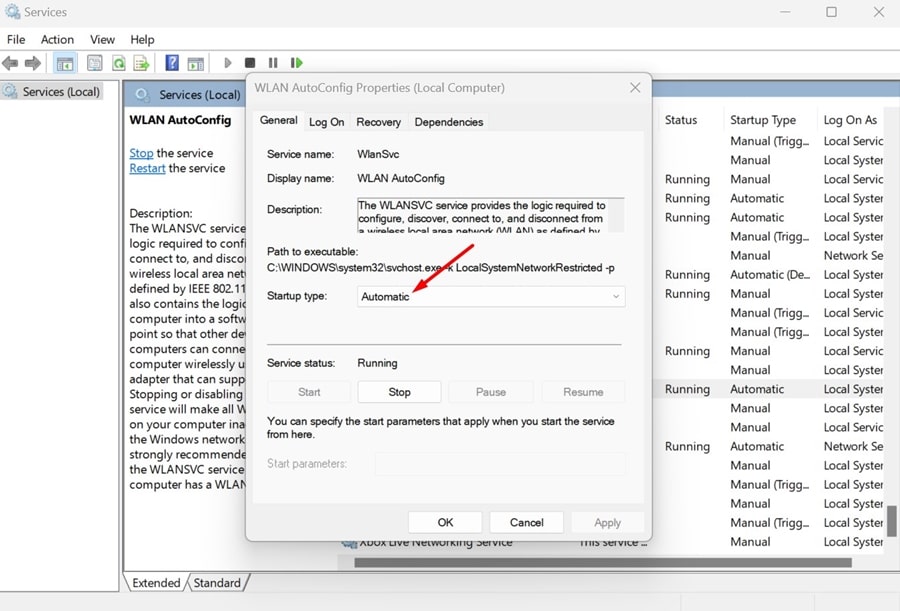
5. Após fazer as alterações, clique em Aplicar e em OK.
É isso! Isso ativará o serviço WLAN AutoConfig em seu PC com Windows 11. A conectividade WiFi será restaurada agora.
8. Certifique-se de que todos os serviços Microsoft estejam habilitados
Se você já fez alterações no utilitário de configuração do sistema, pode ter desativado acidentalmente alguns dos serviços da Microsoft.
Se você não se lembra de ter feito essa alteração, poderá ativar todos os serviços no utilitário de configuração do sistema. Aqui está o que você precisa fazer.
1. Pressione a tecla Windows + R no teclado.

2. Na caixa de diálogo EXECUTAR, digite msconfig e pressione Enter.
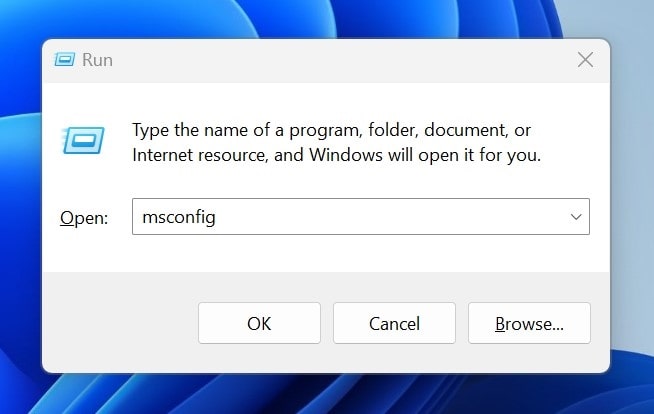
3. Mude para a guia Serviços no utilitário de configuração do sistema.
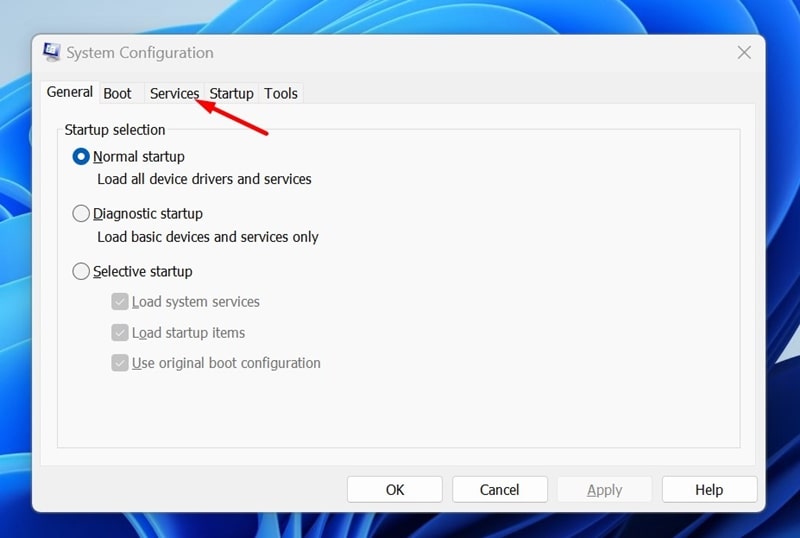
4. Na parte inferior, clique em Habilitar tudo.
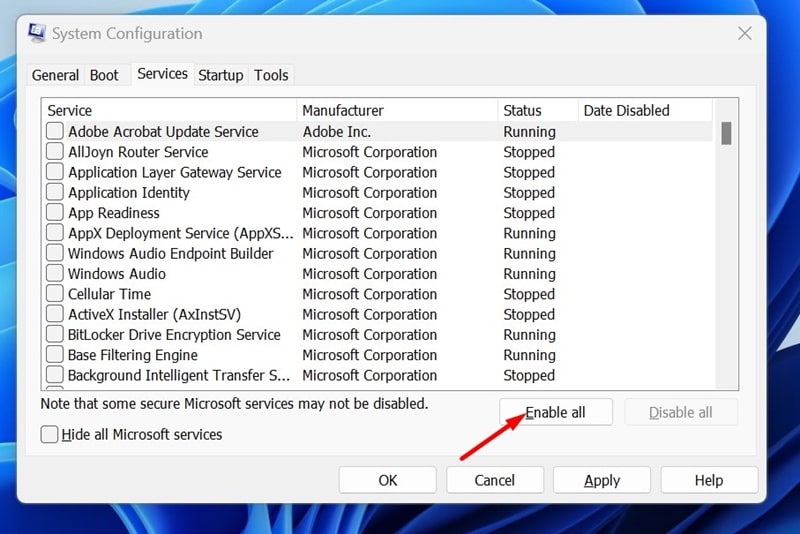
5. Para salvar as alterações, clique em Aplicar e em OK.
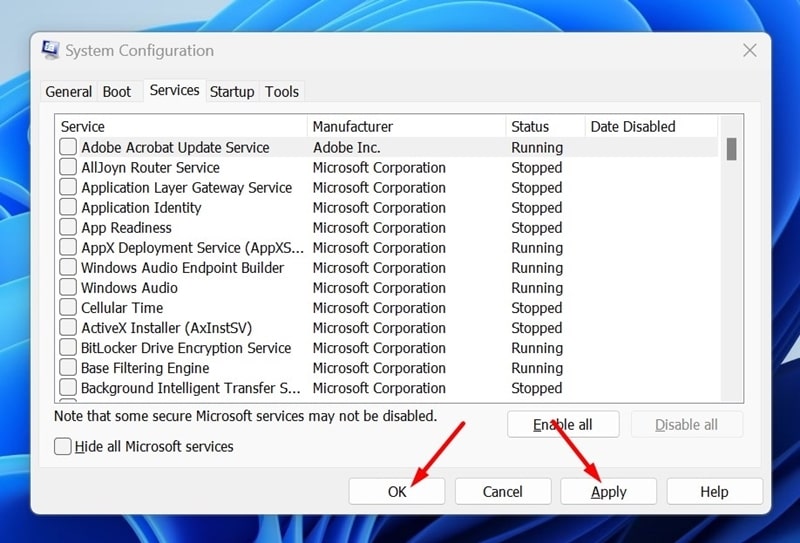
É isso! Agora reinicie o seu computador com Windows 11 para aplicar as alterações. Isso ativará todos os serviços Microsoft necessários para o funcionamento adequado do WiFi no seu dispositivo.
9. Execute uma redefinição de rede via prompt de comando
Este método usará o utilitário Prompt de Comando para redefinir o dispositivo de rede e a pilha de rede. Aqui está o que você precisa fazer.
1. Digite Prompt de Comando na Pesquisa do Windows 11. Em seguida, clique com o botão direito no CMD e selecione Executar como administrador.

2. Quando o prompt de comando abrir, digite esses comandos um por um. Certifique-se de executar estes comandos na ordem indicada:
netsh int ip reset netsh advfirewall reset netsh winsock reset ipconfig /flushdns ipconfig /release ipconfig /renew
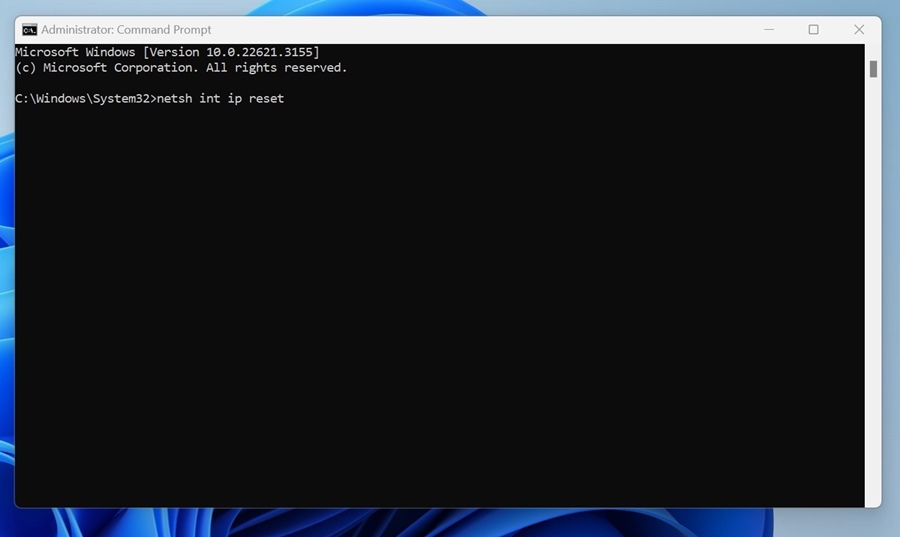
3. Após executar os comandos na ordem indicada, feche o Prompt de Comando e reinicie o PC.
É isso! Isso redefinirá o dispositivo de rede e a pilha. A opção WiFi ausente deve ser restaurada após este método.
10. Atualize seu Windows 11
Para descartar a possibilidade de bugs e falhas no nível do sistema conflitantes com a opção WiFi, é recomendável atualizar o Windows 11.
Além disso, é uma boa prática de segurança manter o PC com Windows 11 atualizado. Dessa forma, você poderá aproveitar novos recursos, melhor desempenho e estabilidade, patches de segurança e muito mais.

Para atualizar seu PC com Windows 11, vá para Configurações > Atualizações do Windows. No lado direito, clique em Verificar atualizações e espere até que seu PC encontre as atualizações pendentes.
Se alguma atualização estiver pendente, baixe e instale-a.
Como mencionamos acima, a opção WiFi no Windows 11 pode desaparecer por vários motivos. Como o motivo real não é conhecido, é importante seguir todos os métodos compartilhados no artigo. Se precisar de mais ajuda para restaurar a opção WiFi no Windows 11, informe-nos nos comentários.
0 Comments