Messenger, anteriormente Facebook Messenger, é um aplicativo de mensagens instantâneas inicialmente disponível para telefones. No entanto, após o enorme sucesso, o aplicativo de desktop Messenger foi disponibilizado para Windows e MacOS.
Este aplicativo de mensagens instantâneas permite que você troque texto, compartilhe imagens, vídeos, áudio, etc. O aplicativo oficial do Messenger para Windows está disponível na Microsoft Store e pode ser baixado gratuitamente.
Embora o aplicativo de desktop seja gratuito para download e uso, ele apresenta alguns problemas que podem arruinar sua experiência de mensagens instantâneas. Por exemplo, muitos usuários relataram recentemente que o Messenger não está funcionando no problema do Windows 11.
Portanto, se você acabou de atualizar seu computador para o Windows 11 e o aplicativo Messenger não está mais funcionando, continue lendo o guia. Abaixo, compartilhamos algumas das melhores maneiras de resolver o problema do Messenger no Windows 11. Vamos começar.
mostrar
Por que o Messenger não funciona no Windows 11?
Não há um, mas muitos motivos diferentes pelos quais o Messenger não está funcionando no seu computador. Abaixo, listamos alguns motivos importantes para o Messenger não funcionar ou travar em problemas de carregamento no Windows.
- Muitas variantes do Messenger são executadas em segundo plano.
- A versão do Windows 11 não é compatível com o Messenger.
- Data e hora erradas no seu smartphone.
- Os arquivos de instalação do Messenger estão corrompidos.
- Arquivos de cache do Messenger desatualizados.
Como corrigir o Messenger não está funcionando no Windows 11?
Agora que você conhece todos os motivos possíveis para o Messenger não funcionar no Windows 11, a solução de problemas se tornará fácil. Aqui estão algumas das melhores coisas que você pode fazer para resolver o problema do Messenger não funcionar no Windows 11.
1. Reinicie o aplicativo Messenger no Windows 11
A primeira coisa que você pode fazer se o Messenger não estiver funcionando no Windows 11 é reiniciar o aplicativo. Esta é uma dica de solução de problemas simples, mas pode corrigir a maioria dos erros e problemas relacionados ao Messenger.
1. Clique na pesquisa do Windows 11 e digite ‘Gerenciador de Tarefas’. Em seguida, abra o aplicativo Gerenciador de Tarefas na lista.
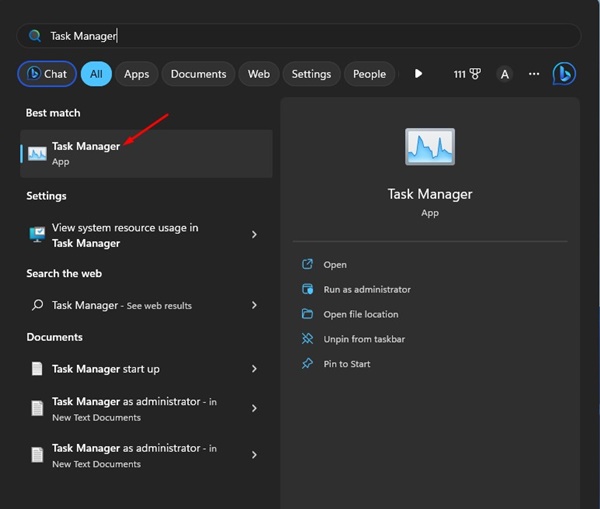
2. Em seguida, mude para a guia Processos no lado direito.
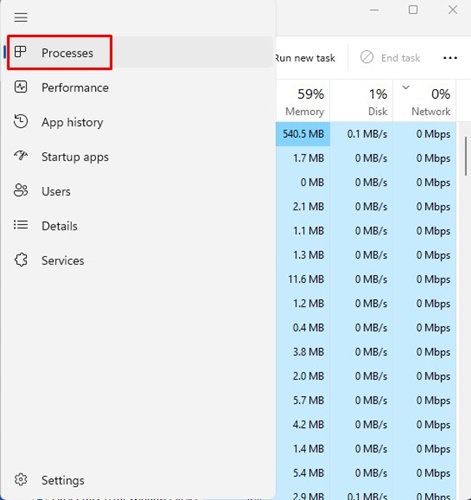
3. Clique com o botão direito do mouse no Messenger e selecione ‘Finalizar tarefa’.
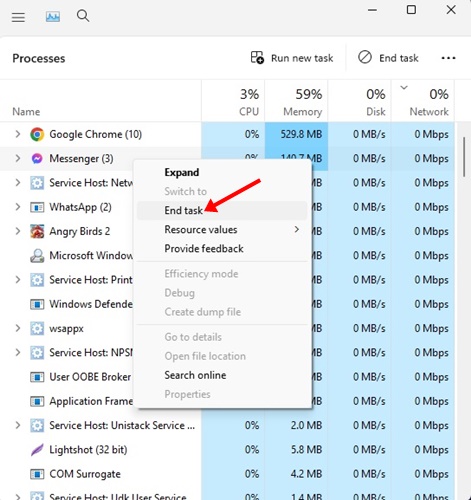
4. Depois de concluído, abra o aplicativo Messenger na tela da área de trabalho ou no menu Iniciar.
É isso! É assim que você pode reiniciar o aplicativo Messenger no computador com Windows 11.
2. Reinicie seu computador com Windows 11

Se a reinicialização do aplicativo Messenger não ajudar, reinicie o computador com Windows. Às vezes, bugs no Windows 11 podem impedir a execução de aplicativos.
E a melhor maneira de eliminar esses bugs é reiniciar o computador. Para reiniciar o computador com Windows 11, clique no botão Iniciar e clique no menu Power.
No menu Power, selecione a opção ‘Reiniciar’. Isso reiniciará imediatamente o computador com Windows 11. Após a reinicialização, inicie o aplicativo Messenger novamente.
3. Corrija as configurações de hora e data
Configurações incorretas de hora e data podem afetar a funcionalidade do aplicativo Messenger. Portanto, você deve confirmar se o seu dispositivo usa a data e hora corretas. Aqui está o que você pode fazer.
1. Clique no botão Iniciar do Windows 11 e selecione ‘Configurações’.
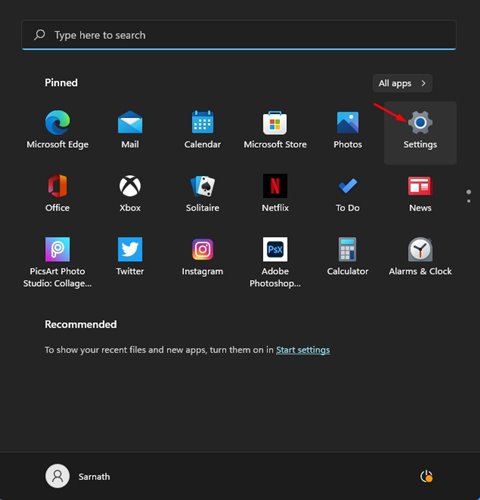
2. Em Configurações, clique em Hora e Idioma.
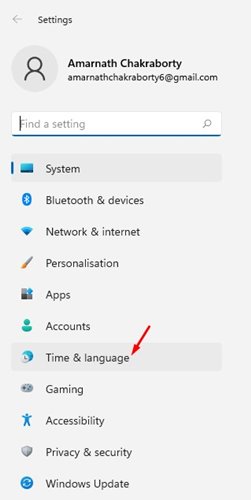
3. No lado direito, clique em Data e hora.
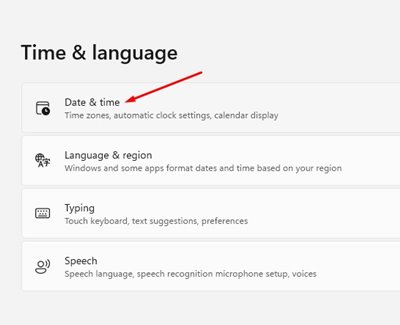
4. Ative a alternância para ‘Definir fuso horário automaticamente’.
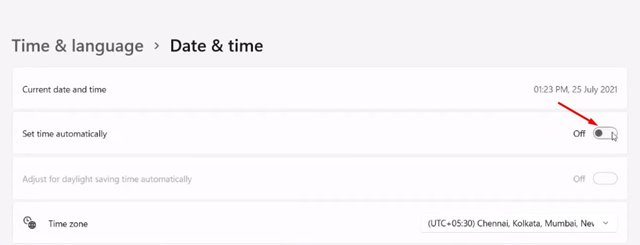
5. Clique no botão ‘Sincronizar agora’ depois de fazer as alterações.
É isso! É fácil corrigir as configurações de hora e data no computador com Windows 11.
4. Repare e redefina o aplicativo Messenger
No Windows 11, você pode reparar e redefinir os aplicativos da Microsoft Store. Esse recurso é útil, especialmente se o aplicativo não estiver funcionando corretamente.
Portanto, se o aplicativo Messenger ainda não estiver funcionando no Windows 11, você poderá repará-lo ou redefini-lo. Aqui está o que você precisa fazer.
1. Clique no botão Iniciar do Windows e selecione ‘Configurações’.
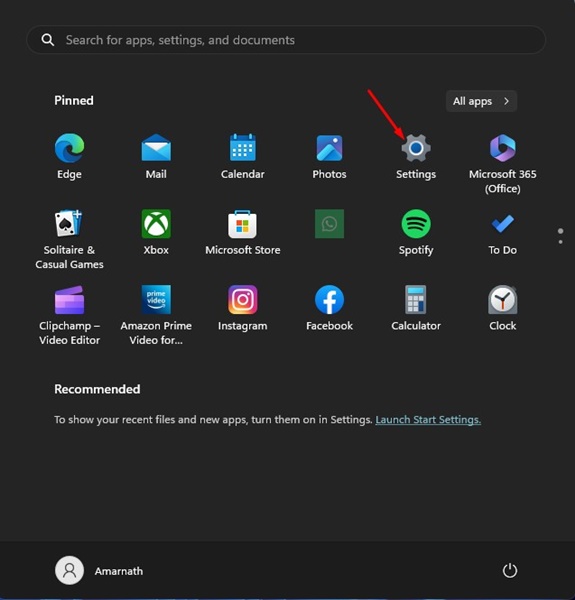
2. Em Configurações, vá para a seção Aplicativos à esquerda.
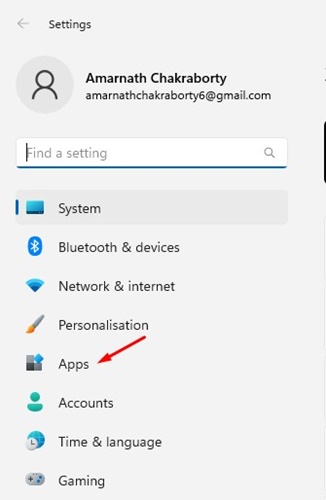
3. No lado direito, clique em ‘Aplicativos instalados’.
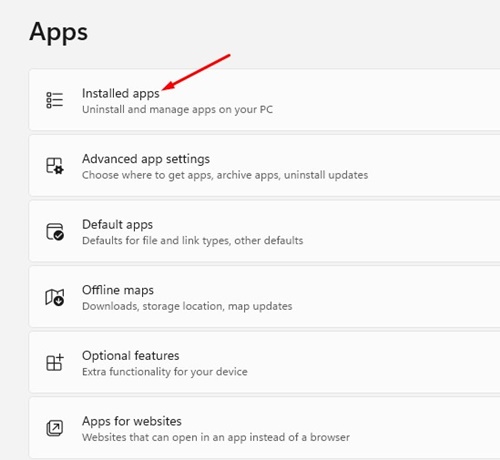
4. Agora encontre o aplicativo Messenger, clique nos três pontos e escolha ‘Opções avançadas’.
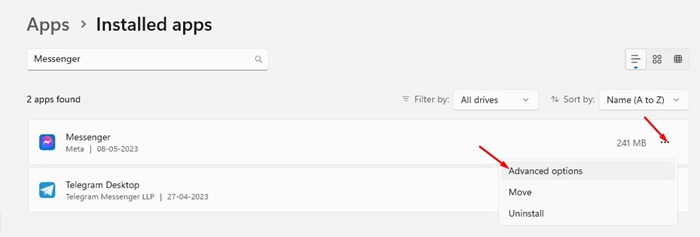
5. Na próxima tela, clique no botão ‘Reparar’.
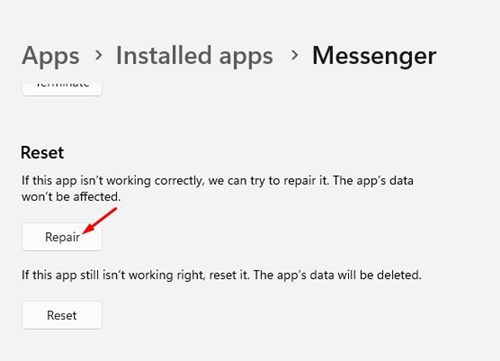
6. Isso reparará os arquivos de instalação do aplicativo Messenger. Depois de reparado, inicie o aplicativo Messenger. Se o aplicativo ainda não estiver funcionando, vá para a tela Opções avançadas e clique na opção ‘Redefinir’.
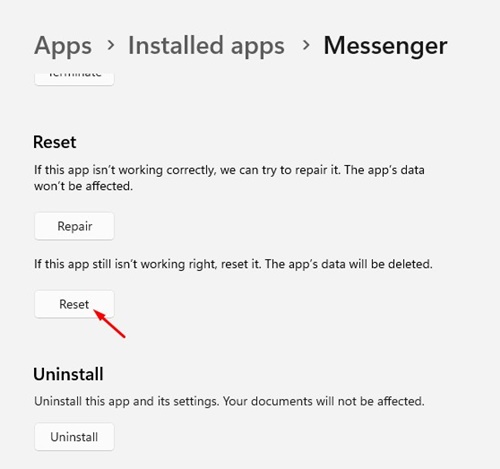
É isso! É fácil reparar ou redefinir o aplicativo Messenger no computador com Windows 11.
5. Limpe o cache da Microsoft Store
Embora a limpeza do cache da Microsoft Store não tenha um vínculo direto com o Messenger, a limpeza do cache do aplicativo Store ajudou muitos usuários.
Vários usuários do Windows 11 afirmaram ter resolvido a mensagem de erro limpando o cache da Microsoft Store. Portanto, você também pode tentar fazer isso para verificar se o problema é resolvido. Veja como limpar o cache da Microsoft Store.
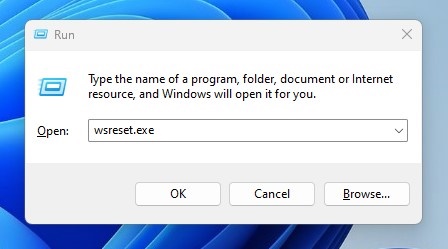
- Primeiro, pressione a tecla Windows + R para abrir a caixa de diálogo EXECUTAR.
- Quando a caixa de diálogo EXECUTAR for aberta, digite wsreset.exe e pressione Enter.
É isso! Após alguns segundos, você verá uma interface de prompt de comando preta. Isso indica que o cache está sendo limpo.
6. Instale todas as atualizações pendentes do Windows 11
Às vezes, bugs no sistema operacional podem impedir que o aplicativo Messenger funcione no Windows 11. O melhor que você pode fazer para resolver esse problema é atualizar o sistema operacional para a versão mais recente.
Você precisa ir para as configurações do Windows Update em Configurações> Atualizações do Windows. No lado direito, você encontrará todos os seus Windows 11 pendentes.
7. Reinstale o aplicativo Messenger
Se o Messenger ainda estiver travado na tela de carregamento, tente reinstalar o aplicativo. A reinstalação é a melhor maneira de lidar com problemas que não resolvem.
Para reinstalar o aplicativo Messenger, clique em Windows Search e digite Messenger. Clique com o botão direito do mouse no Messenger e selecione ‘Desinstalar’.
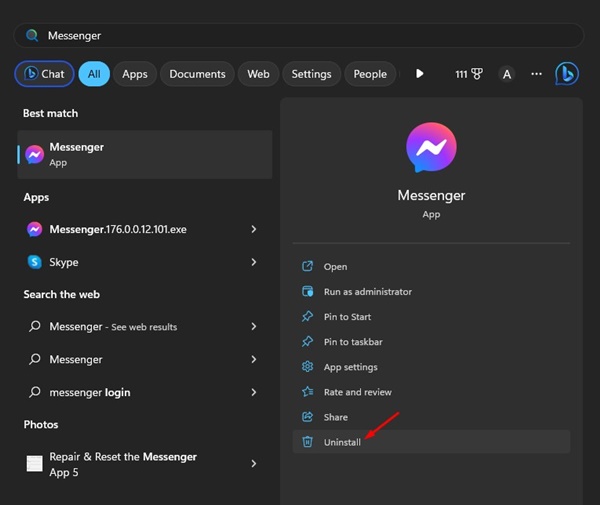
No prompt que aparece, selecione ‘Desinstalar’ novamente. Uma vez desinstalado, abra a Microsoft Store e instale o aplicativo mensageiro de novo. Após a instalação, faça login com sua conta do Facebook e use o aplicativo no seu PC com Windows 11.
8. Use a versão da Web do Messenger
Se você não tem tempo para passar por todos esses métodos e procura uma maneira mais fácil de acessar o bate-papo do Messenger, pode usar a versão da Web do Messenger.
A versão web do Messenger permite que você converse com seus amigos do Facebook e acesse-o de qualquer navegador da web.
Basta abrir seu navegador favorito e visitar https://www.messenger.com/. Em seguida, entre com sua conta do Messenger e comece a conversar com seus amigos.
Essas são correções simples para o Messenger não funcionar em computadores com Windows 11. Todos esses métodos teriam corrigido os problemas do Messenger no Windows 11. Se você achar este guia útil, não se esqueça de compartilhá-lo com outras pessoas que enfrentam o mesmo problema.
0 Comments