O Google Chrome é sem dúvida o melhor navegador para sistemas operacionais de desktop como Windows e Mac. O navegador da web também está disponível para Android e iPhone, oferecendo todos os recursos que você precisa para uma navegação conveniente na web.
No entanto, como todo navegador de desktop, o Google Chrome também está sujeito a erros. Às vezes, o navegador da web pode mostrar alguns erros ao acessar determinados sites. Por exemplo, uma tela de erro que pode impedir você de acessar seu site favorito é ‘ERR_CONNECTION_CLOSED’.
Então, se você acabou de encontrar a tela de erro ‘ERR_CONNECTION_CLOSED’ ao acessar seu site favorito, não se preocupe! Este erro pode ser facilmente corrigido seguindo algumas dicas básicas de solução de problemas. Abaixo, compartilhamos algumas das melhores maneiras de resolver a tela de erro ERR_CONNECTION_CLOSED no navegador Chrome.
mostrar
Por que aparece o erro ‘ERR_CONNECTION_CLOSED’?
O ‘ERR_CONNECTION_CLOSED’ aparece principalmente quando a conexão entre o navegador e o site é fechada inesperadamente.
O problema geralmente está relacionado à conexão do seu computador com a Internet, mas às vezes bugs e falhas também podem desencadear esses problemas.
Outros problemas que podem desencadear um erro de conexão fechada no Google Chrome são configurações incorretas do navegador, cache do navegador corrompido, etc.
Como corrigir o erro ERR_CONNECTION_CLOSED do Chrome?
Como não sabemos o motivo real da mensagem de erro, teremos que seguir algumas dicas básicas de solução de problemas para corrigi-la.
Abaixo, listamos algumas das melhores maneiras de resolver ‘ERR_CONNECTION_CLOSED’ no navegador Google Chrome. Vamos começar.
1. Verifique sua Internet

Antes de tentar os próximos métodos, é importante verificar se você possui uma conexão ativa com a Internet. O ERR_CONNECTION_CLOSED aparece principalmente devido à conexão lenta ou inexistente com a Internet.
Mesmo que sua internet esteja funcionando, verifique se ela está estável. Às vezes, vazamentos de conexão são o único motivo do erro ERR_CONNECTION_CLOSED no Chrome. Esta tela de erro aparece quando a conexão com a Internet é encerrada abruptamente ao abrir uma página da web.
Se possível, tente conectar-se a uma rede Wifi ou móvel diferente e verifique se o problema persiste. Se o erro ainda aparecer, você precisará seguir os próximos métodos.
2. Reinicie seu roteador e navegador da web
A próxima melhor coisa que você pode fazer para resolver o ERR_CONNECTION_CLOSED é reiniciar o roteador e o navegador da web. Talvez um bug temporário no software do roteador desencadeie problemas de queda de conexão; você pode lidar facilmente com esses problemas reiniciando o roteador.
Você também precisa fazer o mesmo para o navegador Google Chrome. Basta fechar o navegador Google Chrome e abri-lo novamente. Depois de aberto, visite o site que mostra a mensagem de erro.
3. Desative a VPN ou servidor proxy

Se você usar qualquer aplicativo VPN ou servidor proxy para desbloquear determinados sites em seu navegador Chrome, deverá desativá-los primeiro. Usar um aplicativo VPN ou proxy é um dos principais motivos para a mensagem de erro ERR_CONNECTION_CLOSED no Chrome.
Portanto, é recomendável desabilitar o aplicativo VPN ou remover as configurações de proxy do seu computador ou roteador para corrigir o problema. Uma vez desativado, reinicie o navegador Chrome e visite o site. O site deve carregar agora sem erros.
4. Limpe o cache do navegador Chrome
Conforme mencionado acima, o cache do navegador corrompido é outro motivo para erros de conexão no navegador Chrome. Portanto, é importante limpar o histórico e o cache do navegador Chrome para resolver o problema.
Embora limpar o cache do navegador Chrome não seja uma solução segura para o erro ERR_CONNECTION_CLOSED, ela ajudou muitas pessoas. Aqui está o que você precisa fazer.
1. Abra o navegador Google Chrome e clique nos três pontos no canto superior direito.
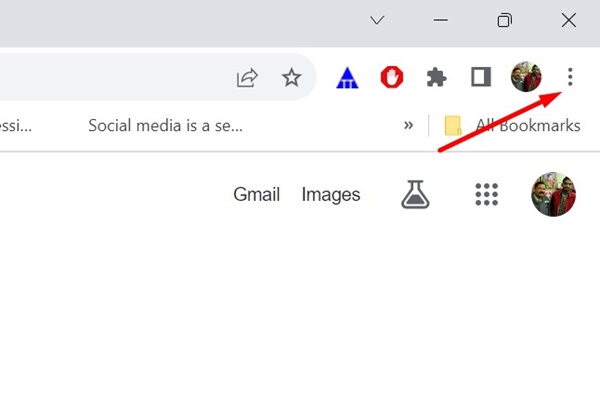
2. No menu que aparece, selecione Configurações.

3. Na tela Configurações, mude para Privacidade e segurança.

4. No lado direito, clique em Limpar dados de navegação.

5. Agora selecione Todo o período no intervalo de tempo, verifique os cookies e outros dados do site, imagens e arquivos armazenados em cache e clique em Limpar dados.

É isso! É assim que você pode limpar o cache e os cookies do navegador Chrome em etapas fáceis.
5. Limpe o cache DNS do Chrome
Junto com o cache do navegador, você precisa limpar o cache DNS para resolver a mensagem de erro ERR_CONNECTION_CLOSED. Veja como você pode limpar o cache DNS armazenado pelo navegador Chrome.
1. Abra o navegador Google Chrome.
2. Agora cole o seguinte endereço na barra de endereço e pressione Enter.
chrome://net-internals/#dns
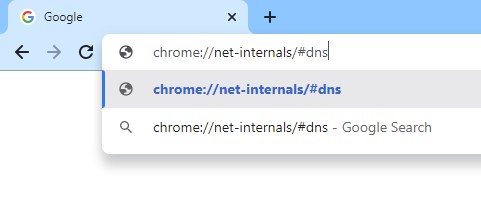
3. Em seguida, clique no botão Limpar cache do host ao lado do cache do resolvedor de host.
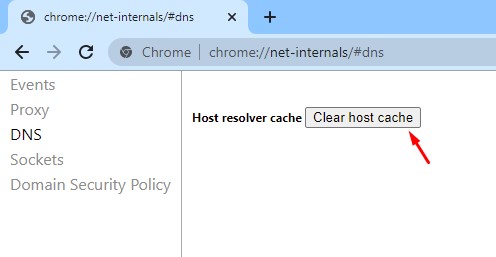
É isso! É assim que você pode limpar o cache DNS do Chrome em etapas fáceis.
6. Mude para DNS do Google
Servidores DNS públicos como o Google DNS fornecem melhor velocidade de navegação e bloqueiam sites de spam. O servidor DNS público do Google também pode resolver vários problemas relacionados ao DNS no Chrome. Portanto, é melhor configurar os servidores DNS do Google no PC para resolver os erros de conexão.
1. Abra o Painel de Controle e selecione Central de Rede e Compartilhamento.
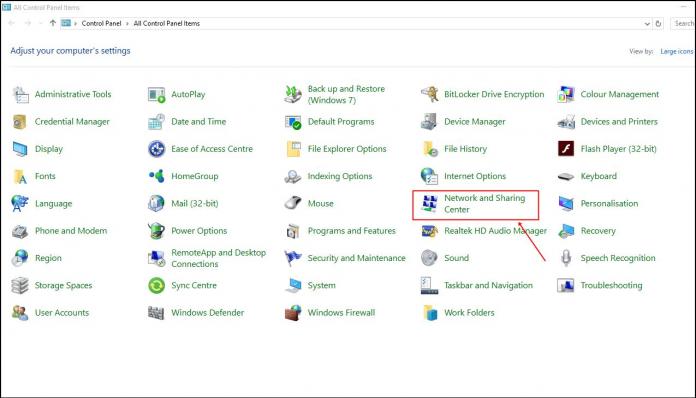
2. Na Central de Rede e Compartilhamento, clique em Alterar configurações do adaptador.
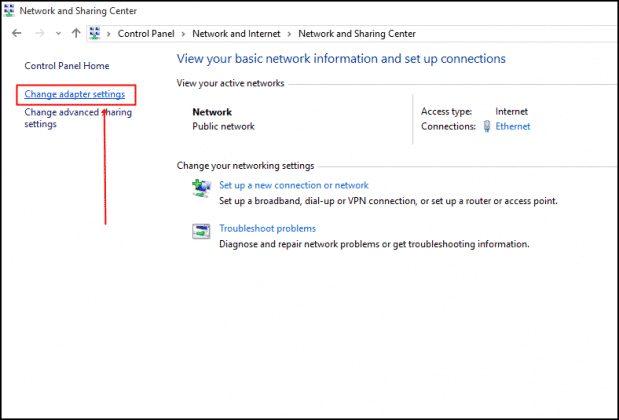
3. Clique com o botão direito no adaptador conectado e selecione Propriedades.
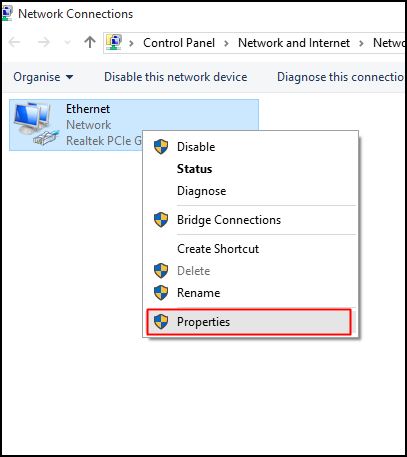
4. Agora selecione Protocolo de Internet Versão 4 e selecione Propriedades.
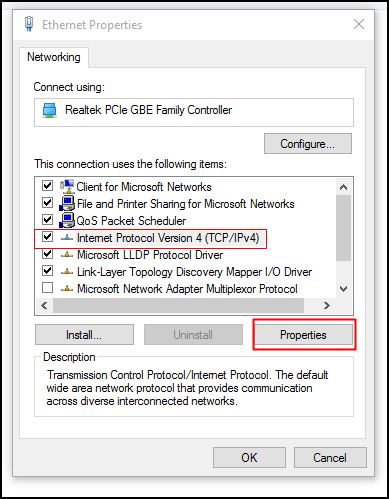
No Servidor DNS Preferencial, insira 8.8.8.8. No Servidor DNS Alternativo, insira 8.8.4.4. Após fazer a alteração, clique em OK.

É isso! É assim que você pode mudar para o servidor DNS do Google para corrigir a mensagem de erro ERR_CONNECTION_CLOSED.
7. Revise suas extensões do Chrome

Certas extensões do Chrome podem causar problemas de queda de conexão, levando à mensagem de erro ERR_CONNECTION_CLOSED. Portanto, é vital revisar todas as extensões instaladas em seu navegador Chrome.
Você pode tentar abrir o Gerenciador de extensões do Google Chrome e verificar todas as extensões. Se você encontrar alguma extensão suspeita, desative-a ou remova-a completamente.
Se não encontrar nenhuma extensão suspeita, você pode desativar todas as extensões, uma por uma, até encontrar a problemática.
8. Atualize o navegador Google Chrome
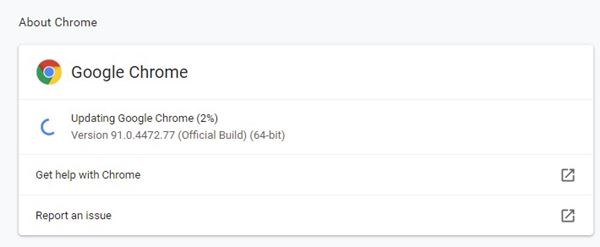
Muitos usuários alegaram ter resolvido o erro ERR_CONNECTION_CLOSED atualizando o navegador Google Chrome. Versões desatualizadas do Chrome são conhecidas por criar problemas de conexão e desencadear erros como ERR_CONNECTION_CLOSED.
Portanto, se nada funcionar a seu favor e você continuar vendo a mesma tela de erro, é hora de atualizar o navegador Google Chrome.
Para atualizar o Google Chrome, basta colar ‘chrome://settings/help’ na barra de endereço e pressionar Enter. Isso abrirá a tela Sobre o Chrome; o navegador verificará automaticamente as atualizações disponíveis e fará o download e instalará.
Apenas certifique-se de reiniciar seu navegador após a conclusão da atualização.
9. Redefinir as configurações do Chrome
Como todos sabemos, configurações incorretas do navegador podem levar a vários problemas, incluindo ERR_CONNECTION_CLOSED. Se você ainda receber o erro, há uma probabilidade maior de que as configurações incorretas do navegador sejam as culpadas.
Como é difícil recuperar todas as configurações feitas e reverter as alterações, é melhor restaurar as configurações do Chrome para o padrão.

Para restaurar as configurações do Chrome aos padrões originais, digite chrome://settings/privacy na barra de endereço e pressione Enter. Na seção Redefinir e limpar, clique em Restaurar as configurações aos padrões originais.

Agora você verá uma mensagem Redefinir configurações? incitar. Clique no botão Redefinir configurações para continuar. Isso redefinirá imediatamente todas as configurações do Chrome para o padrão.
Portanto, este guia é sobre como corrigir o erro ERR_CONNECTION_CLOSED no navegador Google Chrome. Informe-nos se precisar de mais ajuda para resolver esse erro específico. Além disso, se você achar este guia útil, não se esqueça de compartilhá-lo com seus amigos.
0 Comments