O Windows 10/11 não é o sistema operacional de desktop mais estável já criado. Em comparação com outros sistemas operacionais de desktop, o Windows 10 e 11 mostram mais erros e problemas como travamentos do sistema, atrasos, desligamentos aleatórios, erros BSOD, etc.
Embora a maioria dos problemas do Windows 10/11 possam ser resolvidos rapidamente seguindo os métodos gerais de solução de problemas, alguns problemas, como erros BSOD, podem ser frustrantes de resolver.
Erros BSOD no Windows são muito comuns e todos os usuários do Windows já lidaram com eles. Os erros BSOD geralmente congelam a tela do PC e mostram uma tela azul e um código de erro. A tela BSOD não informa nada sobre o problema – apenas um código de erro.
Recentemente, o BSOD DRIVER_POWER_STATE_FAILURE tem incomodado muitos usuários do Windows 10/11. O erro é mais comum no Windows 10 do que no Windows 11, e a solução de problemas requer muito trabalho.
mostrar
Como corrigir o erro BSOD ‘Falha no estado de energia do driver’ no Windows
Portanto, se você recebeu recentemente o erro DRIVER_POWER_STATE_FAILURE BSOD em seu sistema operacional Windows, continue lendo o guia. Abaixo, compartilhamos algumas etapas simples para resolver o erro BSOD ‘DRIVER_POWER_STATE_FAILURE’ em etapas fáceis. Vamos começar.
1. Atualize todos os drivers
Drivers desatualizados são um motivo importante para a mensagem de erro BSOD ‘DRIVER_POWER_STATE_FAILURE’. Muitos usuários do Windows 10/11 corrigiram o BSOD atualizando todos os drivers do sistema. Então, você pode tentar fazer isso também. Veja como atualizar todos os drivers do sistema em etapas fáceis.
1. Clique no botão Iniciar do Windows e selecione Configurações.

2. Quando o aplicativo Configurações abrir, mude para o Windows Update.

3. No lado direito, role para baixo até Opções adicionais e clique em Atualizações opcionais.

4. Se alguma atualização de driver estiver pendente, clique no botão Baixar e instalar.
É isso! Depois de fazer as alterações, reinicie o seu PC com Windows. Isso deve corrigir o BSOD ‘DRIVER_POWER_STATE_FAILURE’ acionado devido a drivers de sistema desatualizados.
2. Atualize manualmente os drivers de dispositivo
Conforme observado, drivers desatualizados ou com defeito são o principal motivo do erro BSOD ‘DRIVER_POWER_STATE_FAILURE’. Portanto, se o método acima não funcionou para você, verifique o Gerenciador de dispositivos e encontre o periférico que está causando o problema. Aqui está o que você precisa fazer.
1. Digite Gerenciador de Dispositivos na Pesquisa do Windows. Em seguida, abra o aplicativo Gerenciador de Dispositivos na lista de resultados disponíveis.

2. Quando o Gerenciador de dispositivos abrir, verifique o dispositivo de hardware problemático. Aquele que estiver com defeito terá um ponto de exclamação amarelo.
3. Clique com o botão direito no dispositivo com defeito e selecione Atualizar driver.

4. No prompt Atualizar driver, selecione Pesquisar drivers automaticamente.

É isso! Você precisa repetir as etapas para atualizar todos os drivers de dispositivos de hardware com defeito.
3. Reverta os drivers de dispositivo problemáticos
Se você acabou de instalar um novo hardware e seus drivers, pode tentar reverter a atualização recente do driver. É provável que o novo driver instalado em seu dispositivo tenha problemas de compatibilidade, levando à mensagem de erro Falha no estado de energia do driver.
Portanto, é melhor reverter a atualização recente do driver para resolver o erro BSOD. Aqui está o que você precisa fazer.
1. Digite Gerenciador de Dispositivos na Pesquisa do Windows. Inicie o aplicativo Gerenciador de Dispositivos da lista.

2. Quando o Gerenciador de dispositivos abrir, clique com o botão direito no dispositivo problemático ou no driver instalado recentemente e selecione Propriedades.
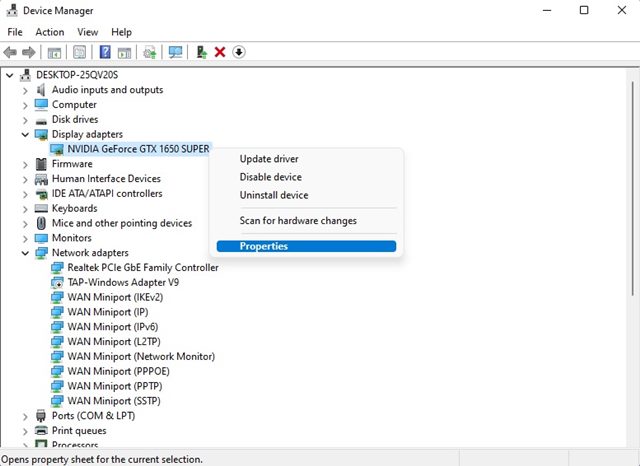
3. Nas Propriedades do Dispositivo, clique em Reverter Driver.
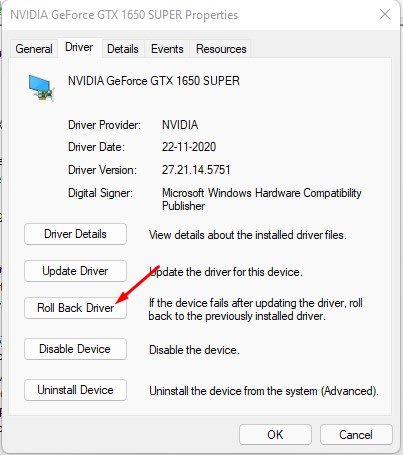
É isso! Agora, reinicie o seu computador para aplicar as alterações. Isso deve corrigir o erro DRIVER_POWER_STATE_FAILURE BSOD.
4. Desconecte os periféricos do seu PC
Os periféricos conectados ao seu PC com Windows também podem ser o único motivo para o erro BSOD de falha de estado de energia do driver. O problema aparece quando os periféricos recém-conectados, como unidades USB, discos rígidos, microfones, etc., apresentam mau funcionamento.
O melhor que você pode fazer para resolver esse problema é desconectar esses periféricos do PC. Desconecte os cabos USB de todos os periféricos conectados ao seu PC e inicie o computador.
Depois de desconectado, use seu PC por um tempo. Você não receberá mais o erro DRIVER_POWER_STATE_FAILURE BSOD.
5. Reverta as alterações de hardware
Hardware defeituoso também aciona o erro Driver Power State Failure. Você precisa se lembrar se fez alguma alteração de hardware recentemente.
As alterações de hardware podem ser qualquer coisa como a instalação de uma nova RAM, SSD, uma nova GPU, etc. Seja o que for, se o BSOD DRIVER_POWER_STATE_FAILURE aparecer após a adição do hardware, é hora de removê-lo.
Pode ser difícil fazer alterações de hardware, especialmente se você não for técnico. O melhor que você pode fazer é levar seu PC/Laptop a uma oficina local e pedir que revertam as alterações de hardware.
6. Altere o plano de energia do Windows
Se você ler o erro BSOD com atenção, saberá que o erro está vinculado ao Power State. Alterar o plano de energia do Windows ajudou muitos usuários do Windows a corrigir a mensagem de erro ‘Falha no estado de energia do driver’.
Portanto, você também pode tentar alterar o plano de energia do Windows para ver se isso resolve o problema para você. Veja como você pode alterar o plano de energia do Windows em etapas fáceis.
1. Clique no botão Iniciar do Windows 11 e selecione Configurações.

2. Quando o aplicativo Configurações abrir, mude para a guia Sistema.

3. No lado direito, clique em Power.
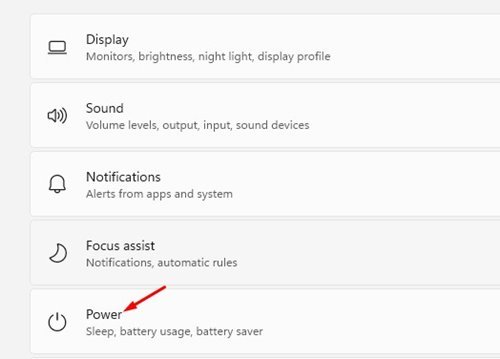
4. Na seção Energia, clique no menu suspenso Modo de energia.
5. No menu suspenso, selecione um plano de energia diferente. Você pode selecionar o plano de acordo com suas necessidades.
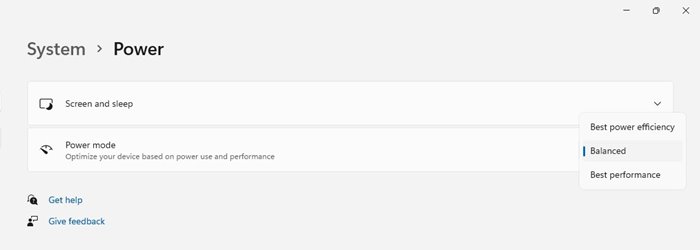
É isso! Após alterar o plano de energia, reinicie o computador. Isso deve corrigir o erro DRIVER_POWER_STATE_FAILURE BSOD.
7. Execute o comando SFC e DISM
A corrupção de arquivos do sistema pode não estar diretamente ligada ao erro BSOD DRIVER_POWER_STATE_FAILURE, mas não há mal nenhum em executar esses dois comandos.
O comando SFC e DISM deve substituir todos os arquivos de sistema corrompidos. Aqui está o que você precisa fazer.
1. Digite Prompt de Comando na Pesquisa do Windows 11. Em seguida, clique com o botão direito no prompt de comando e selecione Executar como administrador.

2. Quando o prompt de comando abrir, execute este comando:
sfc /scannow

3. Se o comando acima retornar com erro, execute estes dois comandos um por um:
Dism /Online /Cleanup-Image /ScanHealth Dism /Online /Cleanup-Image /RestoreHealth

Após executar todos os comandos, reinicie o seu PC com Windows 11. Isso deve resolver o erro BSOD de falha de estado de energia do driver do Windows.
8. Atualize BIOS ou UEFI
Se você tiver um computador/laptop antigo, é provável que o firmware do BIOS esteja desatualizado. BIOS desatualizado às vezes cria problemas com o novo hardware.
A atualização do BIOS geralmente inclui correções de bugs, atualizações de firmware para os componentes internos do seu PC, etc. A atualização do BIOS também ajudou muitos usuários do Windows a resolver o erro BSOD ‘Falha no estado de energia do driver’.
No entanto, atualizar o BIOS não é fácil, principalmente se você não tiver conhecimento técnico. O melhor que você pode fazer é seguir as instruções fornecidas pelo fabricante em seu site oficial.
Ou então, você pode seguir o manual da placa-mãe que acompanha o seu PC para atualizar o BIOS.
Portanto, este guia é sobre como corrigir o erro DRIVER_POWER_STATE_FAILURE BSOD no sistema operacional Windows. Se você seguiu todos os métodos, o erro provavelmente já foi resolvido. Informe-nos qual método funcionou para você resolver o erro BSOD ‘DRIVER_POWER_STATE_FAILURE’ no Windows 10/11.
0 Comments