O Windows 11 é de fato o melhor sistema operacional já criado. Desde o seu lançamento, a Microsoft vem refinando constantemente seu sistema operacional. Ele não apenas oferece melhores recursos, mas também possui um novo visual que impressiona as massas.
Como qualquer outra versão mais antiga do Windows, o Windows 11 recebe atualizações frequentes. Na verdade, você recebe atualizações dia sim, dia não, se tiver ingressado no canal Dev ou Canary. Embora as atualizações sejam importantes, às vezes elas podem danificar o sistema operacional.
Recentemente, muitos usuários relataram atrasos no Windows 11 após um problema de atualização. De acordo com os usuários, o sistema operacional está atrasado e travando após a instalação das atualizações mais recentes da Microsoft.
mostrar
Como corrigir o atraso do Windows 11 após a atualização (12 métodos)
Se você instalou recentemente uma atualização do Windows 11 e seu PC está atrasado depois disso, continue lendo o guia. Abaixo, compartilhamos alguns dos melhores métodos para corrigir o atraso do Windows 11 após uma atualização. Vamos começar.
1. Reinicie o seu Windows 11

Assim como as atualizações do Windows, a reinicialização regular é igualmente importante e crucial. Embora o Windows 11 force você a reiniciar o dispositivo para concluir a instalação da atualização, algumas atualizações não exigem reinicialização.
A reinicialização possivelmente eliminará tarefas e processos em segundo plano que podem estar em conflito com a funcionalidade principal do sistema operacional. Para reiniciar o Windows 11, clique no menu Power e selecione Reiniciar.
2. Atualize seus drivers
Talvez a versão do Windows 11 que acabou de ser instalada tenha problemas de compatibilidade com os drivers do seu dispositivo. Você pode facilmente descartar os problemas de incompatibilidade de driver atualizando os drivers do seu dispositivo. Veja como atualizar seus drivers no Windows 11.
1. Abra o aplicativo Configurações em seu computador Windows 11.

2. No lado esquerdo, mude para o Windows Update.

3. No lado direito, role para baixo até Opções adicionais e clique em Atualizações opcionais.
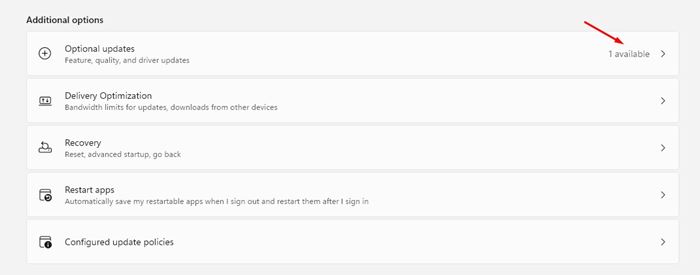
4. Veja se alguma atualização está pendente. Se houver atualizações disponíveis, clique no botão Baixar e instalar.
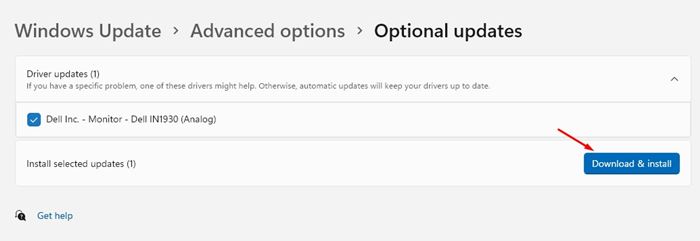
É isso! Isso atualizará todos os drivers do seu dispositivo no Windows 11. Apenas certifique-se de reiniciar o computador após atualizar os drivers do dispositivo.
3. Remova aplicativos não utilizados
Os aplicativos que você nunca usa ainda podem ser executados na inicialização e em segundo plano. Provavelmente, os aplicativos em segundo plano são os culpados; portanto, seu Windows 11 está atrasado após a atualização. Portanto, é recomendável remover todos os aplicativos não utilizados do seu computador.
1. Abra o aplicativo Configurações em seu Windows 11.

2. Quando o aplicativo Configurações for aberto, navegue até Aplicativos > Aplicativos instalados.
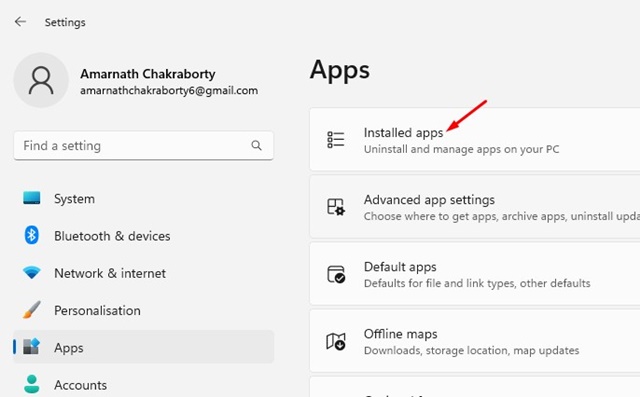
3. Agora você verá uma lista de aplicativos que nunca usa.
4. Clique nos três pontos ao lado do nome do aplicativo e selecione Desinstalar.

É isso! É assim que você pode remover aplicativos não utilizados do seu computador com Windows 11.
4. Habilite o Sensor de Armazenamento
Embora a ativação do Storage Sense não corrija o atraso do Windows 11 após o problema de atualização, ainda é útil manter o recurso ativado. Storage Sense é basicamente um recurso que aumenta o desempenho do seu PC, removendo todos os arquivos indesejados.
Depois de configurar o Storage Sense, o utilitário será executado de acordo com uma programação e liberará espaço de armazenamento. Este recurso também limpa os arquivos de atualização antigos armazenados no Windows 11.
1. Abra o aplicativo Configurações em seu Windows 11.
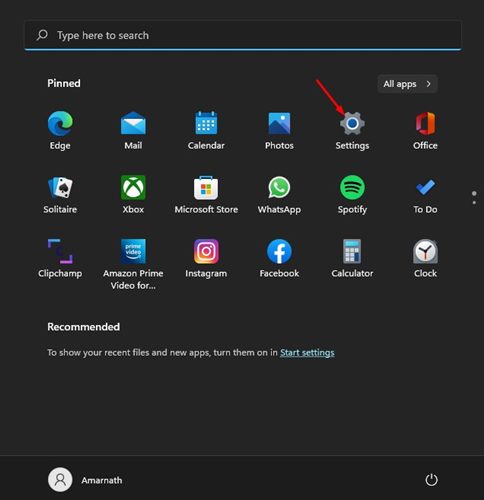
2. Agora, navegue até Sistema > Armazenamento.
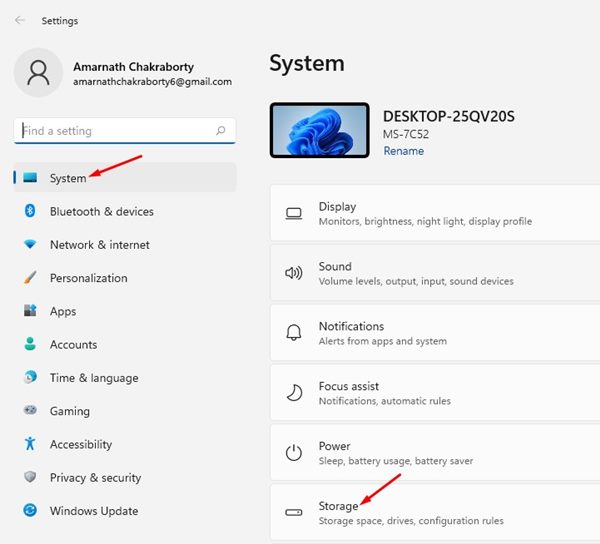
3. Na seção Gerenciamento de armazenamento, ative o botão ao lado de Storage Sense.
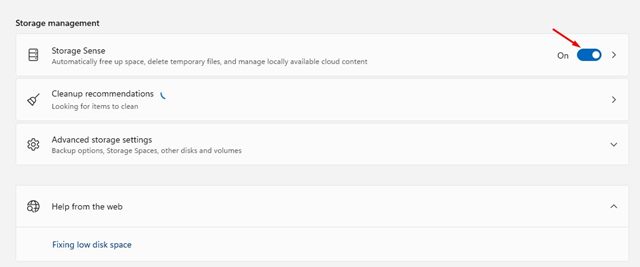
4. Agora clique na opção Storage Sense. Na próxima tela, marque a opção disponível na seção Limpeza de arquivos temporários. Além disso, ative a alternância para limpeza automática de conteúdo do usuário.
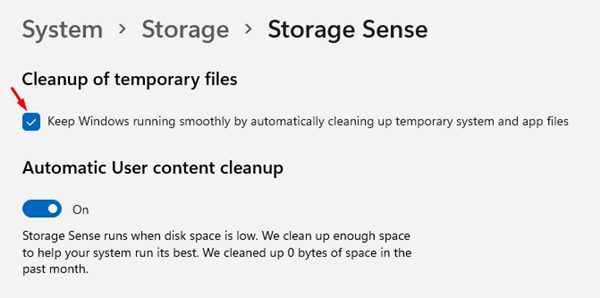
5. Agora configure os agendamentos de limpeza.
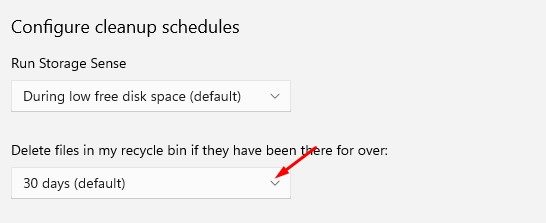
6. Agora clique em Run Storage Sense Now na parte inferior da tela.
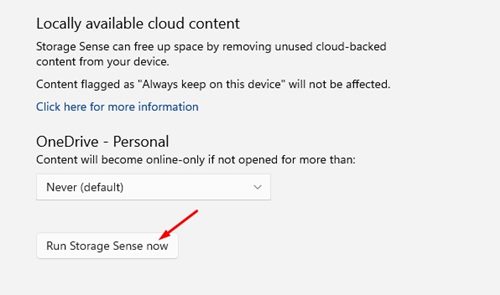
É isso! É assim que você pode ativar o Storage Sense no Windows 11 para liberar espaço de armazenamento.
5. Desative os aplicativos de inicialização
Se o Windows 11 atrasar após a reinicialização, você precisará desabilitar os aplicativos de inicialização. As atualizações do Windows 11 às vezes trazem novos aplicativos que são executados na inicialização. Você pode impedir que esses aplicativos sejam executados na inicialização para evitar atrasos no Windows 11 após a reinicialização.
1. Digite Gerenciador de Tarefas na Pesquisa do Windows 11. Em seguida, abra o aplicativo Gerenciador de Tarefas da lista.
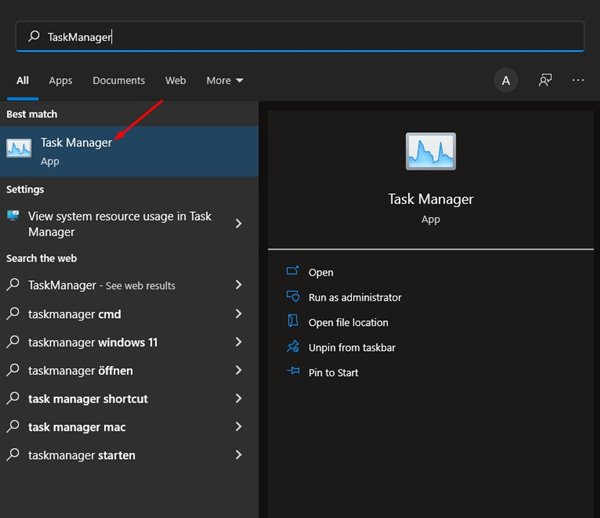
2. Quando o Gerenciador de Tarefas abrir, mude para a guia Inicializar.
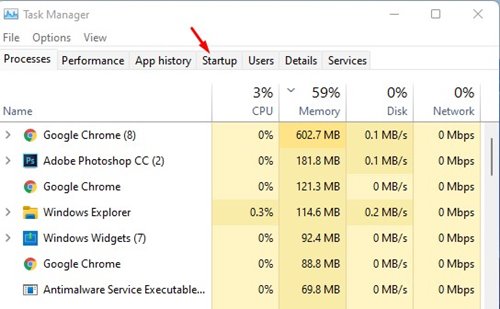
3. Clique com o botão direito nos aplicativos que você não usa e selecione Desativar.
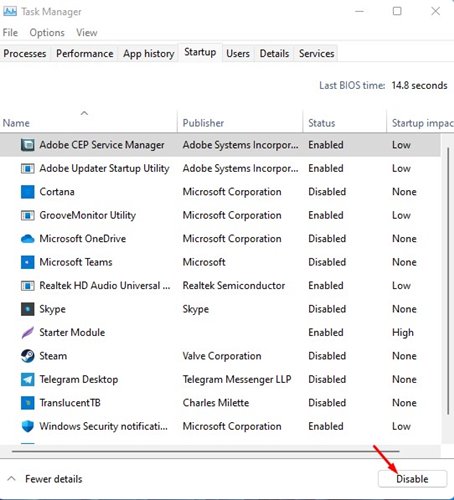
Você deve repetir as mesmas etapas para desativar todos os aplicativos que não deseja executar na inicialização. Depois de fazer as alterações, reinicie o seu PC com Windows 11.
6. Execute o utilitário de limpeza de disco
Você deve seguir este método somente se não tiver configurado o Storage Sense. O utilitário Storage Sense & Disk Cleanup faz a mesma coisa; a única diferença é que o utilitário Limpeza de disco é mais fácil de acessar e usar.
1. Digite Limpeza de Disco na Pesquisa do Windows 11. Em seguida, abra o utilitário Limpeza de disco na lista de melhores resultados de correspondência.

2. O utilitário Limpeza de disco será aberto. Selecione a unidade onde seu sistema operacional foi instalado e clique em OK.

3. Agora selecione os arquivos que deseja excluir. Você pode escolher as seleções padrão. Uma vez feito isso, clique no botão OK.

4. Agora, no prompt de confirmação da Limpeza de disco, clique em Excluir arquivos.
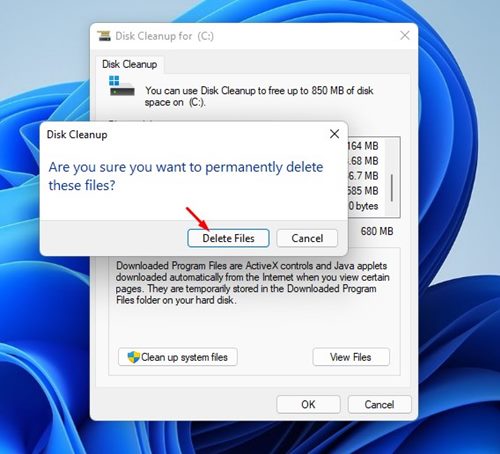
É isso! É assim que você pode executar o utilitário Limpeza de disco no Windows 11 para resolver o atraso do Windows 11 após uma atualização.
7. Ajuste os efeitos visuais
Os efeitos visuais estão no lado superior do novo sistema operacional Windows 11 e podem prejudicar o desempenho do seu PC. Veja como ajustar os efeitos visuais no Windows 11 para corrigir problemas de atraso após uma atualização.
1. Digite Configurações avançadas do sistema na pesquisa do Windows 11. Em seguida, abra o item do painel de controle Exibir configurações avançadas do sistema.
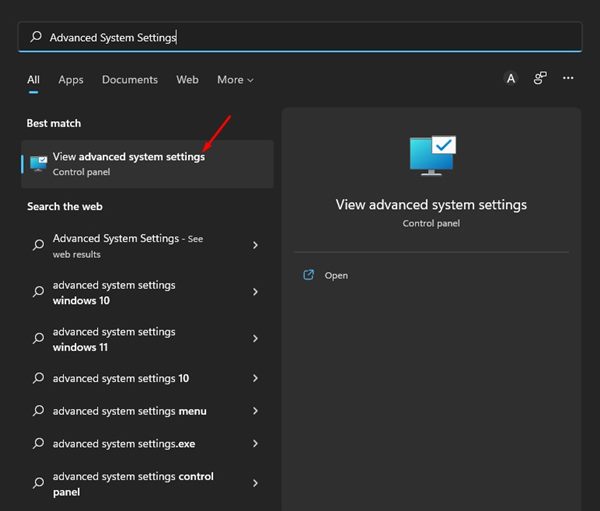
2. Nas Propriedades do Sistema, mude para a guia Avançado.
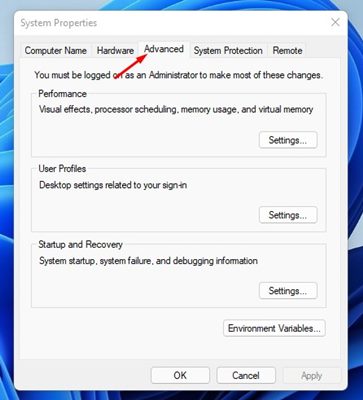
3. Agora clique no botão Configurações abaixo da seção Desempenho.
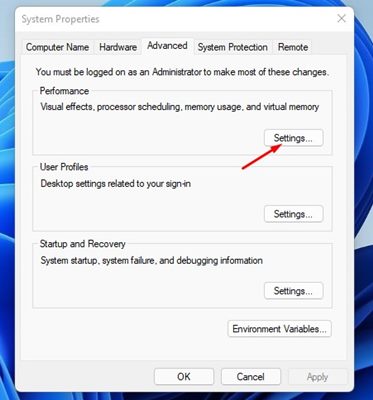
4. Em Efeitos Visuais, marque Ajustar para melhor desempenho.
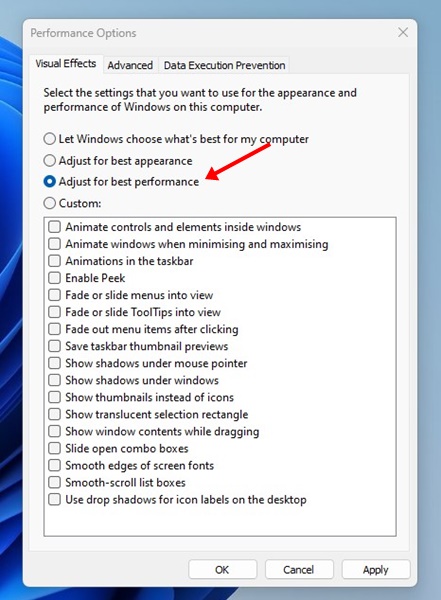
5. Por fim, clique no botão OK para aplicar as alterações.
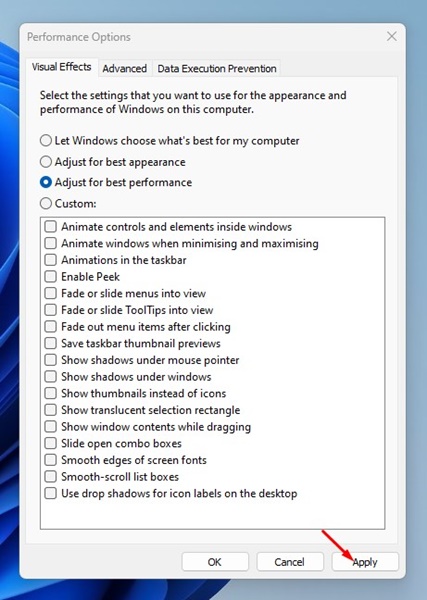
É isso! Certifique-se de reiniciar o computador com Windows 11 após fazer as alterações.
8. Execute uma verificação antivírus completa
Se o Windows 11 ainda estiver lento, é melhor verificar se há ameaças de segurança no seu computador. Veja como você pode executar a verificação antivírus completa no Windows 11.
1. Abra o aplicativo Segurança do Windows na pesquisa do Windows 11.

2. Na Segurança do Windows, clique em Proteção contra vírus e ameaças.

3. Na tela Proteção contra vírus e ameaças, clique em Opções de verificação.

4. Agora selecione Verificação completa e clique no botão Verificar agora.

É isso! É assim que você pode corrigir o atraso do Windows 11 após uma atualização executando uma verificação antivírus completa.
9. Execute o comando SFC e DISM
A corrupção de arquivos do sistema é outro motivo importante para o atraso do Windows 11 após as atualizações. Talvez alguns arquivos do sistema tenham sido corrompidos durante a instalação da atualização, causando esse problema.
O melhor que você pode fazer é executar o comando SFC e DISM por meio do utilitário Prompt de Comando para corrigir o problema. Aqui está o que você precisa fazer.
1. Clique com o botão direito no botão Iniciar do Windows 11 e selecione Terminal do Windows (Admin).

2. Quando o Terminal do Windows abrir, digite sfc /scannow e pressione Enter.
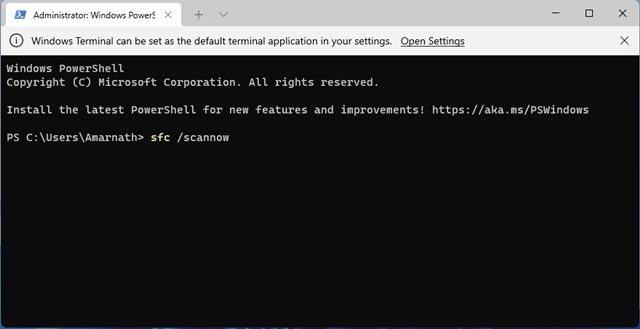
3. Se o comando SFC retornar com uma mensagem de erro, você deverá executar os comandos DISM. Aqui estão os três comandos que você precisa para executar um por um.
DISM /Online /Cleanup-Image /CheckHealth DISM /Online /Cleanup-Image /ScanHealth DISM /Online /Cleanup-Image /RestoreHealth
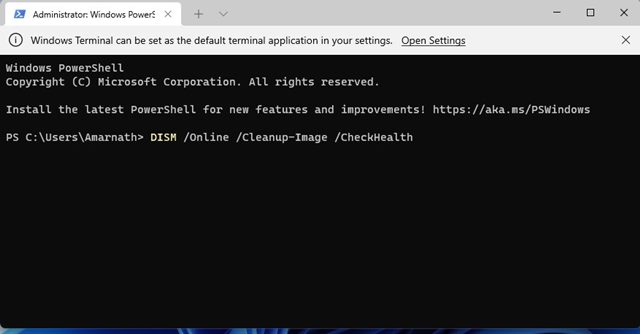
Depois de executar todos os comandos, você precisa reiniciar o computador com Windows 11.
10. Desinstale as atualizações recentes do Windows 11
Como o Windows 11 demora após a instalação de uma atualização, faz sentido desinstalar as atualizações instaladas recentemente. Veja como você pode desinstalar as atualizações recentes do Windows 11.
1. Abra o aplicativo Configurações no menu Iniciar do Windows 11.

2. Quando o aplicativo Configurações abrir, mude para o Windows Update.

3. No lado direito, clique em Histórico de atualizações.

4. Em Configurações relacionadas, clique em Desinstalar atualizações.

5. Agora selecione as atualizações mais recentes e clique em Desinstalar.

É isso! É assim que você pode desinstalar as atualizações do Windows 11 em etapas fáceis.
11. Execute uma restauração do sistema
Você pode até tentar reverter o sistema operacional ao estado anterior, desde que o atraso do Windows 11 após a atualização ainda não tenha sido corrigido. Veja como você pode realizar uma restauração do sistema no Windows 11.
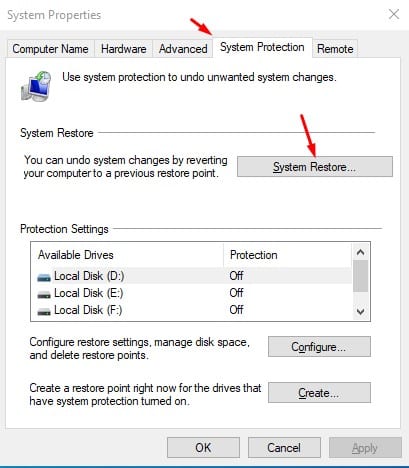
- Clique na Pesquisa do Windows e digite Restauração do Sistema.
- Abra a opção Criar um ponto de restauração na lista.
- Nas Propriedades do Sistema, clique na guia Proteção do Sistema.
- Agora clique na opção Restauração do sistema.
- Na caixa de diálogo exibida, clique em Avançar.
Selecione o último ponto de restauração do seu PC e clique em Avançar.
É isso! Seu PC voltará automaticamente ao estágio em que estiver funcionando bem.
12. Reinicialize o Windows 11
Se nada funcionou a seu favor, reiniciar o PC é a última opção restante para corrigir o atraso do Windows 11 após a atualização.
Antes de redefinir, certifique-se de fazer backup de seus arquivos e pastas importantes no armazenamento em nuvem ou em um arquivo externo. Em seguida, siga as etapas que compartilhamos.
1. Abra o aplicativo Configurações em seu Windows 11 no menu Iniciar.

2. Quando o aplicativo Configurações abrir, mude para o Windows Update.

3. No lado direito, clique em Opções avançadas.

4. Role para baixo até Opções adicionais e clique em Recuperação.

5. Nas opções de recuperação, clique em Reiniciar PC.

6. No prompt Redefinir este PC, selecione Manter meus arquivos.

7. No próximo prompt, selecione Download na nuvem. Isso fará o download de uma nova cópia do Windows da Internet e a instalará.

8. Por fim, clique no botão Redefinir para iniciar o processo de redefinição.
É isso! Agora, espere pacientemente até que o processo de redefinição seja concluído. Após a redefinição, continue usando o PC com Windows 11 sem atrasos.
Portanto, esses são alguns dos melhores métodos funcionais para corrigir o atraso do Windows 11 após um problema de atualização. Se você seguiu todos os métodos cuidadosamente, é provável que o atraso do Windows 11 após o problema de atualização já tenha sido corrigido. Informe-nos se precisar de mais ajuda para solucionar problemas de atraso do Windows 11.
0 Comments