Mesmo que você tenha um dispositivo compatível, você enfrentará alguns problemas se estiver usando o Windows 11. Isso ocorre porque o Windows 11 ainda está em sua fase inicial e em teste. No entanto, os desenvolvedores fazem o possível para corrigir os bugs existentes e fortalecer as opções de segurança.
Depois de instalar o Windows 11, muitos usuários relataram alto uso da CPU ao usar o PC. O alto uso da CPU ou o uso da CPU travado em 100% é comum, especialmente em um novo sistema operacional de desktop como o Windows 11.
Sempre que um PC experimenta um uso excessivamente alto da CPU, os usuários enfrentarão problemas como baixo desempenho, um aplicativo que demora muito para iniciar, uma falha no sistema, BSOD e muito mais. No entanto, o bom é que o alto uso da CPU geralmente é resultado de problemas de software e pode ser facilmente corrigido.
mostrar
Melhores métodos para corrigir o alto uso da CPU no Windows 11
Portanto, se você estiver enfrentando esses problemas no Windows 11, é hora de sentar, respirar fundo e seguir as melhores dicas de solução de problemas que compartilhamos. Abaixo, compartilhamos algumas das melhores maneiras de corrigir o alto uso da CPU no Windows 11. Vamos verificar.
Como verificar o uso da CPU no Windows 11?
A primeira coisa que você deve fazer é verificar o uso atual da CPU. Se o uso da CPU estiver travado em 100%, você precisará seguir as etapas. Você também pode seguir as etapas se notar alto uso da CPU.
Para verificar o uso da CPU no Windows 11, abra a pesquisa do Windows 11 e digite Gerenciador de Tarefas. Em seguida, abra o Gerenciador de Tarefas e mude para a guia Desempenho. Na guia Desempenho, você precisa observar o uso da CPU.
1) Reinicie o seu PC
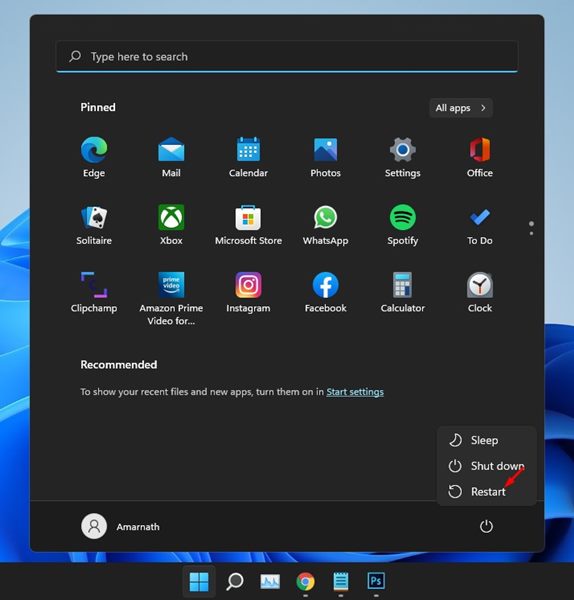
Reinicie o seu PC agora, caso não o faça há algum tempo. Certifique-se de salvar todas as suas tarefas antes de reiniciar, pois todas as tarefas não salvas serão perdidas assim que você reiniciar o PC.
Quando você reinicia o PC, todos os processos e aplicativos são fechados, dando tempo ao sistema para esfriar. Na maioria dos casos, uma simples reinicialização corrigirá o alto uso da CPU no Windows 11.
No entanto, se você estiver enfrentando alto uso da CPU mesmo após a reinicialização, siga os próximos métodos.
2) Feche aplicativos desnecessários
Se você tiver muitos aplicativos em execução em segundo plano, enfrentará problemas como alto uso da CPU, independentemente do sistema operacional.
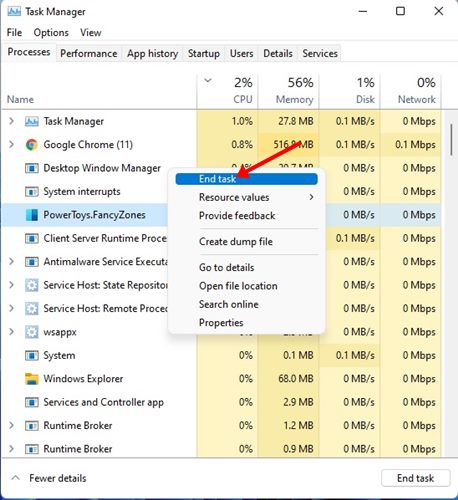
Portanto, certifique-se de fechar os aplicativos que você não está usando ativamente. Isso definitivamente liberará os recursos da CPU e melhorará o desempenho do sistema. Para fechar apps em segundo plano, abra o Gerenciador de tarefas, clique com o botão direito do mouse no programa e selecione a opção Finalizar tarefa.
Isso possivelmente resolverá o problema de alto uso da CPU do gerenciador de tarefas do Windows 11.
3) Alterar o uso em segundo plano para aplicativos
Se você acha que o aplicativo que usa com frequência é responsável pelo alto uso da CPU no Windows 11, pode desativar o uso em segundo plano para esses aplicativos. Se você fizer isso, o aplicativo só usará os recursos da CPU ao usá-los ativamente. Aqui está o que você precisa fazer.
1. Primeiro, clique no botão Iniciar do Windows 11 e selecione Configurações.

2. Na página Configurações, clique na seção Aplicativos conforme mostrado abaixo.
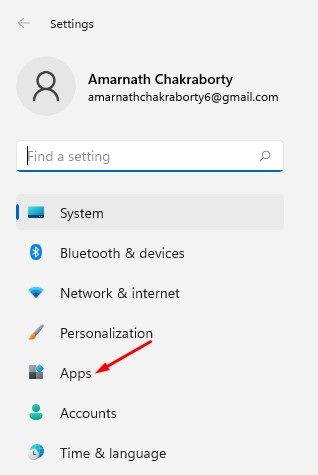
3. Em Apps, clique na opção Apps & Features, conforme imagem abaixo.
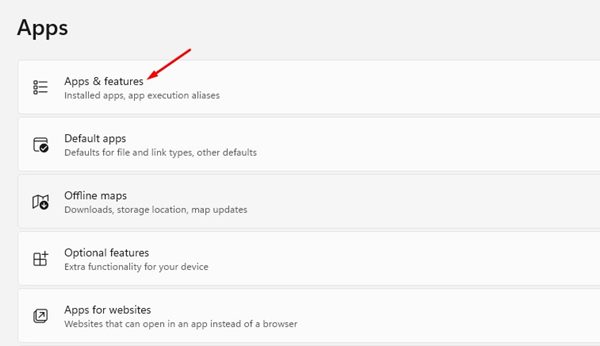
4. Em Aplicativos e recursos, selecione o aplicativo e clique nos três pontos ao lado do nome do aplicativo. No menu suspenso, clique nas opções avançadas.
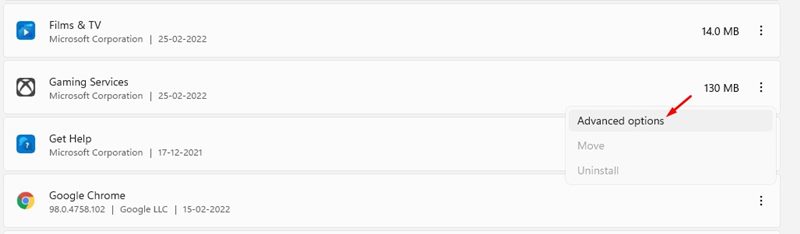
5. Na página de opções avançadas, localize a seção de permissão de aplicativos em segundo plano. Agora clique no menu suspenso para Permitir que este aplicativo seja executado em segundo plano e selecione Nunca.
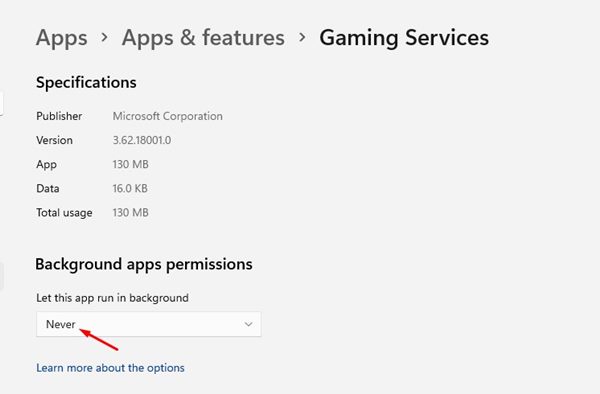
É isso! Você terminou. Isso impedirá que o aplicativo seja executado em segundo plano automaticamente.
4) Desative o SysMain ou Superfetch
Para quem não sabe, o SuperFetch, renomeado como SysMain na compilação mais recente do Windows 10 e do Windows 11, foi projetado para pré-carregar dados para aplicativos usados com frequência.
Devido ao SysMain, o aplicativo carrega mais rápido e retoma seu trabalho exatamente de onde você parou. No entanto, Superfetch ou SysMain geralmente leva ao alto uso da CPU, especialmente no Windows 11. Portanto, neste método, usaremos o SysMain para corrigir o alto uso da CPU no Windows 11.
1. Primeiro, abra a pesquisa do Windows 11 e digite Serviços. Em seguida, abra o aplicativo Serviços na lista.
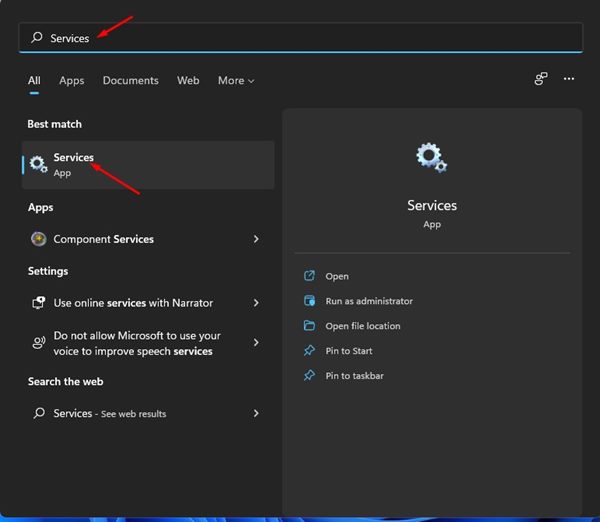
2. Nos Serviços, localize o serviço SysMain. Clique com o botão direito do mouse no serviço e selecione Propriedades.
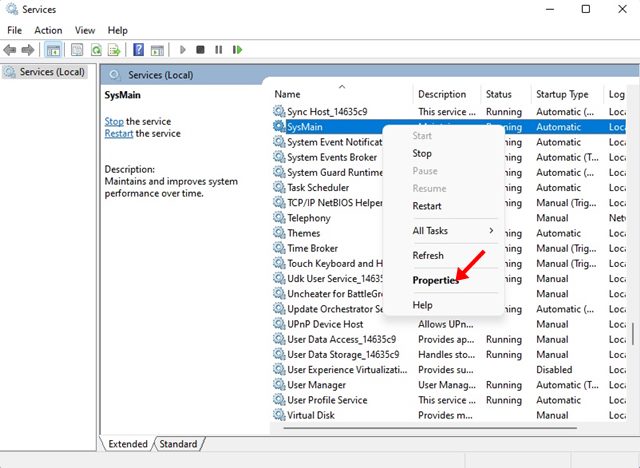
3. Nas Propriedades do SysMain, selecione Desativado no tipo de inicialização e clique no botão Parar no status do serviço. Feito isso, clique no botão Ok.
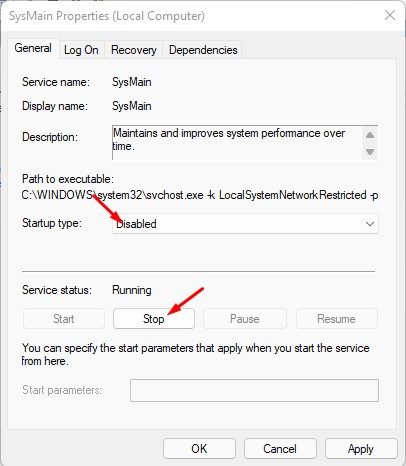
É isso! Você terminou. Isso desativará o Superfetch ou o SysMain no Windows 11 e liberará os recursos da CPU.
5) Alterar o plano de energia
Configurações incorretas no plano de energia geralmente levam ao uso excessivo do uso da CPU no Windows 11. Não é uma solução segura, mas vale a pena tentar. Portanto, neste método, restauraremos as configurações padrão dos planos de energia para corrigir o alto uso da CPU no Windows 11.
1. Abra a pesquisa do Windows 11 e digite Plano de energia. Em seguida, clique na opção Editar plano de energia na lista.
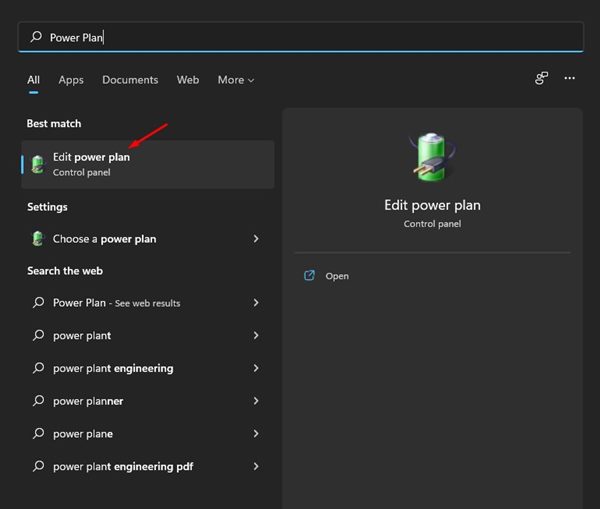
2. Na página Editar configurações do plano, clique no link Restaurar configurações padrão para este plano.
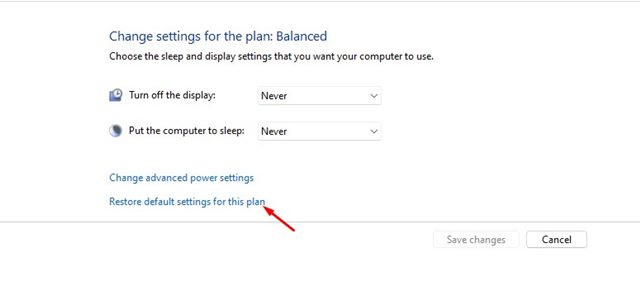
3. Agora você verá um prompt de confirmação. Basta clicar no botão Sim para restaurar as configurações padrão.
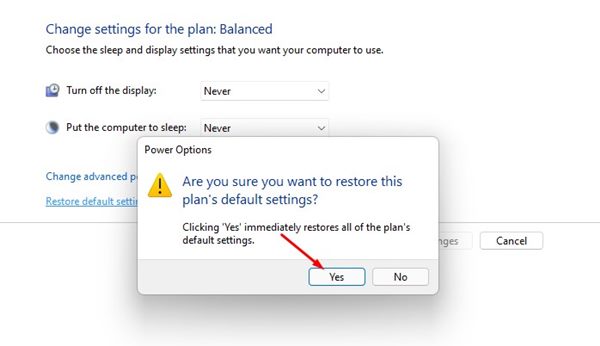
É isso! Depois de fazer as alterações, certifique-se de reiniciar o computador.
6) Verifique se há malware
Vários malwares para PC podem aumentar a memória e o uso da CPU do seu PC. Portanto, se você instalou recentemente algum programa novo e, após o qual enfrenta alto uso da CPU, precisa remover esse programa.
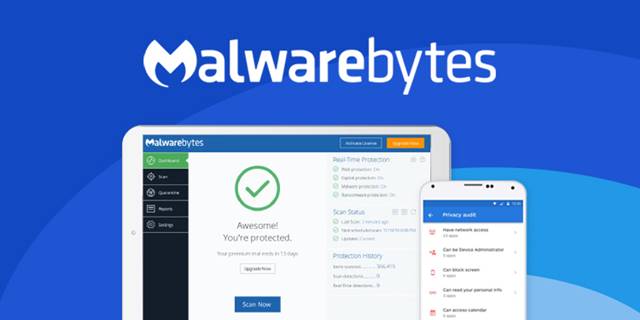
Se você não se lembra do programa, deve executar uma verificação completa do sistema com um programa anti-malware confiável e poderoso como o Malwarebytes. Ou então, você pode contar com o aplicativo Windows Security para escanear seu sistema em busca de vírus e malware.
7) Saia do programa Windows Insider
Se você se inscreveu no Windows Insider Program para receber versões de desenvolvimento ou beta do Windows 11, você deve deixá-lo. As compilações de desenvolvimento do Windows 11 têm muitos bugs e podem aumentar o uso da CPU em seu computador.
Algumas compilações podem até tornar seu dispositivo instável. Portanto, o melhor que você pode fazer é reverter para a compilação estável do Windows 11 e sair do programa Windows Insider. Veja como sair do programa Windows Insider no Windows 11.
1. Abra as Configurações do Windows e mude para o Windows Update.
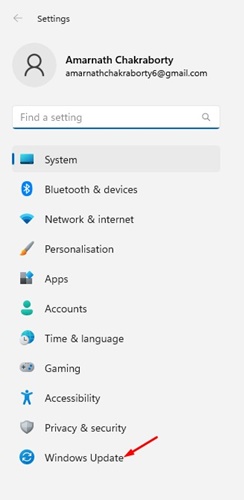
2. No lado direito, clique em Windows Insider Program.
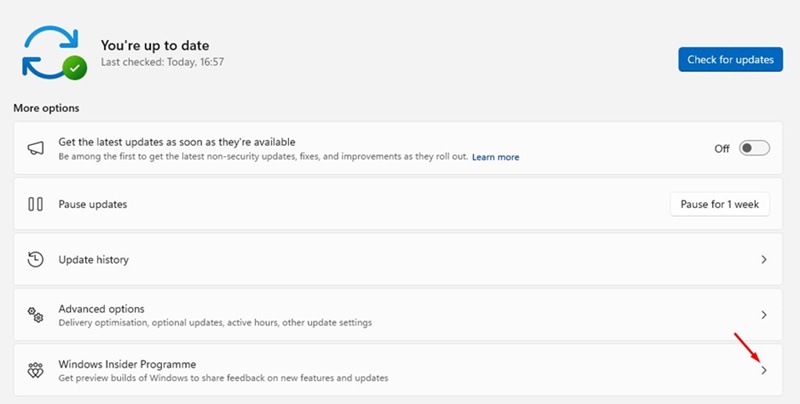
3. Agora expanda a seção Parar de obter compilações de visualização.
4. Ative a alternância para cancelar o registro deste dispositivo quando a próxima versão do Windows for lançada.
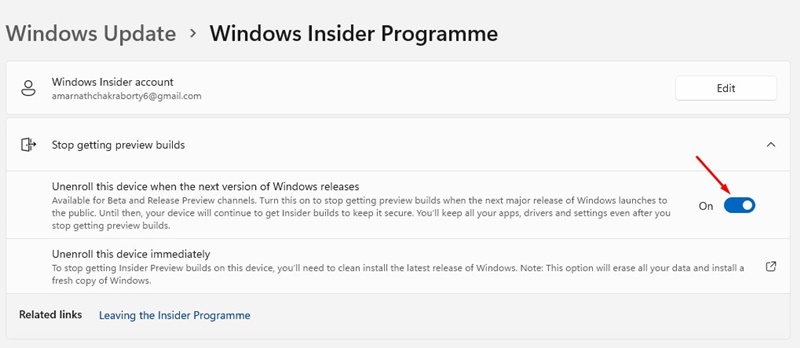
É isso! Depois de fazer as alterações, reinicie o computador com Windows 11. Isso deve impedir que o Windows 11 baixe as compilações internas.
8) Execute a restauração do sistema
Siga este método apenas se o seu PC tiver um ponto de restauração. Para agendar pontos de restauração automática do sistema, siga nosso guia.
Se os pontos de restauração automática do sistema estiverem ativados, você poderá reverter para um ponto antes que o problema de alto uso da CPU apareça pela primeira vez. Veja como você pode executar uma restauração do sistema.
1. Clique na pesquisa do Windows 11 e digite Criar um ponto de restauração. Agora abra o aplicativo correspondente nos resultados da pesquisa.
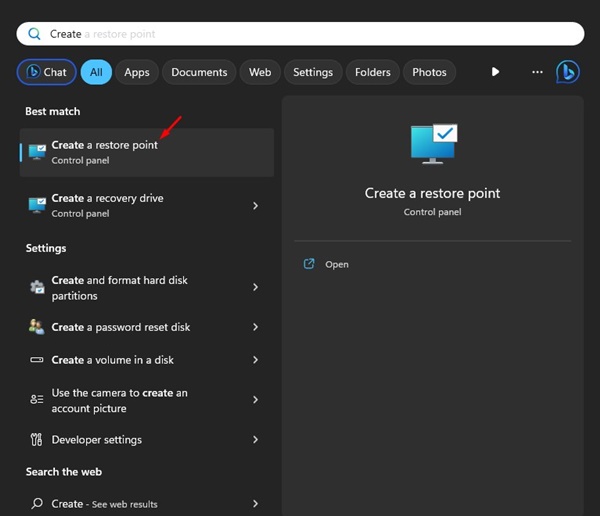
2. Nas Propriedades do Sistema, mude para a guia Proteção do Sistema.
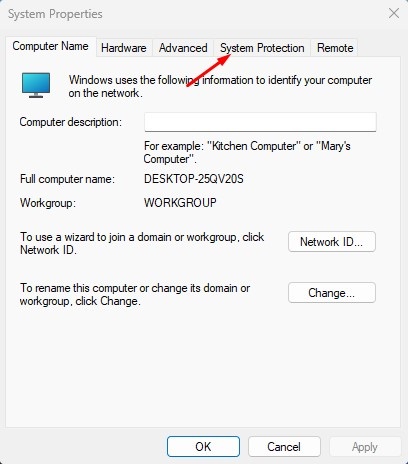
3. Selecione o ponto de restauração recomendado e clique no botão Avançar.
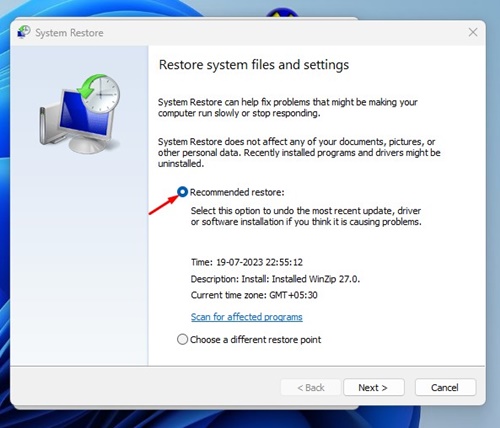
É isso! Agora siga as instruções na tela para restaurar seu PC com Windows 11.
9) Atualize seu Windows 11
Se o uso de 100% da CPU no Windows 11 estiver ocorrendo devido a um bug do sistema, não há muito o que fazer. Você precisa aguardar uma correção ou instalar as atualizações disponíveis.
Se você estiver usando uma versão desatualizada do Windows 11, provavelmente enfrentará problemas de estabilidade. Portanto, certifique-se de atualizar seu sistema operacional Windows 11. Veja como atualizar o Windows 11.
1. Primeiro, clique no botão Iniciar do Windows 11 e selecione Configurações.

2. Na página Configurações, clique na opção Windows Update.
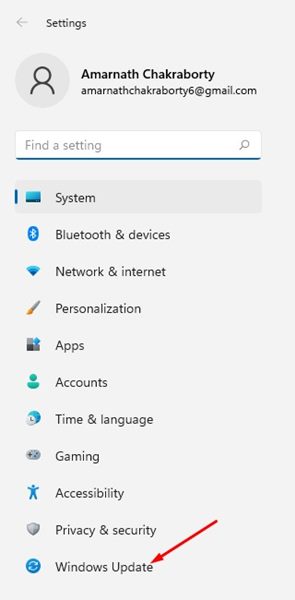
3. À direita, clique no botão Verificar atualizações.

É isso! Você terminou. Agora o Windows 11 procurará por atualizações e instalará no seu dispositivo.
10) Verifique o problema de hardware
Se você ainda enfrentar problemas de alto uso da CPU no Windows 11, mesmo depois de seguir os métodos acima, verifique se há problemas de hardware.
Frequentemente, os problemas de hardware são a causa raiz do uso excessivo ou de 100% da CPU. Pode haver alguns problemas com a fonte de alimentação ou com o próprio processador.
Se a CPU estiver aquecendo devido ao acúmulo de poeira no dissipador de calor, você precisará limpá-la. Para resolver problemas de hardware, você deve levar seu PC a um centro de serviço local e explicar o problema.
Se você seguiu todos os métodos e se o hardware não estiver com defeito, o alto uso da CPU no Windows 11 será definitivamente corrigido. Espero que este artigo tenha ajudado você! Por favor, compartilhe com seus amigos também. Se você tiver alguma dúvida, informe-nos na caixa de comentários abaixo.
0 Comments