O Google Chrome é um ótimo navegador da web; ele não apenas fornece conjuntos incríveis de recursos, mas também oferece suporte para extensões que expandem a funcionalidade do navegador da web.
Recentemente, usuários do Google Chrome enfrentaram problemas ao baixar arquivos da Internet. De acordo com os usuários, eles recebem um ‘erro de rede com falha no download’ no Google Chrome sempre que tentam baixar arquivos da Internet.
mostrar
Como corrigir ‘erro de rede com falha no download’ no Chrome
Portanto, se você é um usuário do Google Chrome e está recebendo o mesmo ‘Erro de rede com falha no download’ ao baixar arquivos, continue lendo o guia. Abaixo, compartilhamos algumas soluções simples para esse problema.
1. Verifique sua conectividade com a Internet
Internet instável é o motivo principal para o ‘Erro de rede com falha no download’ no navegador Google Chrome.
Ao baixar arquivos da web, se a Internet do seu PC for desconectada, você receberá a mensagem de erro de falha no download.
Portanto, você deve garantir que seu PC esteja conectado a uma conexão de Internet ativa e estável e tentar baixar os arquivos novamente.
2. Verifique a velocidade da sua internet
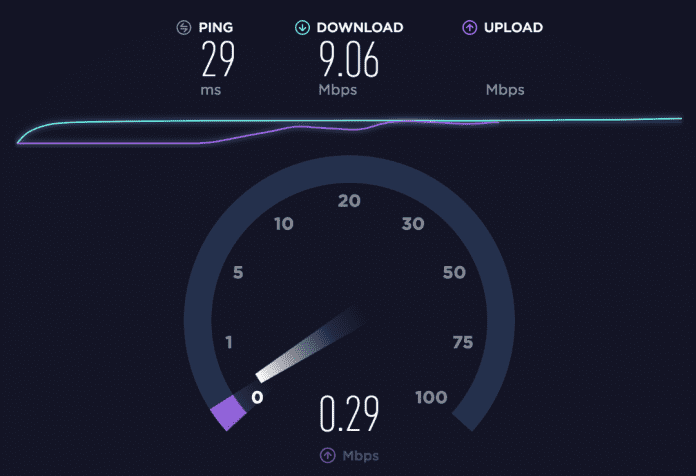
Mesmo que você tenha uma conexão estável com a Internet, é importante verificar também a velocidade da conexão.
A velocidade lenta da Internet geralmente resulta em erros de download. O erro ocorre especialmente quando você tenta baixar arquivos grandes da web com uma internet lenta.
Para descartar problemas de lentidão na Internet, você pode atualizar seu plano de Internet atual ou pedir ao seu provedor de Internet para melhorar a velocidade de sua conexão.
3. Reinicie seu dispositivo

É absolutamente possível que o ‘Erro de rede com falha no download’ seja acionado devido a um bug ou falha no nível do sistema.
Você pode eliminar esses bugs e falhas reiniciando seus dispositivos. Dependendo de qual dispositivo você está usando para baixar arquivos, seja um computador ou celular, será necessário reiniciá-lo para corrigir o problema.
4. Execute o Google Chrome no modo de navegação anônima
As extensões do navegador contribuem para expandir a funcionalidade do navegador da web. Ainda assim, se algumas das extensões estiverem corrompidas ou mal corrompidas, elas podem desencadear o erro de rede com falha no download no navegador Chrome.
A melhor maneira de eliminar problemas relacionados a extensões no navegador Google Chrome é baixar o arquivo no modo de navegação anônima. O modo de navegação anônima do Chrome desativa todas as extensões de terceiros.
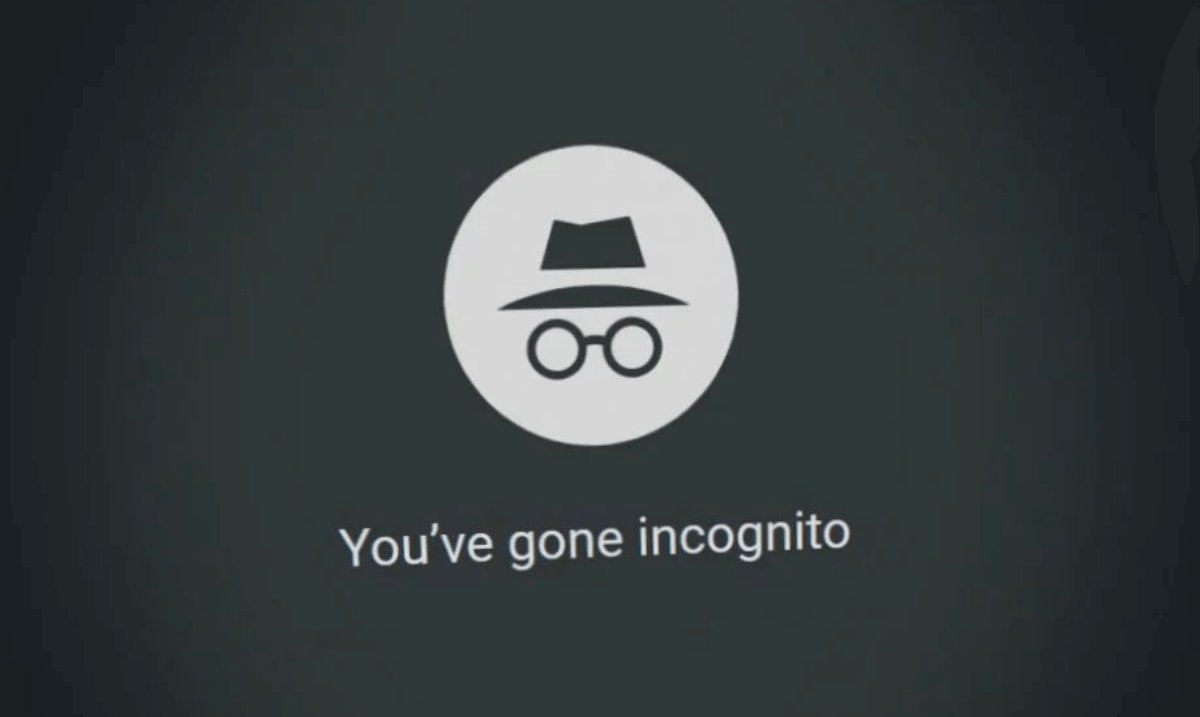
- Abra o navegador Google Chrome em seu PC.
- Em seguida, clique nos três pontos no canto superior direito.
- No menu do Chrome, selecione Nova janela anônima.
- Isso iniciará o modo de navegação anônima do Chrome; você pode baixar seus arquivos agora.
5. Faça alterações nas configurações do antivírus
Programas antivírus de terceiros geralmente possuem um recurso chamado verificação HTTPS, conhecido por entrar em conflito com downloads em andamento.
A verificação HTTPS é um recurso projetado para proteger seu PC contra malware oculto em sites seguros e criptografados.
Portanto, se você estiver usando algum programa antivírus de terceiros, é importante modificar as configurações e desabilitar a opção de verificação HTTPS.
6. Atualize os drivers de rede
Como o erro de rede com falha no download no Chrome está relacionado principalmente a problemas de rede, é importante atualizar os drivers de rede do seu PC. Veja como atualizar os drivers de rede no Windows.
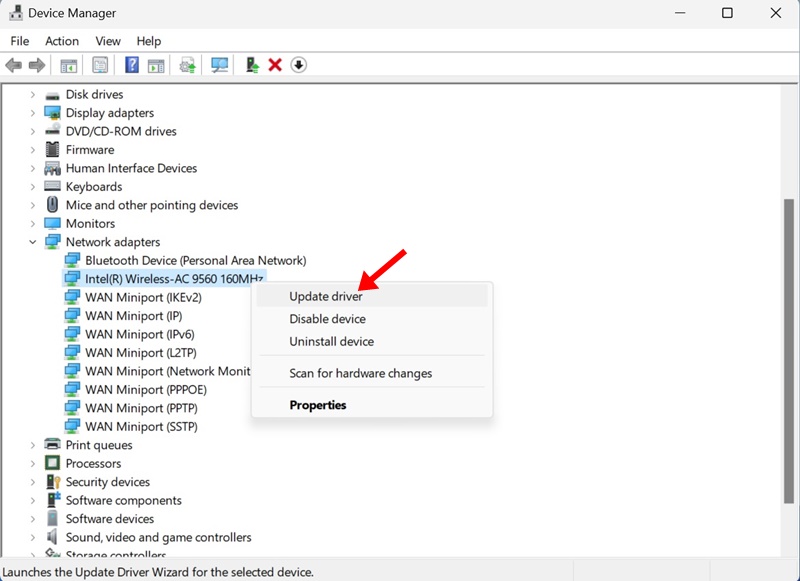
- Abra o aplicativo Gerenciador de Dispositivos em seu PC com Windows.
- Expanda a árvore Adaptadores de Rede.
- Agora, clique com o botão direito no driver de rede do seu PC e selecione Atualizar driver.
- Na próxima tela, selecione Pesquisar automaticamente software de driver atualizado.
Agora, o Windows 11 irá procurar automaticamente as atualizações de driver disponíveis. Se encontrar alguma atualização, ele será baixado e instalado automaticamente.
7. Reinstale o driver de rede
Se a atualização não ajudar, você também pode tentar reinstalar o driver de rede. Veja como você pode reinstalar o driver de rede no Windows 11.
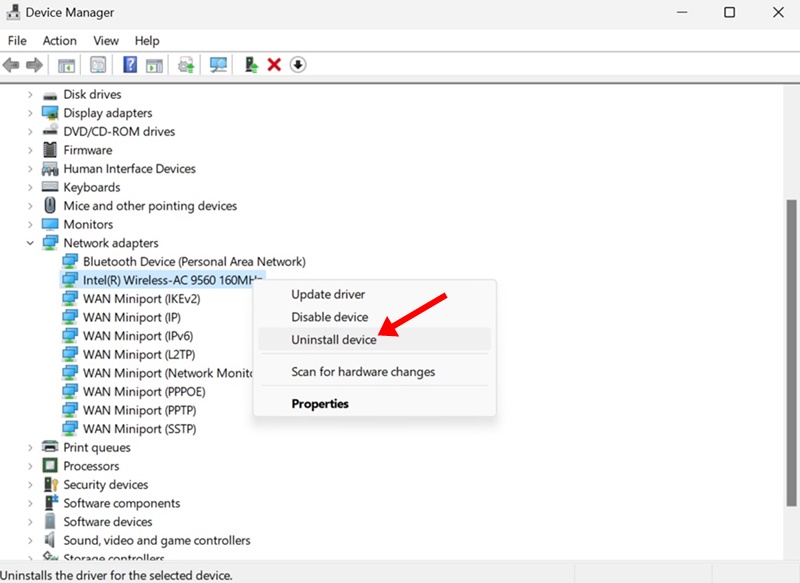
- Abra o Gerenciador de Dispositivos no seu PC.
- Em seguida, expanda a árvore Adaptadores de Rede.
- Clique com o botão direito no adaptador de rede do PC e selecione Desinstalar dispositivo.
- No prompt de confirmação, selecione Desinstalar.
Após a desinstalação, reinicie o seu computador. Na próxima inicialização, o Windows instalará automaticamente o adaptador de rede junto com os drivers compatíveis.
8. Faça alterações nas propriedades da Internet
Bem, há um recurso no Windows chamado Windows Attachment Manager que protege seu PC contra arquivos inseguros que você baixa ou recebe.
Às vezes, essa ferramenta pode impedir o download dos arquivos. Portanto, você pode tentar definir as configurações do Gerenciador de anexos do Windows para permitir os downloads.
1. Abra a caixa de diálogo EXECUTAR. Em seguida, digite inetcpl.cpl e pressione Enter.
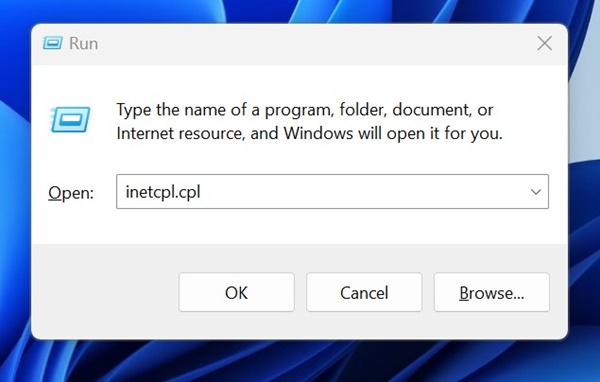
2. Nas Propriedades da Internet, mude para a guia Segurança.
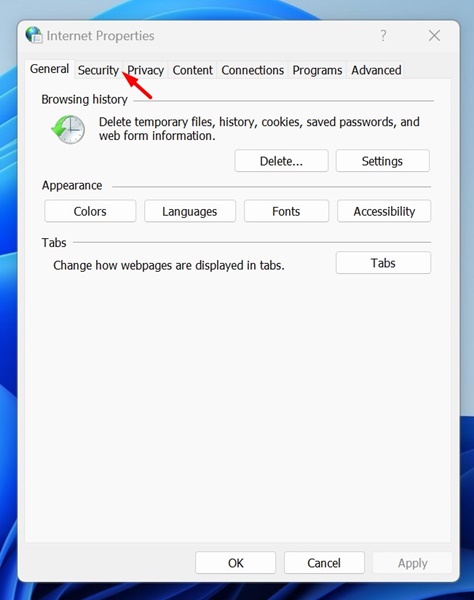
3. Na parte inferior, clique em Nível personalizado.
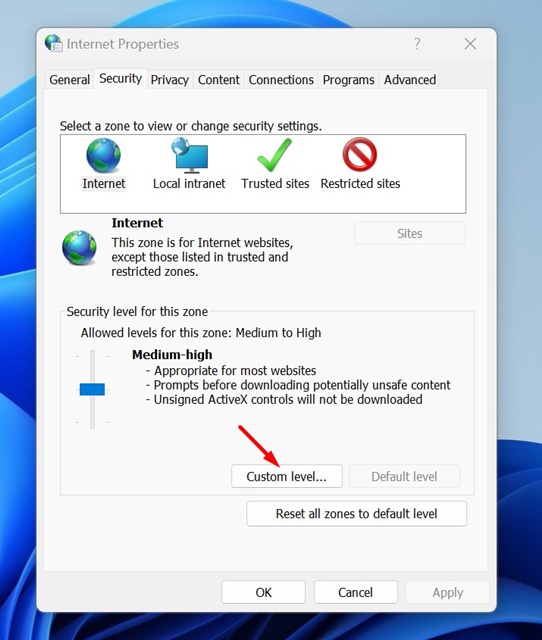
4. Nas configurações de segurança, encontre Downloads. Em seguida, verifique o botão Ativar em Download de arquivo.
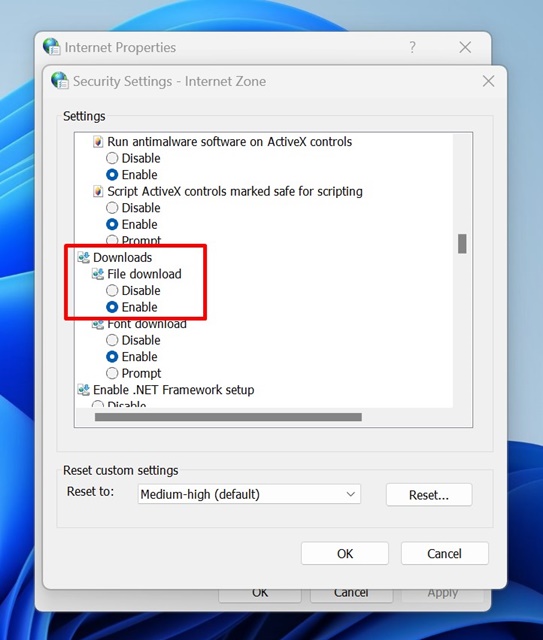
5. Em seguida, role para baixo até a seção Iniciando aplicativos e arquivos não seguros. Selecione Solicitar (recomendado).

6. Após fazer as alterações, clique em OK.
Agora feche a janela Propriedades da Internet e reinicie o seu PC. Isso se aplicará às alterações.
9. Atualize o navegador Chrome
Se o ‘Erro de rede com falha no download’ no navegador Chrome ainda não tiver sido corrigido, o erro provavelmente foi acionado devido a uma versão desatualizada do navegador.
O navegador Google Chrome se atualiza automaticamente em segundo plano, mas em alguns casos, é necessário forçar a atualização. Veja como atualizar o Chrome.
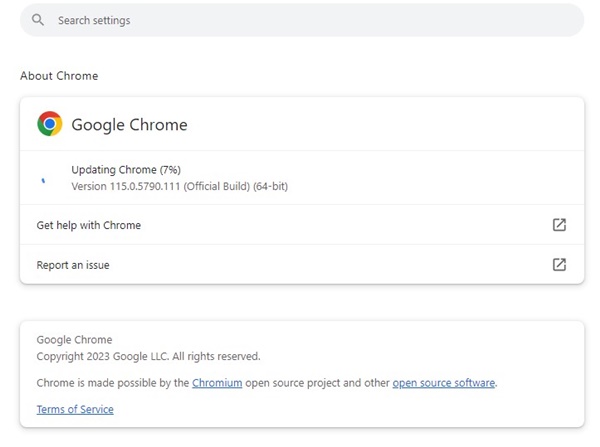
- Abra o navegador Google Chrome.
- Em seguida, clique nos três pontos no canto superior direito.
- No menu do Chrome, selecione Ajuda > Sobre o Google Chrome.
- Agora, todas as atualizações pendentes serão baixadas e instaladas.
- Uma vez feito isso, clique no botão Reiniciar para reiniciar o navegador da web.
Após a atualização, baixe o arquivo novamente. Desta vez, você não receberá o erro Download Failed Network.
10. Redefinir o Google Chrome
Se nada funcionou até agora, é hora de reinstalar o navegador Chrome no seu PC. A redefinição reverterá todas as configurações do Chrome para o valor padrão. Veja como redefinir o navegador Google Chrome.
1. Abra o Google Chrome. Em seguida, clique nos três pontos no canto superior direito.
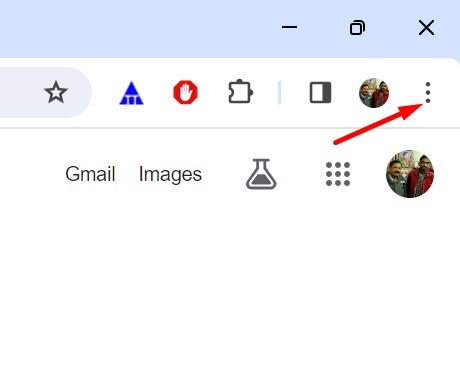
2. No menu do Chrome, selecione Configurações.
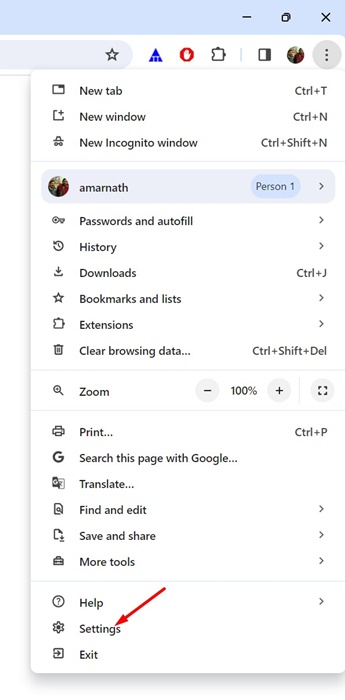
3. Na página Configurações, selecione Redefinir configurações.

4. No lado direito, clique em Restaurar as configurações aos padrões originais.

5. No prompt Redefinir configurações, selecione Redefinir configurações.
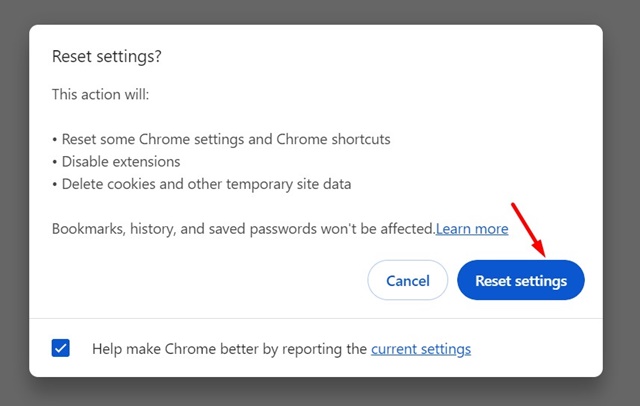
É isso! Isso redefinirá o navegador Google Chrome. Isso removerá todas as configurações feitas pelo usuário, desativará as extensões, excluirá cookies e outros dados temporários do site.
Estes são métodos simples para corrigir o erro de rede com falha no download no navegador Google Chrome. Deixe-nos saber nos comentários abaixo se precisar de mais ajuda para resolver esse problema. Além disso, se você achar este guia útil, não se esqueça de compartilhá-lo com seus amigos.
0 Comments