Se você é usuário do Windows, talvez conheça o Network Discovery. Supõe-se que esse recurso relacionado à rede simplifique o processo de conexão a outros dispositivos em uma rede.
A descoberta de rede já faz parte do Windows 10/11 e é habilitada por padrão quando você está conectado a redes privadas. No entanto, ele é desativado quando conectado a redes públicas nas quais não se deve confiar.
Embora esse seja um ótimo recurso e funcione bem, às vezes você pode encontrar problemas ao usá-lo. Recentemente, muitos usuários do Windows 10/11 alegaram ter recebido um erro ‘Descoberta de rede desativada’ ao procurar um dispositivo em uma rede.
Portanto, se você tiver um dispositivo Windows 10/11 e estiver recebendo o mesmo erro ‘Descoberta de rede desativada’ ao pesquisar outros dispositivos em uma rede, continue lendo o guia. Abaixo, compartilhamos algumas etapas simples para resolver o erro ‘Descoberta de rede desativada’ no Windows.
mostrar
Por que aparece o erro ‘Descoberta de rede desligada’?
O erro ‘Descoberta de rede desligada’ geralmente aparece devido a drivers de adaptador de rede desatualizados e quando o Firewall bloqueia o funcionamento da função. Abaixo estão alguns motivos possíveis para o erro ‘Descoberta de rede desligada’ no Windows.
- Drivers de adaptador de rede desatualizados ou corrompidos.
- O Programa Firewall interrompe os Serviços de Descoberta de Rede.
- Os serviços de descoberta de rede estão desativados.
Estas são as razões reais para o erro Network Discovery Is Turned Off no Windows.
Como corrigir erro de descoberta de rede desligada no Windows?
Agora que você conhece todos os motivos do erro ‘Descoberta de rede desativada’ no Windows, é hora de aprender como resolvê-lo. Aqui está o que você precisa fazer.
1. Reinicie o seu computador

Às vezes, uma simples reinicialização pode corrigir facilmente os erros mais complicados do Windows. Um bug ou falha no nível do sistema pode impedir que o Network Discovery Service funcione corretamente.
Você pode eliminar facilmente esses bugs com uma simples reinicialização do dispositivo. No Windows 10/11, clique no menu Power do Windows 11 e selecione Reiniciar.
2. Certifique-se de que a descoberta de rede esteja habilitada
Antes de tentar corrigir o erro, é importante saber se o recurso Network Discovery está habilitado. Se o recurso não estiver ativado, você receberá a mensagem de erro ‘Descoberta de rede desativada’. Aqui está o que você precisa fazer.
1. Clique no botão Iniciar do Windows 11 e selecione Configurações.

2. Quando o aplicativo Configurações abrir, mude para a guia Rede e Internet.
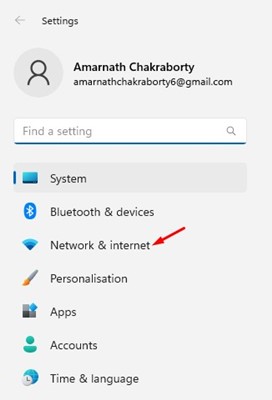
3. No lado direito, clique em Configurações avançadas de rede.
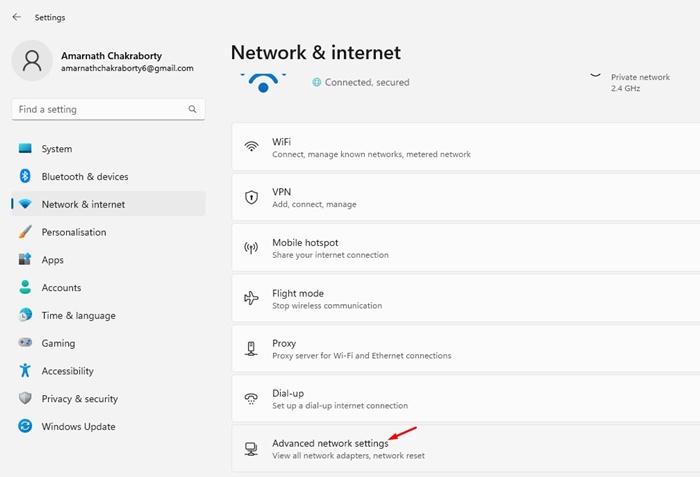
4. Na seção Mais configurações, clique em Configurações avançadas de compartilhamento.
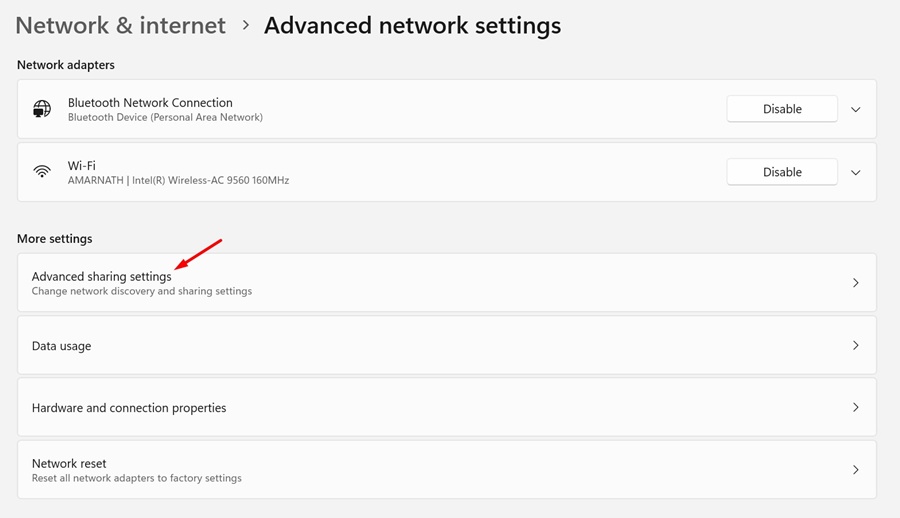
5. Expanda as redes privadas e públicas. Você precisa expandir ambas as seções individualmente e garantir que o botão de alternância ao lado de ‘Descoberta de rede’ esteja ativado.
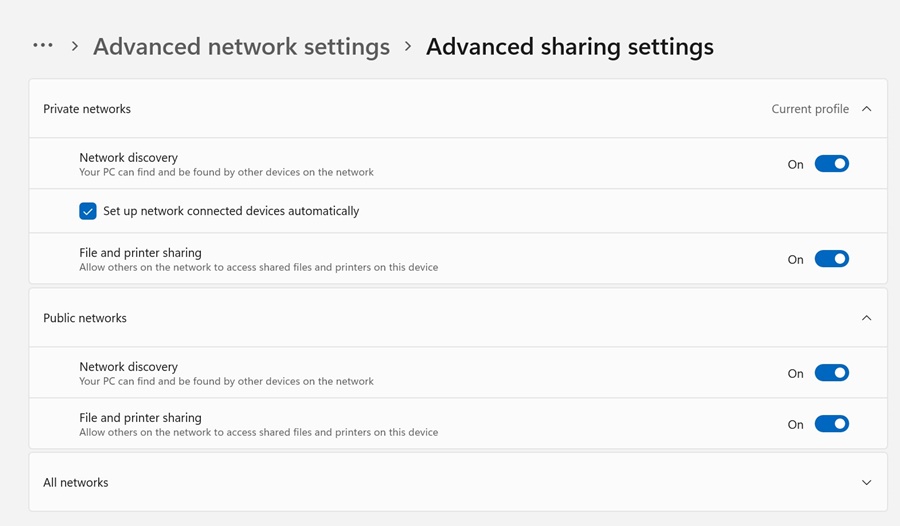
6. Além disso, certifique-se de que as caixas de seleção ‘Configurar dispositivos conectados à rede automaticamente’ e ‘Compartilhamento de arquivos e impressoras’ estejam ativadas.
É isso! É assim que você pode habilitar o recurso de descoberta de rede em um computador Windows 11.
3. Execute o solucionador de problemas de rede e Internet
Se a descoberta de rede já estiver habilitada e você ainda receber o erro ‘Descoberta de rede está desativada’, execute o Solucionador de problemas de rede e Internet. Aqui está o que você precisa fazer.
1. Abra o aplicativo Configurações no Windows 11. Em seguida, mude para a guia Sistema no lado esquerdo.

2. No lado direito, clique em Solução de problemas > Outros solucionadores de problemas.
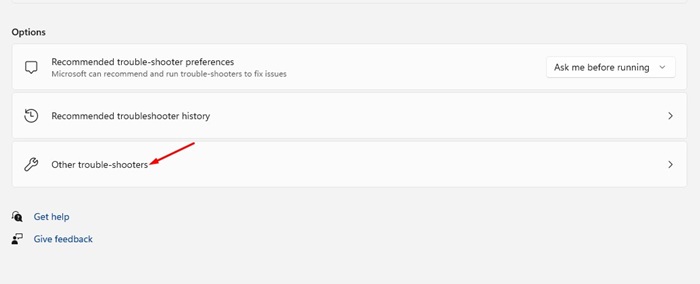
3. Em Outros solucionadores de problemas, clique no botão Executar ao lado de Rede e Internet.
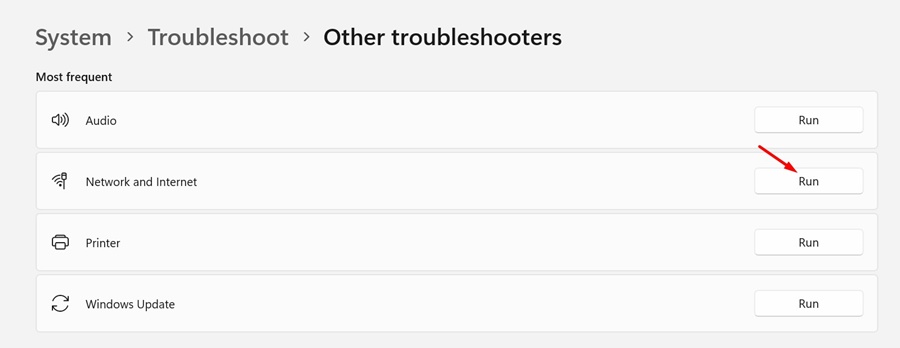
É isso! Agora siga as instruções na tela para concluir a parte de solução de problemas de rede e Internet.
4. Lista de permissões de descoberta de rede no firewall
O Firewall do Windows Defender, quando bloqueia uma conexão com a rede, aciona a mensagem de erro ‘A descoberta de rede está desativada’. Portanto, você pode tentar colocar a descoberta de rede na lista de permissões do Windows Defender e ver se isso ajuda. Aqui está o que você precisa fazer.
1. Inicie o aplicativo Segurança do Windows na Pesquisa do Windows.

2. Quando o aplicativo Segurança do Windows abrir, mude para Firewall e proteção de rede.
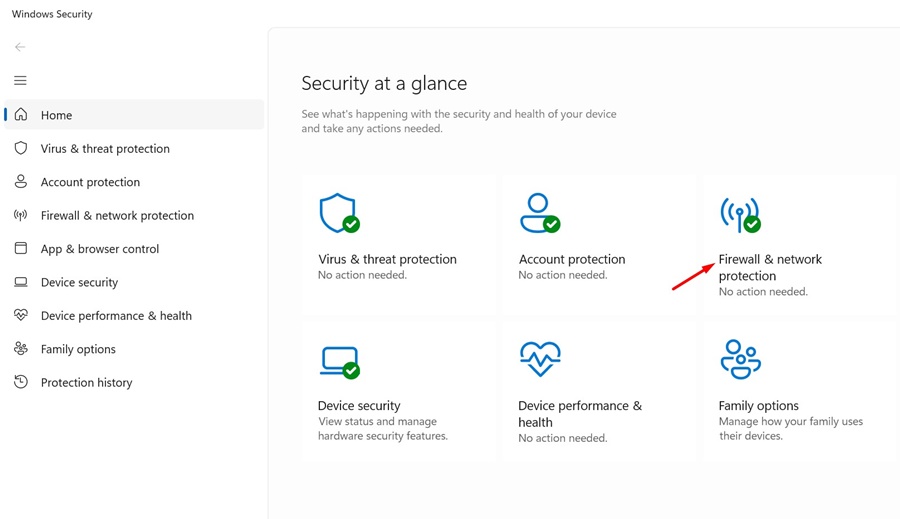
3. No lado direito, clique em Permitir um aplicativo pelo firewall.
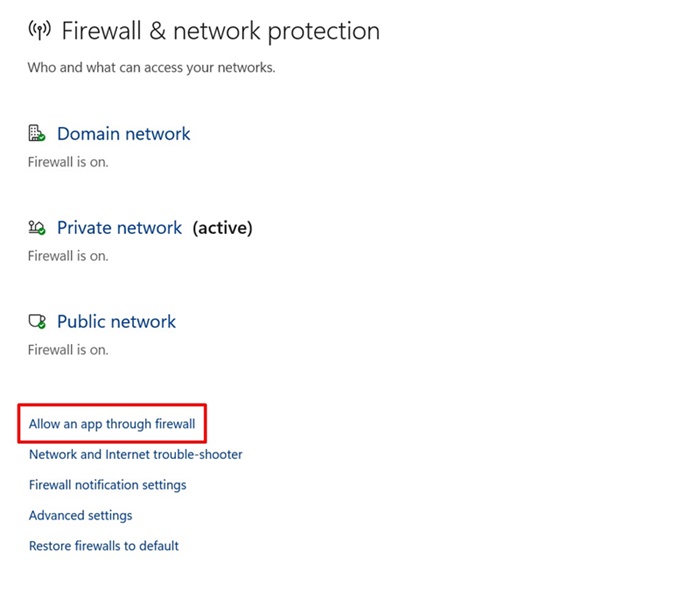
4. Em Permitir que aplicativos se comuniquem, encontre Network Discovery.
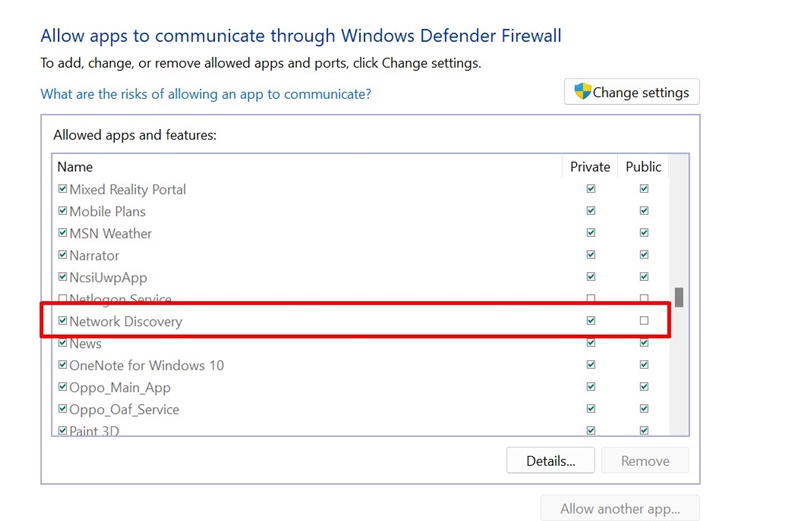
5. Certifique-se de que a caixa Privado e Público ao lado de Descoberta de Rede esteja marcada.
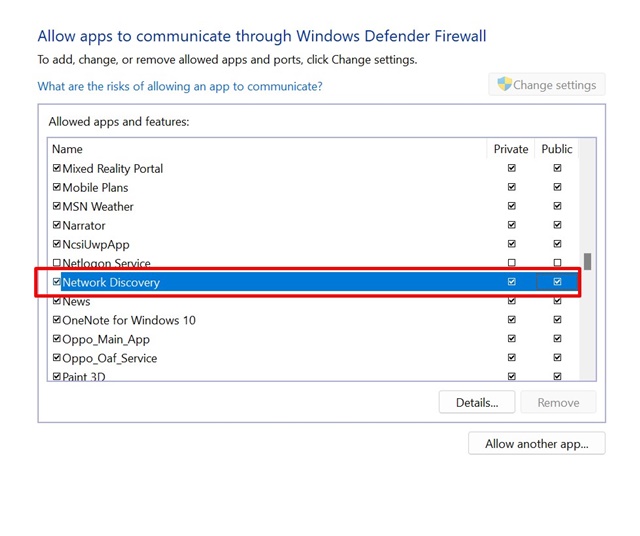
6. Se alguma dessas caixas não estiver marcada, clique em Alterar configurações e marque as caixas ao lado de Privado e Público. Quando terminar, clique em OK.
É isso! É assim que você pode colocar a descoberta de rede na lista de permissões do aplicativo Windows Defender no Windows 11.
5. Certifique-se de que os serviços relacionados à descoberta de rede estejam habilitados
Alguns serviços precisam ser habilitados para o bom funcionamento do Network Discovery. Se algum desses serviços não estiver habilitado, o recurso Network Discovery não funcionará. Veja como habilitar os serviços dos quais a descoberta de rede depende.
1. Inicie o aplicativo Serviços na Pesquisa do Windows 11.

2. Quando o aplicativo de serviços abrir, encontre esses serviços um por um.
- Host do provedor de descoberta de função
- Publicação de recurso de descoberta de função
- Descoberta SSDP
- Host de dispositivo UPnP
- Cliente DNS
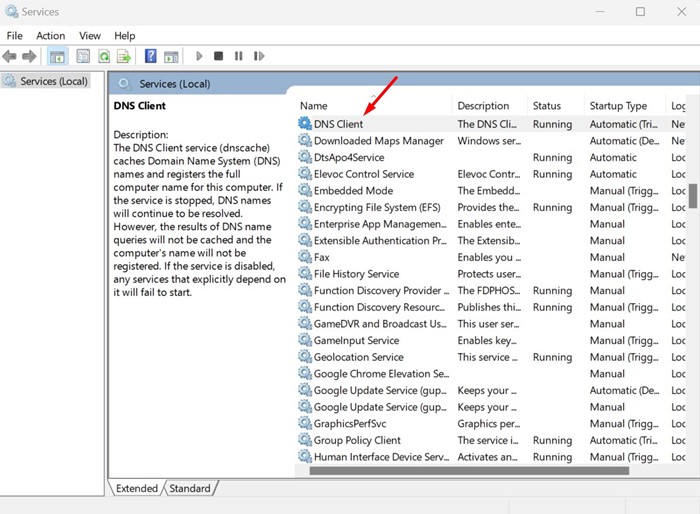
3. Clique com o botão direito em cada serviço e selecione Propriedades.
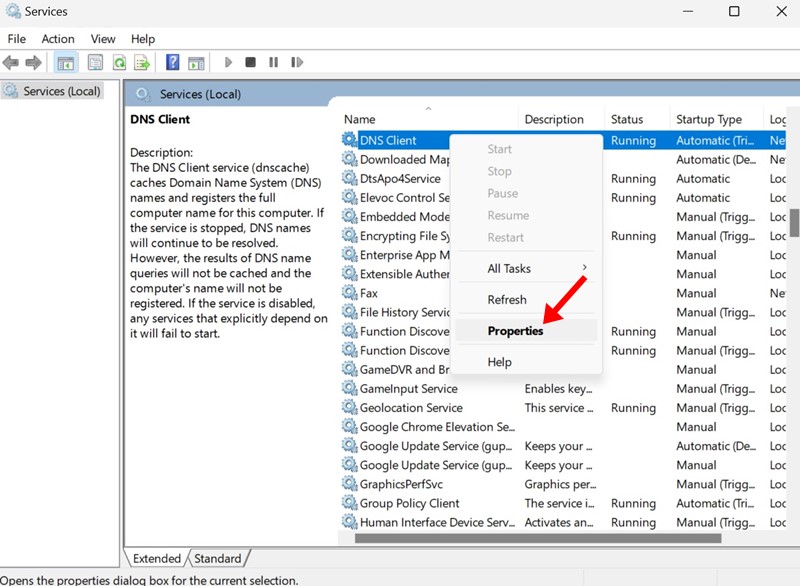
4. Certifique-se de que ‘Automático’ esteja selecionado no tipo de inicialização. E no status do serviço, clique em Iniciar.
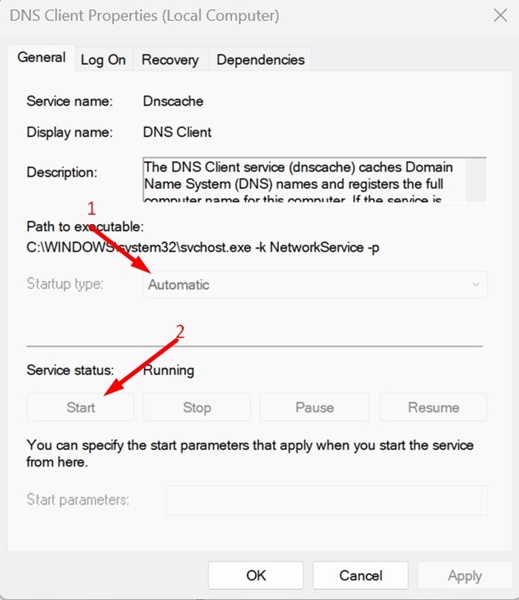
5. Após fazer a alteração, clique em Aplicar e em OK.
É isso! Você precisa repetir as etapas para cada serviço do Windows mencionado.
6. Redefina as configurações do firewall
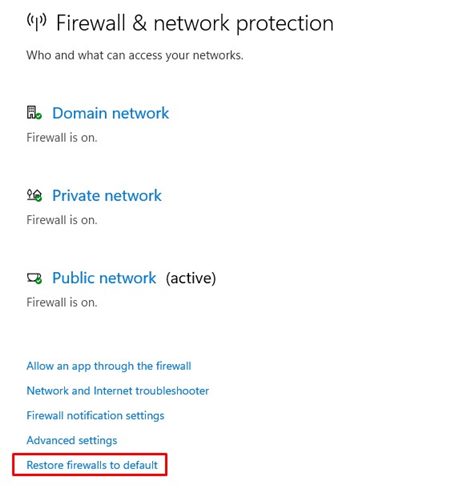
Se você se lembra de ter criado regras ou configurações personalizadas no Firewall do Windows Defender, poderá remover as regras. Caso contrário, você pode redefinir as configurações do firewall do Windows Defender para corrigir o problema.
O erro Network Discovery está desligado ocorre principalmente devido à configuração incorreta do Windows Defender. Portanto, é melhor redefinir as configurações do Firewall do Windows Defender para o padrão para corrigir problemas relacionados à descoberta de rede.
7. Atualize os drivers do adaptador de rede
A atualização dos adaptadores de rede é crucial para conexões de rede adequadas e interrompidas. Drivers de adaptador de rede desatualizados geralmente levam a uma mensagem de erro ‘Descoberta de rede desativada’.
Portanto, é recomendado atualizar os drivers do adaptador de rede para descartar possíveis problemas. Veja como atualizar os drivers do adaptador de rede no Windows 11.
1. Pressione a tecla Windows + R no teclado. Na caixa de diálogo EXECUTAR, digite hdwwiz.cpl e pressione Enter.
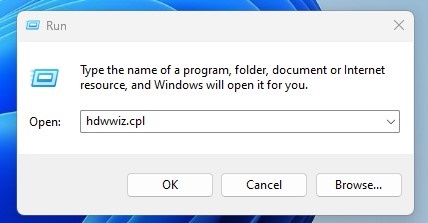
2. Agora expanda a árvore Adaptadores de rede. Em seguida, clique com o botão direito no adaptador de rede e selecione Atualizar driver.
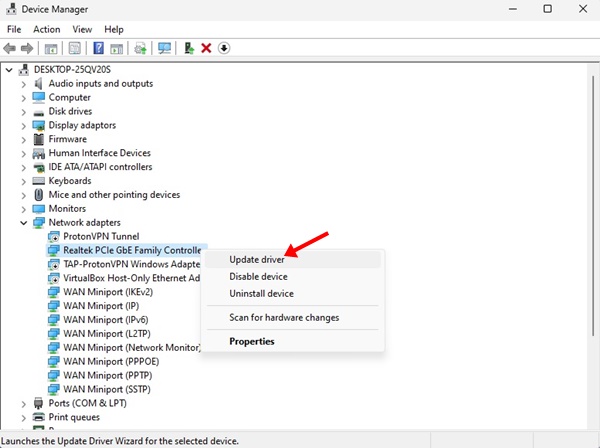
3. No prompt exibido, selecione Pesquisar drivers automaticamente.
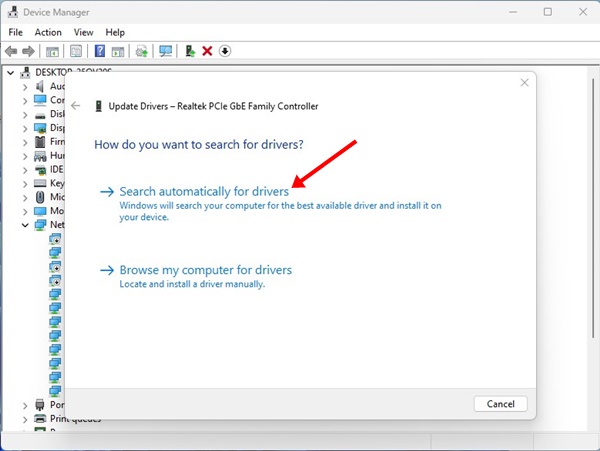
Agora, você deve seguir as instruções na tela para concluir o processo de atualização do driver. Assim que o processo for concluído, reinicie o seu PC.
Portanto, essas são as melhores maneiras de corrigir o erro de desligamento do Network Discovery no Windows 11. Informe-nos nos comentários abaixo se você conhece outras maneiras de resolver o problema ou precisa de mais ajuda.
0 Comments