A Microsoft lançou o Windows 11 há alguns anos e ainda é a versão mais recente do Windows disponível para PCs/Laptops. Muitos novos recursos e mudanças foram introduzidos, e a Microsoft também aumentou os requisitos de sistema para executar o Windows 11.
Entre todos os requisitos, o requisito de um chip de hardware TPM frustra todos que desejam experimentar o Windows 11. Mesmo quando o chip de hardware TPM está disponível na placa-mãe, os usuários recebem um erro ‘Dispositivo TPM não detectado’.
Portanto, se você deseja desesperadamente experimentar o Windows 11, mas não consegue porque um dispositivo TPM não foi detectado, continue lendo o guia. Abaixo, discutiremos por que o erro ‘Dispositivo TPM não detectado’ aparece e como corrigi-lo.
O que é TPM?
Antes de entender por que o erro ‘Dispositivo TPM não detectado’ aparece, é importante saber exatamente o que é TPM e como ele funciona.
TPM ou Trusted Platform Module é basicamente um chipset de hardware colocado na placa-mãe do seu PC/Laptop. É um padrão internacional para um criptoprocessador seguro.
TPM tem tudo a ver com segurança; oferece proteção em nível de hardware e é usado para criptografar os discos usando recursos do Windows como Bitlocker, Windows Hello PIN, etc. No Windows 11, TPM 1.2 ou 2.0 é obrigatório para segurança adequada; sem ele, você não pode instalar o sistema operacional.
mostrar
Como corrigir o erro ‘Dispositivo TPM não detectado’?
Agora que você sabe o que é TPM, pode querer corrigir o erro ‘Dispositivo TPM não detectado’ para instalar o Windows 11. Aqui estão as melhores maneiras de corrigir o erro de dispositivo TPM não detectado no computador com Windows 10.
1. Certifique-se de que sua placa-mãe tenha um chip TPM

Antes de tentar resolver o erro, faz sentido verificar se sua placa-mãe e CPU possuem um chipset TPM.
A mensagem de erro de dispositivo TPM não detectado pode significar que sua placa-mãe não o possui. Se o TPM não estiver disponível, você não poderá fazer nada.
Portanto, é recomendável pesquisar sua placa-mãe e CPU online para ver se o TPM 2.0 está listado como parte oficial das especificações do dispositivo.
2. Verifique se o TPM está habilitado no BIOS
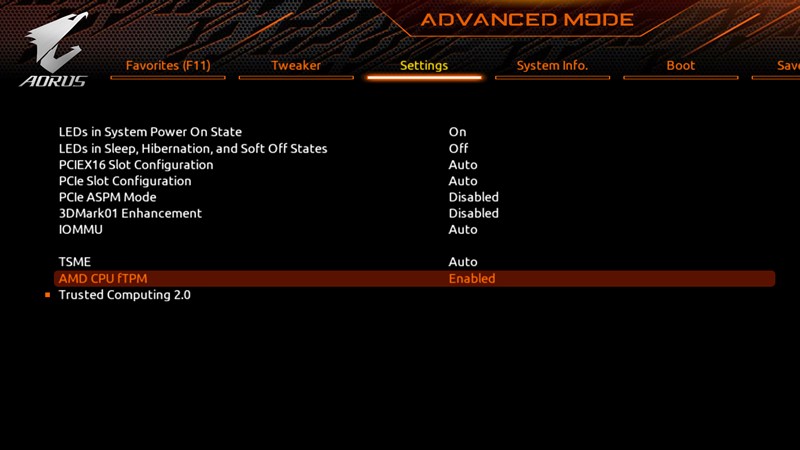
Se o TPM estiver disponível no seu PC, mas você ainda receber o erro ‘Dispositivo TPM não detectado’, é hora de verificar se o TPM está habilitado no BIOS. Se o TPM não estiver habilitado no BIOS, você poderá habilitá-lo para corrigir a mensagem de erro.
Não é muito fácil habilitar o TPM a partir de um BIOS/UEFI porque o BIOS difere dependendo da marca e modelo da placa-mãe. Você pode assistir a alguns vídeos do YouTube ou consultar o manual da placa-mãe para obter instruções sobre como ativar o TPM no BIOS.
Se você não quiser assistir a nenhum vídeo ou ler o manual da placa-mãe, confira nosso guia – Como habilitar o TPM 2.0 no PC com Windows.
3. Atualize BIOS ou UEFI
Se o TPM já estiver habilitado no BIOS/UEFI, mas você ainda receber a mensagem de erro de dispositivo TPM não detectado, será necessário atualizar o BIOS ou UEFI.
Porém, atualizar o BIOS não é uma tarefa fácil, principalmente se você não possui nenhum conhecimento técnico. Configurações incorretas do BIOS podem levar a vários problemas que não podem ser resolvidos facilmente.
A opção mais segura para atualizar o BIOS é desabilitar a criptografia do dispositivo Bitlocker, visitar o site do OEM e baixar o firmware do BIOS mais recente para o seu PC. Depois de fazer o download, execute o arquivo do instalador e siga as instruções na tela.
Outra opção é levar seu PC/Laptop ao centro de serviço mais próximo e solicitar a atualização do BIOS. Esta é a opção mais segura para atualizar o firmware BIOS/UEFI.
4. Reinstale o driver TPM
Se o TPM 2.0 aparecer no Gerenciador de dispositivos, você poderá reinstalar o driver TPM. Aqui está o que você precisa fazer.
1. Clique em Windows Search e digite Gerenciador de Dispositivos. Abra o aplicativo Gerenciador de dispositivos na lista.
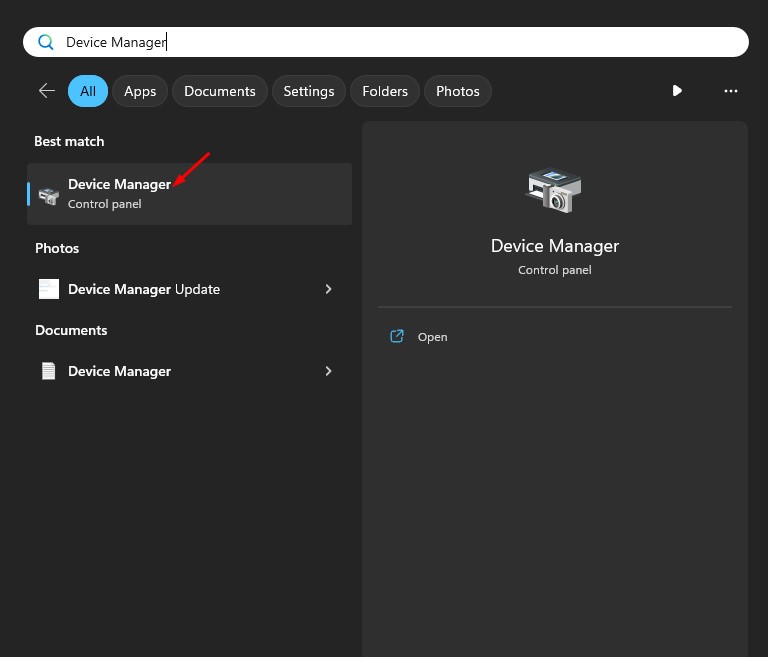
2. Quando o Gerenciador de dispositivos abrir, expanda Dispositivos de segurança.
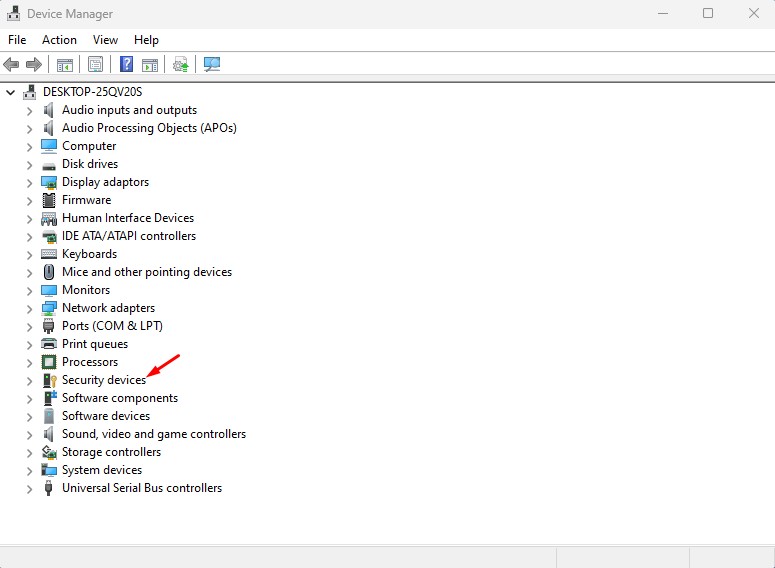
3. Clique com o botão direito no Trusted Platform Module e selecione Desinstalar dispositivo.
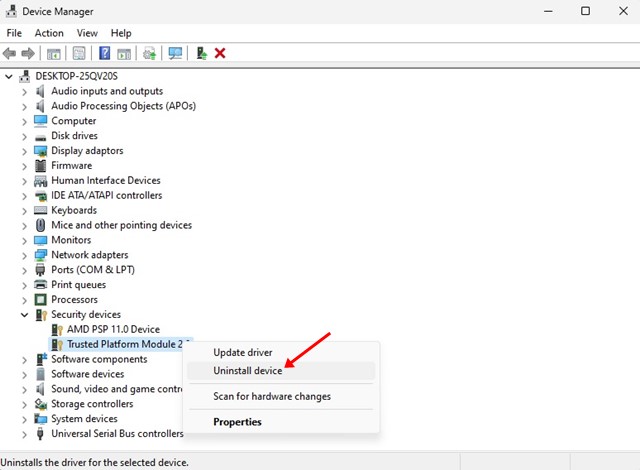
4. No prompt de confirmação, clique em Desinstalar novamente.
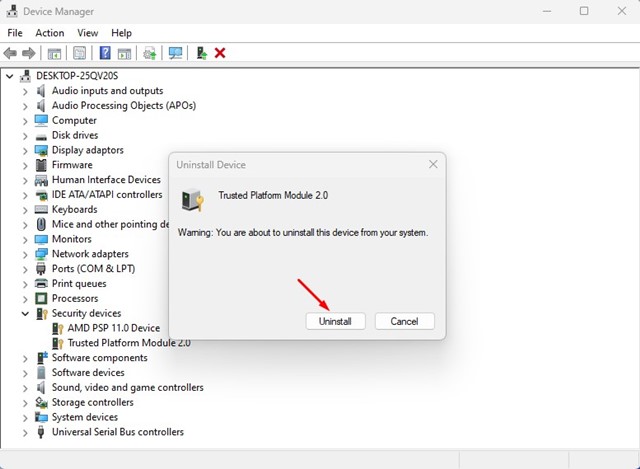
5. Depois que o driver TPM for desinstalado, reinicie o computador.
É isso! Reiniciar o computador instalará automaticamente o driver TPM novamente.
5. Desconecte a bateria/CMOS

Bem, esta é uma solução muito comum para redefinir o BIOS do PC. Se você tiver um laptop, poderá desligar o dispositivo e remover a bateria.
Se você tiver um computador desktop, será necessário abrir o gabinete da CPU e retirar o CMOS. Para quem não sabe, CMOS é basicamente um termo usado para descrever a memória da placa-mãe de um computador que armazena as configurações do BIOS.
A remoção da bateria CMOS remove todas as configurações do BIOS. Portanto, você pode tentar remover a bateria do CMOS (somente se tiver conhecimento técnico) para redefinir as configurações do BIOS para o padrão.
6. Ignore os requisitos TPM do Windows 11
Aqueles que desejam habilitar o TPM para instalação do Windows 11 podem contar com este método. Existe uma maneira de contornar o requisito TPM do Windows 11; você deve usar vários aplicativos de terceiros.
Você deve verificar nosso guia – Como ignorar o requisito TPM do Windows 11, para explorar todas as opções disponíveis. Outro método mais fácil é criar uma unidade USB inicializável com o utilitário Rufus.
Rufus oferece uma opção para remover os requisitos de inicialização segura e TPM 2.0. Para usar o Rufus para ignorar os requisitos do Windows 11, confira este guia – Como criar um USB inicializável para ignorar as restrições do Windows 11.
Portanto, este guia é sobre como corrigir o erro ‘Dispositivo TPM não detectado’. Se o seu PC tiver um chip TPM e você tiver seguido todos os métodos, provavelmente o problema já foi corrigido. Informe-nos qual método funcionou para você corrigir o erro TPM do Windows 11.
0 Comments