É muito fácil instalar e desinstalar aplicativos e jogos no Windows 11; no entanto, os usuários muitas vezes enfrentam problemas devido a programas teimosos que não querem ser desinstalados.
Recentemente, um leitor nos enviou uma mensagem perguntando sobre não é possível excluir um arquivo desconhecido no Windows 11. O arquivo é na verdade um aplicativo que aparece na lista de aplicativos instalados e mostra uma mensagem de erro ‘Certifique-se de ter digitado o nome corretamente, então tente novamente’ durante a desinstalação.
mostrar
Como corrigir a impossibilidade de desinstalar aplicativos desconhecidos no Windows 11
Portanto, se você vir aplicativos desconhecidos na lista de aplicativos instalados e não conseguir desinstalá-los, tome medidas rapidamente, pois esse problema geralmente está relacionado a malware ou vírus. Abaixo, compartilhamos alguns métodos simples para corrigir a impossibilidade de desinstalar aplicativos desconhecidos no Windows 11.
1. Reinicie seu PC com Windows 11 e experimente

Provavelmente, o programa que você está tentando desinstalar já possui determinados processos em execução em segundo plano.
Mesmo que você receba um erro diferente nesse caso, ainda é importante localizar e fechar todos os processos em segundo plano executados pelo programa que você está tentando desinstalar.
Se você não conseguir encontrar nenhum processo em segundo plano relacionado no Gerenciador de Tarefas, reinicie o seu PC com Windows 11.
Para reiniciar o seu PC com Windows 11, clique no menu Power e selecione Reiniciar. Após reiniciar, tente desinstalar o programa novamente.
2. Desinstale o programa do painel de controle
Se você não conseguir desinstalar o programa em Aplicativos instalados (Configurações > Aplicativos > Aplicativos instalados), tente desinstalá-lo no Painel de controle. Esperamos resultados semelhantes, mas não há mal nenhum em tentar.
1. Digite Painel de Controle na Pesquisa do Windows 11. Em seguida, abra o aplicativo Painel de Controle na lista de resultados de melhor correspondência.

2. Quando o Painel de Controle abrir, clique em Programas.

3. Na tela Programas, clique em Programas e Recursos.
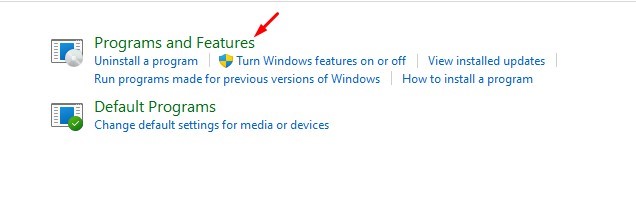
4. Agora encontre o programa desconhecido que você está tentando desinstalar, clique com o botão direito nele e selecione Desinstalar.
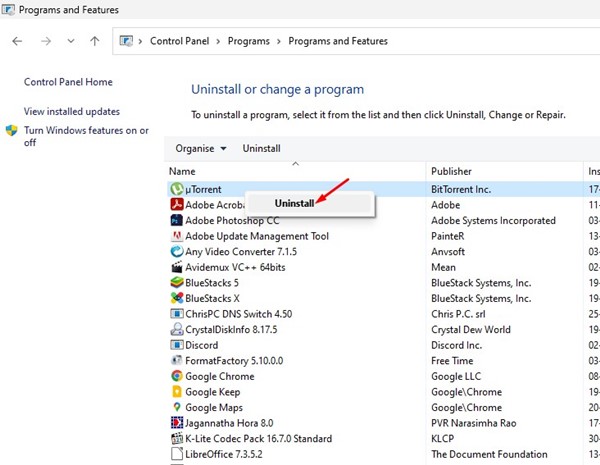
É isso! Isso deve desinstalar o arquivo desconhecido do seu PC com Windows 11.
3. Execute uma verificação completa com a segurança do Windows
O modo Verificação Completa na Segurança do Windows verifica todos os arquivos e programas em execução nas unidades de disco. A verificação geralmente leva mais de uma hora para ser concluída, mas os resultados valem a pena. Aqui está o que você precisa fazer.
1. Digite Segurança do Windows na Pesquisa do Windows 11. Em seguida, abra o aplicativo Segurança do Windows na lista de melhores resultados de correspondência.

2. Quando o aplicativo Segurança do Windows abrir, mude para a guia Proteção contra vírus e ameaças.

3. Em seguida, clique em Opções de digitalização.

4. Nas opções de verificação, selecione Verificação completa e clique em Verificar agora.
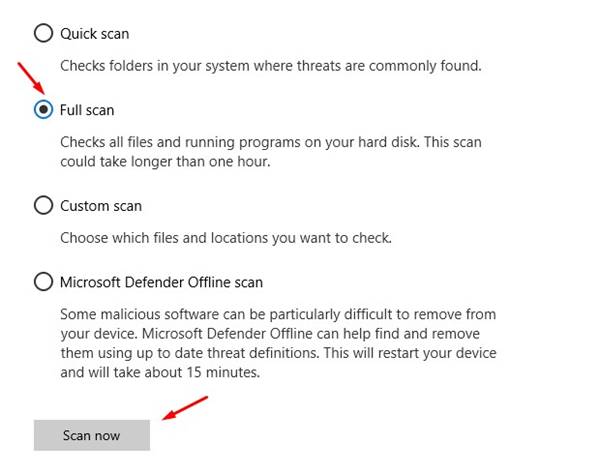
É isso! Agora, você só precisa esperar até que a verificação seja concluída. Isso deve localizar e remover todos os arquivos maliciosos do seu sistema.
4. Execute uma verificação completa com Malwarebytes
Embora a Segurança do Windows seja excelente, não é tão boa quanto o Malwarebytes. O Malwarebytes pode até detectar e remover malware novo e oculto do seu sistema.
Portanto, é recomendável realizar também uma verificação completa de malware com o Malwarebytes para reduzir as possibilidades de ataques de malware. Aqui está o que você precisa fazer.
1. Baixe e instale a versão mais recente do Malwarebytes em seu PC.

2. Depois de instalado, inicie o Malwarebytes e mude para o Dashboard.
3. Na seção Segurança, clique no botão Digitalizar no Scanner.

É isso! Agora, você só precisa esperar até que a verificação seja concluída. Isso encontrará e removerá todos os malwares ocultos do seu dispositivo.
5. Execute uma verificação de rootkit
Se você não sabe, uma vez instalado um rootkit, seu controlador pode executar arquivos remotamente e alterar as configurações do sistema em sua máquina. Provavelmente, você não consegue excluir os arquivos devido a um rootkit oculto.
Você pode executar uma verificação de rootkit com Malwarebytes para localizar e remover rootkits do seu dispositivo.
1. Inicie o Malwarebytes no seu computador.
2. Quando o aplicativo abrir, mude para Configurações.

3. Em Configurações, mude para Verificação e Detecções.
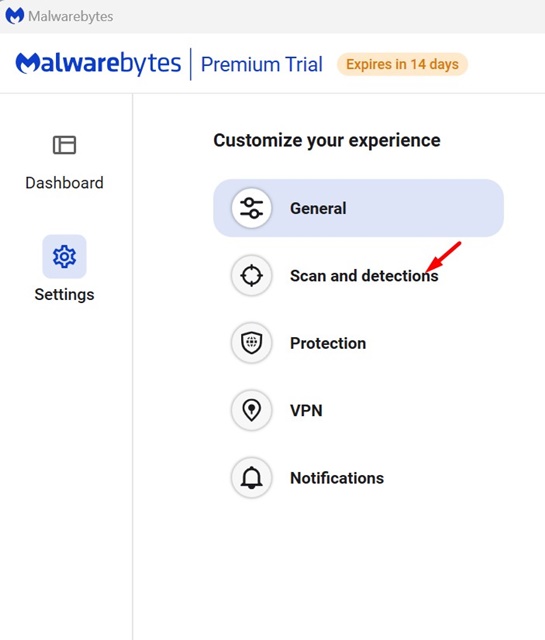
4. Nas opções de verificação, ative o botão ‘Verificar rootkits’.
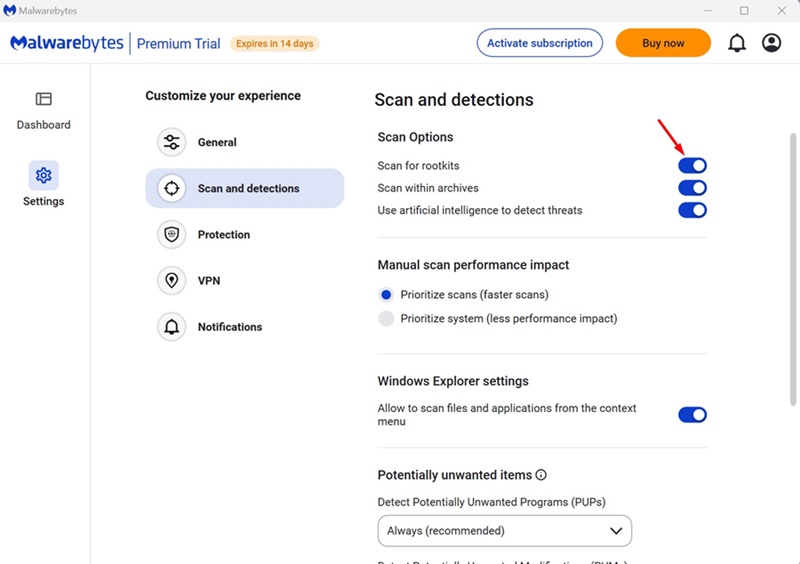
5. Em seguida, volte para o Painel e clique no botão Digitalizar no Scanner.

É isso! Isso executará uma verificação de rootkit em seu PC com Windows 11. Assim que a verificação for concluída, você pode desinstalar o aplicativo ou jogo no Painel de Controle.
6. Execute os comandos SFC/DISM
Certos arquivos, aplicativos ou jogos podem não ser excluídos ou desinstalados devido à corrupção de arquivos do sistema. Portanto, se você ainda não consegue excluir arquivos desconhecidos do Windows 11, é recomendável executar os comandos SFC e DISM para descartar a possibilidade de arquivos de sistema corrompidos.
1. Para começar, digite CMD na Pesquisa do Windows 11. Em seguida, clique com o botão direito em CMD e selecione Executar como administrador.

2. Quando o prompt de comando abrir, execute este comando:
sfc /scannow

3. Se o prompt de comando retornar com erro, execute estes comandos um por um:
DISM /Online /Cleanup-Image /CheckHealth DISM /Online /Cleanup-Image /ScanHealth DISM /Online /Cleanup-Image /RestoreHealth

É isso! Agora, você precisa aguardar a conclusão da verificação. Isso deve resolver o problema que você está enfrentando.
7. Inicialização limpa do Windows 11 e exclusão de arquivos/programas
Se ainda não conseguir excluir os arquivos, você pode tentar executar uma inicialização limpa e desinstalar o programa através do Painel de Controle. Aqui está o que você precisa fazer.
1. Pressione a tecla Windows + R no teclado para abrir a caixa de diálogo EXECUTAR. Quando a caixa de diálogo EXECUTAR for aberta, digite msconfig e pressione Enter.

2. Isso abrirá a Configuração do Sistema; mude para a guia Serviços.

3. Em seguida, marque a caixa de seleção Ocultar todos os serviços Microsoft. Quando terminar, clique em Desativar tudo.

4. Clique em Aplicar e depois em OK. Em seguida, abra o Gerenciador de Tarefas > Inicialização. Na inicialização, desative todos os aplicativos de terceiros.

5. Agora você precisa reiniciar o seu PC com Windows 11. Após a reinicialização, desinstale o programa ou exclua o arquivo.
6. Após excluir os arquivos, certifique-se de reverter as alterações. Vá para Configuração do sistema > Serviços > Ativar tudo para fazer isso. Quando terminar, clique em Aplicar e em OK.
É isso! É assim que você pode realizar uma inicialização limpa em um PC com Windows 11.
8. Use desinstaladores de programas de terceiros
Os desinstaladores de software de terceiros funcionam detectando e removendo as alças de bloqueio que impedem a remoção de arquivos.
Alguns desinstaladores de software de terceiros para Windows 11 podem localizar e remover esses bloqueios com eficácia. Eles também podem reverter as alterações no log feitas por um aplicativo ou arquivo.
Portanto, é melhor usar um desinstalador de programas de terceiros para localizar e remover arquivos desconhecidos de seus dispositivos.
Se você seguiu todos os métodos descritos, agora poderá excluir o arquivo ou desinstalar os aplicativos. Se precisar de mais ajuda para remover arquivos desconhecidos do Windows 11, informe-nos nos comentários.
0 Comments