O Windows 11 é o novo sistema operacional da Microsoft e já chegou às massas. Muitos usuários do Windows 10 já atualizaram seus PCs para a versão mais recente.
Na verdade, o Windows 11 introduziu muitos novos recursos e mudanças visuais. Você pode ver um novo explorador de arquivos, gerenciador de tarefas, ícones, etc. Além disso, há uma adição de Widgets residentes no painel Widgets.
Como o Windows 11 oferece suporte oficial à adição de widgets, você pode usar os widgets para acessar várias informações, notícias, atualizações meteorológicas e muito mais. Embora os widgets sejam uma adição útil, muitos usuários do Windows 11 enfrentam problemas ao usá-los.
Recentemente, muitos usuários do Windows 11 relataram um problema de widgets que não funcionam. Segundo eles, clicar nos Widgets não adianta nada. Portanto, se os widgets não estiverem funcionando no seu Windows 11, continue lendo o guia.
mostrar
Como consertar widgets que não funcionam no Windows 11 (9 métodos)
Abaixo, compartilhamos alguns métodos simples de solução de problemas para corrigir widgets que não funcionam no Windows 11. Essas dicas básicas de solução de problemas podem resolver instantaneamente os widgets que não funcionam no Windows 11. Vamos começar.
1. Reinicie o seu Windows 11

A primeira coisa que você pode fazer para resolver os widgets que não funcionam no Windows 11 é reiniciar os computadores. Talvez o seu PC não tenha recursos de RAM suficientes para carregar os widgets corretamente.
Você pode liberar facilmente os recursos de RAM fechando os aplicativos em segundo plano ou reiniciando o PC. Reiniciar também ajudará a eliminar bugs e falhas que podem impedir o carregamento correto dos widgets do Windows 11.
Então, clique no botão Iniciar do Windows 11 e selecione Menu Power > Reiniciar. Após reiniciar, pressione a tecla Windows + W para abrir o painel Widgets.
2. Reinicie o processo do Windows Explorer
O processo do Windows Explorer é responsável por exibir vários elementos visuais do Windows. Se esse processo não responder, você poderá ter problemas para abrir novos aplicativos.
Portanto, também é recomendado reiniciar o processo do Windows Explorer no Gerenciador de Tarefas. Veja como você pode reiniciar o processo do Windows Explorer no Windows 11.
1. Digite Gerenciador de Tarefas na Pesquisa do Windows 11. Em seguida, abra o aplicativo Gerenciador de Tarefas da lista.
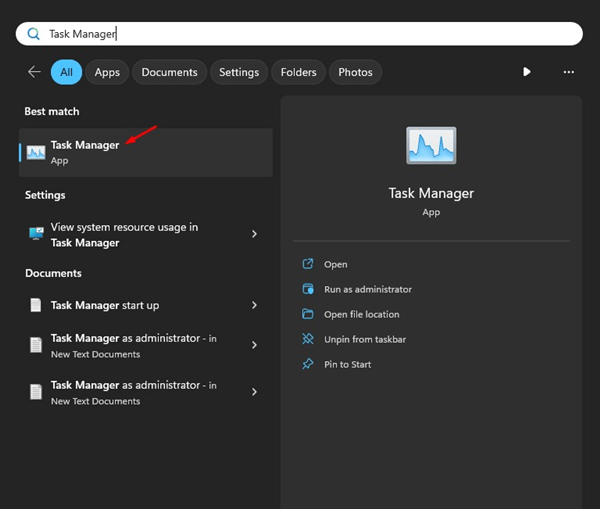
2. Quando o Gerenciador de Tarefas abrir, mude para a guia Processos.

3. Agora, encontre o processo do Windows Explorer. Clique com o botão direito e selecione Reiniciar.

É isso! É assim que você pode reiniciar o processo do Windows Explorer para corrigir widgets que não funcionam no Windows 11.
3. Reative os widgets
Se você seguiu os dois métodos, mas ainda tem Widgets que não funcionam no Windows 11, é hora de reativar os Widgets. Se você não conseguir ver o ícone do menu Widgets na barra de tarefas, será necessário reativar o ícone. Fazer isso também corrige problemas de carregamento de widgets.
1. Abra o aplicativo Configurações em seu computador Windows 11.

2. No lado direito, mude para Personalização.
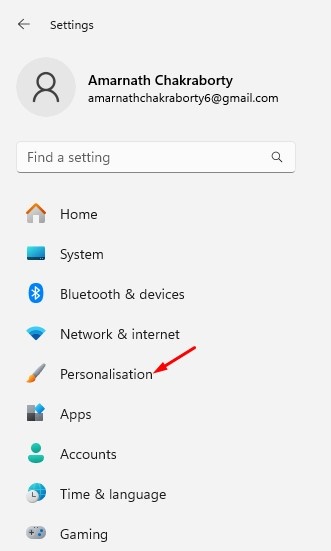
3. No lado direito, role para baixo e selecione Barra de tarefas.
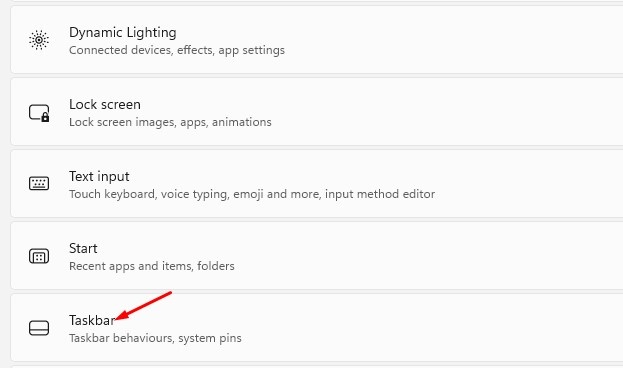
4. Agora, desative o botão Widgets e ative-o novamente.
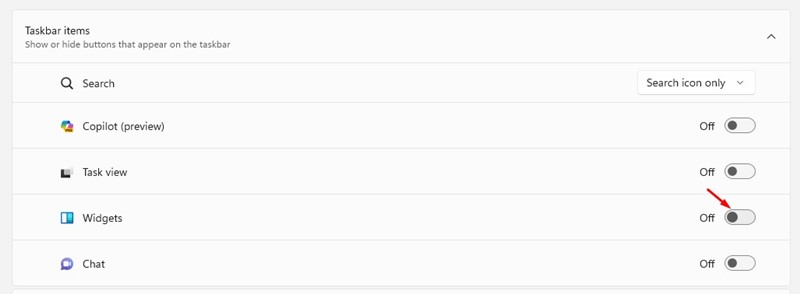
É isso! É assim que você pode reativar os widgets em seu computador Windows 11. Agora verifique se os widgets estão funcionando.
4. Reinicie o processo de widgets no gerenciador de tarefas
Outra melhor coisa que você pode fazer para resolver os Widgets que não funcionam no Windows 11 é reiniciar o processo de Widgets. Veja como reiniciar o processo de widgets no Gerenciador de Tarefas no Windows 11.
1. Digite Gerenciador de Tarefas na pesquisa do Windows 11. Em seguida, abra o aplicativo Gerenciador de Tarefas na lista de resultados correspondentes.
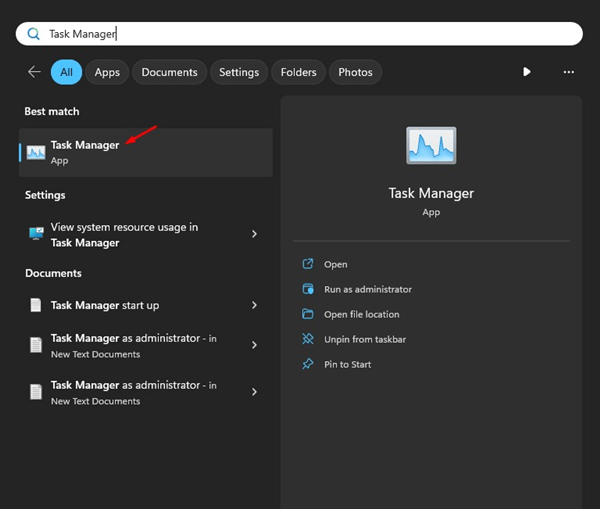
2. Quando o Gerenciador de Tarefas abrir, mude para a guia Processos.

3. Agora encontre Widgets. Selecione-o e clique em Finalizar tarefa para encerrar o processo.
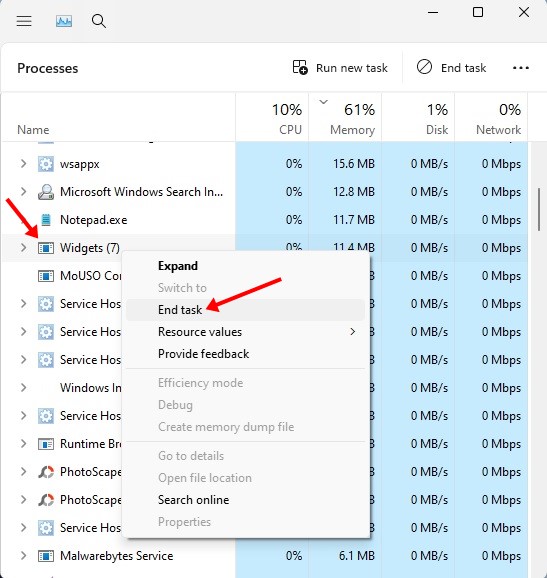
4. Após encerrar o Processo de Widgets, abra novamente o Painel de Widgets.
É isso! É assim que você pode reiniciar o processo de Widgets no Windows 11 para resolver problemas de Widgets.
5. Certifique-se de estar conectado à conta da Microsoft
Vários widgets no Windows 11 coletam dados de sua conta da Microsoft vinculada. Os widgets não funcionarão se você não estiver conectado com uma conta da Microsoft.
Portanto, antes de tentar os próximos métodos, faça login na sua conta da Microsoft. Veja como fazer login em sua conta da Microsoft no Windows 11.
1. Primeiro, pressione a tecla Windows + I para abrir as configurações do Windows 11.

2. Quando o aplicativo Configurações abrir, mude para a guia Contas.
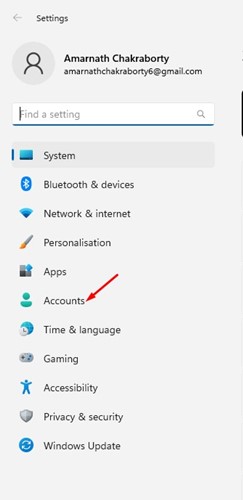
3. Nas configurações da conta, clique em Suas informações.
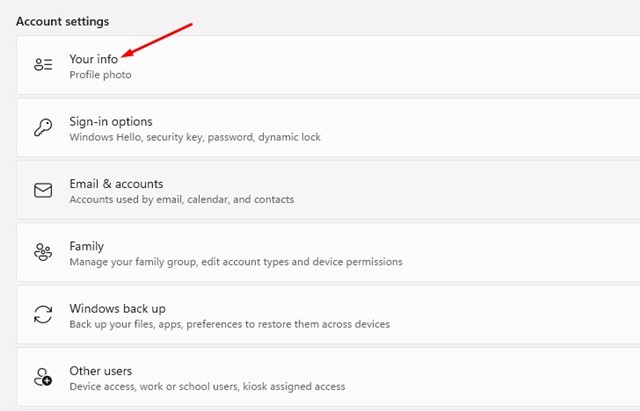
4. Se você não estiver conectado a nenhuma conta, clique no link Entrar com uma conta da Microsoft.
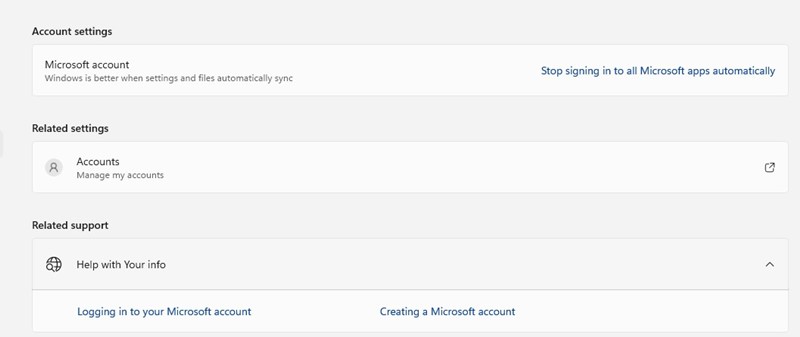
É isso! Agora, basta fazer login com sua conta da Microsoft e pronto.
6. Atualize seu driver gráfico
Atualizar o driver gráfico não é uma solução segura para o problema, mas ajudou milhares de usuários a corrigir o problema de Widgets que não funcionavam. Portanto, você também pode tentar atualizar o driver gráfico.
1. Clique com o botão direito no botão Iniciar do Windows 11 e selecione Gerenciador de Dispositivos.

2. Quando o Gerenciador de dispositivos abrir, expanda Adaptadores de vídeo.

3. Clique com o botão direito no adaptador de vídeo e selecione Atualizar driver.
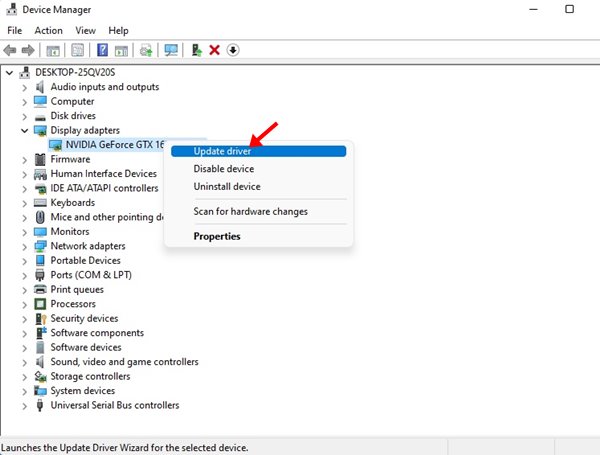
4. No prompt Atualizar drivers, clique em Pesquisar drivers automaticamente.
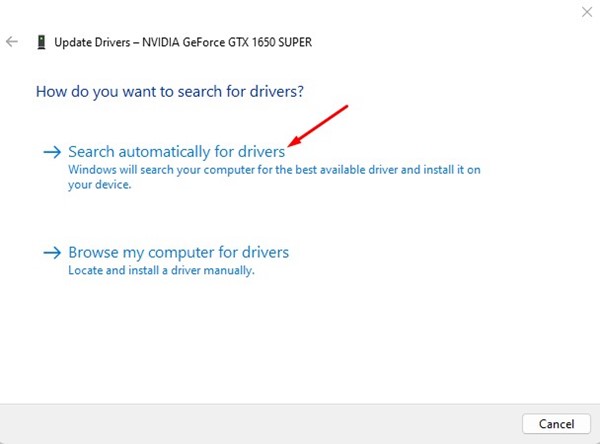
É isso! Agora, siga as instruções na tela para concluir o processo de atualização do driver. Depois de atualizado, reinicie o seu PC e acesse os Widgets.
7. Corrija os arquivos de sistema corrompidos
Arquivos de sistema corrompidos são outro motivo importante pelo qual os widgets pararam de funcionar no Windows 11. Você pode executar o comando SFC e DISM no utilitário de prompt de comando para substituir todos os arquivos de sistema corrompidos. Veja como consertar arquivos de sistema corrompidos no Windows 11.
1. Digite CMD na Pesquisa do Windows. Clique com o botão direito no prompt de comando e selecione Executar como administrador.

2. Quando o prompt de comando abrir, execute o comando:
sfc /scannow

3. Se o utilitário verificador de arquivos do sistema retornar um erro, execute esses dois comandos um por um.
Dism /Online /Cleanup-Image /ScanHealth Dism /Online /Cleanup-Image /RestoreHealth

É isso! Depois de executar todos os comandos, reinicie o computador com Windows 11 para corrigir todos os problemas relacionados ao widget.
8. Atualize o Windows 11

Se os widgets ainda não funcionarem no Windows 11, é provável que a versão do Windows que você está usando tenha um bug que pode estar impedindo a exibição dos widgets.
Se esse for o problema, você deverá atualizar seu computador com Windows 11 para a versão mais recente. Para atualizar o Windows 11, você precisa clicar no botão Iniciar do Windows 11 e selecionar Configurações.
Nas configurações, mude para Windows Update> Verificar atualizações. Agora baixe e instale todas as atualizações pendentes para corrigir os widgets que não funcionam no problema do Windows 11.
9. Redefinição de fábrica do Windows 11
A redefinição de fábrica é o último método restante para solucionar problemas de widgets que não funcionam no Windows 11. Você deve ter um backup adequado antes de optar por redefinir seu dispositivo para os padrões de fábrica.
A redefinição de fábrica removerá todos os arquivos armazenados na unidade e nas configurações de instalação do sistema. Para redefinir o Windows 11 de fábrica, siga algumas etapas simples que compartilhamos abaixo.
1. Clique em Pesquisa do Windows 11 e selecione Configurações.

2. Quando o aplicativo Configurações for aberto, mude para a guia Windows Update.

3. No lado direito, clique em Opções avançadas.

4. Nas opções adicionais, clique em Recuperação.

5. Agora clique no botão Reset PC na seção Reset this PC.

6. No prompt Redefinir este PC, selecione Manter meus arquivos.

7. No próximo prompt, clique em Download na nuvem.

É isso! Na próxima tela, clique no botão Redefinir. Isto deve iniciar o processo de redefinição; apenas espere alguns minutos.
Portanto, este guia é sobre como consertar widgets que não funcionam no problema do Windows 11. Compartilhamos todas as maneiras possíveis de resolver problemas relacionados a widgets em seu Windows 11. Informe-nos qual método funcionou para você para corrigir widgets que não abrem no Windows 11.
0 Comments