Volume Shadow Copy é um serviço muito importante do sistema operacional Windows que gerencia o recurso Backup e Restauração ou Restauração do Sistema. Se este serviço não estiver em execução ou com problemas, você receberá mensagens de erro ao usar o backup e restauração.
Se você acabou de tentar fazer backup e restaurar seu PC com Windows 11, mas não conseguiu, você precisa garantir que os serviços de cópia de sombra de volume estejam em execução em seu computador ou laptop.
mostrar
Como consertar o serviço Volume Shadow que não funciona no Windows
Este artigo lista alguns dos melhores métodos para corrigir o Volume Shadow Service que não funciona em computadores com Windows 11. Os métodos são muito fáceis de seguir; siga-os conforme as instruções.
1. Inicie o serviço de cópia de sombra de volume
Se você recebeu recentemente códigos de erro de cópia de sombra de volume, como 0x81000202 ou 0x81000203, é certo que os serviços de cópia de sombra de volume não estão em execução no seu dispositivo.
A melhor maneira de resolver esses erros é ativar e iniciar os Serviços de Cópia de Sombra de Volume no aplicativo Serviços.
1. Digite Serviços na Pesquisa do Windows 11. Em seguida, abra o aplicativo Serviços na lista de resultados de melhor correspondência.

2. Quando o aplicativo Serviços abrir, encontre o Serviço de Cópia de Sombra de Volume.
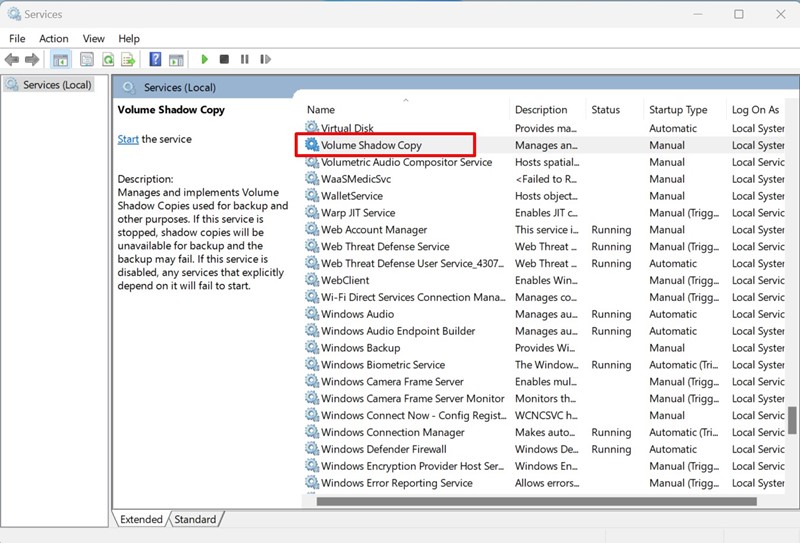
3. Clique duas vezes no serviço de cópia de sombra de volume.
4. Selecione Automático no tipo de inicialização e clique em Iniciar.
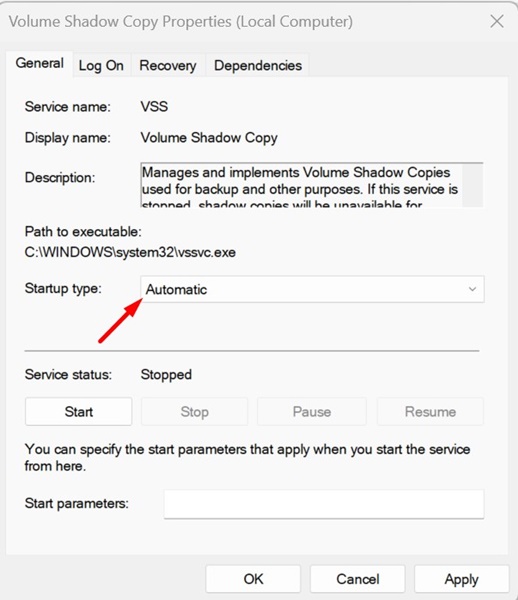
5. Após fazer as alterações, clique no botão Aplicar e OK.
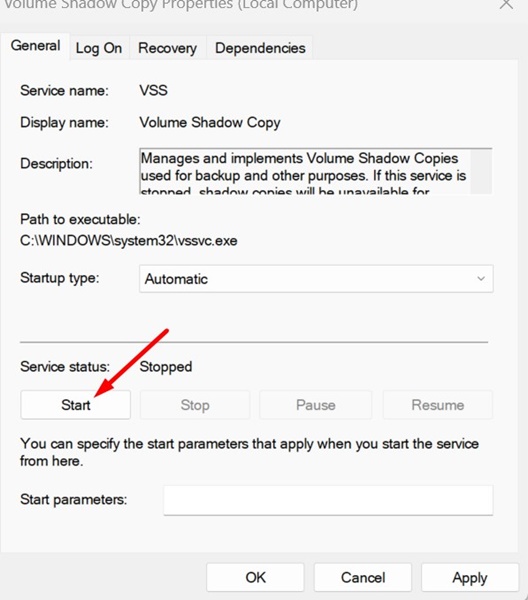
É isso! Agora reinicie o seu PC com Windows 11 e tente realizar uma restauração do sistema. Desta vez, você não receberá a mensagem de erro.
2. Desative o programa antivírus
Se você usar algum programa antivírus de terceiros em seu PC, poderá desativá-lo temporariamente e verificar.
Programas de segurança de terceiros geralmente entram em conflito com o Serviço de Cópias de Sombra de Volume e impedem que ele funcione corretamente.
Portanto, se um programa de segurança de terceiros for o culpado, você deverá desativá-lo. Como as etapas para desativar a proteção em tempo real são diferentes para cada antivírus, não compartilharemos nenhuma etapa.
Basta abrir o programa antivírus no seu PC e verificar como você pode desativar a proteção. Você também pode verificar o site oficial do programa antivírus para saber como desabilitar a proteção antivírus.
3. Desative o Firewall do Microsoft Defender
Assim como os programas antivírus, você também deve desabilitar o Microsoft Defender Firewall. Veja como você pode desabilitar o Microsoft Defender Firewall para corrigir o problema de não funcionamento do serviço Volume Shadow Copy.
1. Digite Segurança do Windows na Pesquisa do Windows. Em seguida, abra o aplicativo Segurança do Windows na lista de melhores resultados de correspondência.

2. Mude para a guia Firewall e proteção de rede.
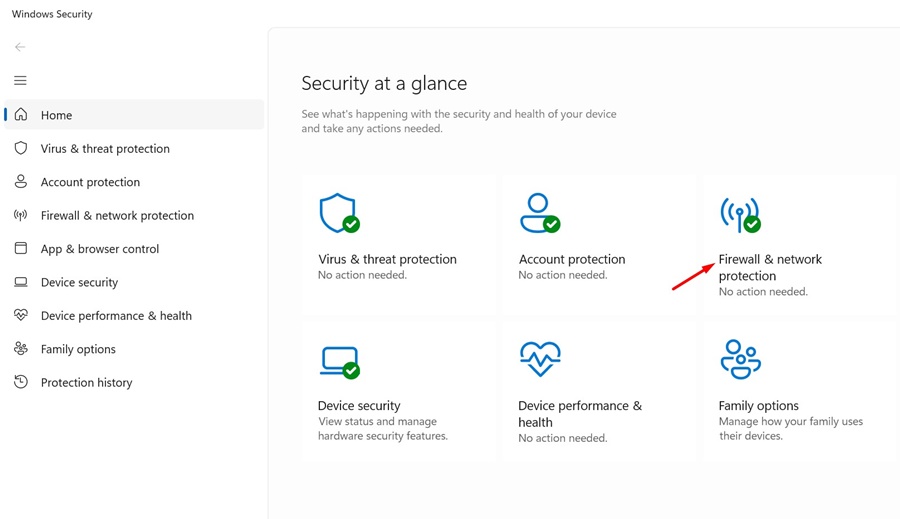
3. Em seguida, selecione o perfil de rede Pública ou Privada e desligue o firewall para a seleção.
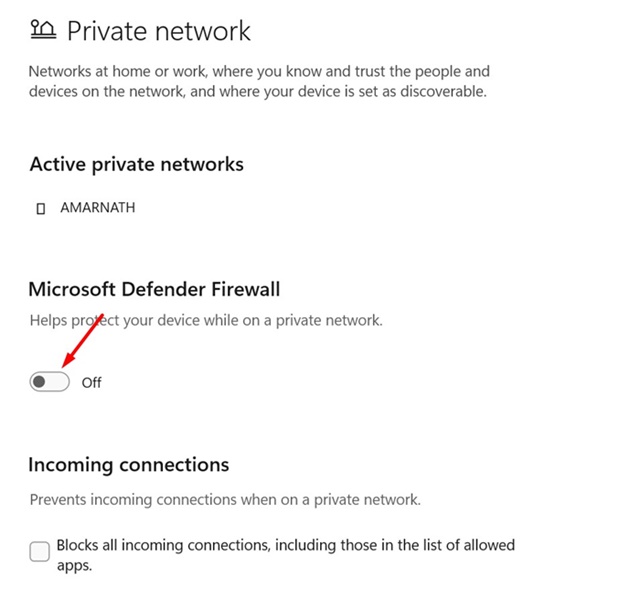
É isso! Esta é a maneira mais fácil de desabilitar o firewall do Microsoft Defender no sistema operacional Windows.
4. Execute o utilitário de verificação de disco
Problemas de unidade são outro motivo importante para erros do serviço Volume Shadow Copy. Portanto, neste método, executaremos o utilitário Check desk para descartar problemas de unidade.
1. Digite Prompt de Comando na Pesquisa do Windows 11. Em seguida, clique com o botão direito no prompt de comando e selecione Executar como administrador.

2. Quando o prompt de comando abrir, execute o comando fornecido:
CHKDSK /r /f
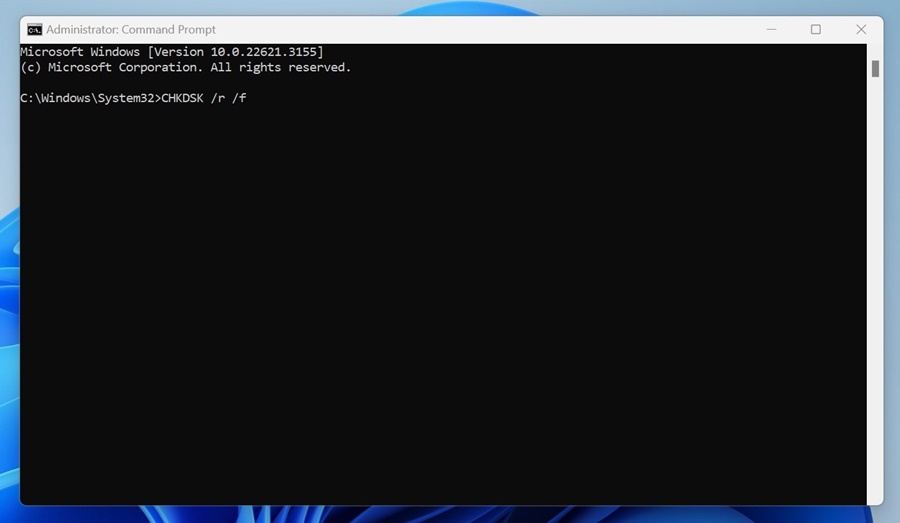
3. Após executar o comando, digite exit no prompt de comando.
É isso! Isso possivelmente eliminará os problemas de unidade do seu PC com Windows.
5. Execute os comandos SFC/DISM
Os comandos SFC e DISM são usados para localizar e corrigir arquivos de sistema corrompidos. Portanto, se você estiver recebendo um erro de cópia de sombra de volume no Windows devido à corrupção de arquivos do sistema, será necessário executar esses dois comandos. Aqui está o que você precisa fazer.
1. Digite Prompt de Comando na Pesquisa do Windows 11. Em seguida, clique com o botão direito no prompt de comando e selecione Executar como administrador.

2. Quando o prompt de comando abrir, execute este comando:
sfc /scannow

3. Se o comando SFC retornar com erro, execute este comando:
DISM /Online /Cleanup-Image /RestoreHealth

4. Após executar o comando, digite exit no prompt de comando e pressione Enter.
É isso! É assim que você pode corrigir a corrupção de arquivos do sistema executando os comandos SFC e DISM.
6. Execute uma inicialização limpa
Pacotes de software de terceiros destinados a fins de backup podem ser outro motivo para o serviço Volume Shadow Copy não funcionar.
Os utilitários de backup e muitos outros aplicativos de terceiros podem entrar em conflito com o serviço Volume Shadow Copy, levando a erros.
Portanto, você deve executar uma inicialização limpa para interromper qualquer programa de terceiros em potencial que entre em conflito com o serviço. Aqui está o que você precisa fazer.
1. Pressione a tecla Windows + R no teclado. Na caixa de diálogo EXECUTAR, digite msconfig.msc e pressione Enter.

2. Em seguida, mude para a guia Serviços.

3. Em Serviços, marque a caixa de seleção Ocultar todos os serviços Microsoft. Uma vez feito isso, clique em Desativar tudo.

4. Abra o Gerenciador de Tarefas e mude para a guia Inicializar. Em seguida, selecione os aplicativos disponíveis na inicialização e selecione Desativar.

Após fazer as alterações, reinicie o computador. É assim que você pode realizar uma inicialização limpa no Windows 11.
Portanto, esses são alguns dos melhores métodos funcionais para corrigir o serviço Volume Shadow Copy que não funciona no Windows 11. Informe-nos se precisar de mais ajuda para solucionar erros vinculados ao serviço Volume Shadow Copy. Além disso, se você achar este guia útil, não se esqueça de compartilhá-lo com seus amigos.
0 Comments