No Windows 11, você pode maximizar sua produtividade adicionando um, dois ou mais monitores. Basicamente, você pode adicionar monitores para expandir a tela da área de trabalho e melhorar sua experiência multitarefa.
Você pode até usar esse recurso para compartilhar a tela do seu computador com um monitor diferente, como uma SmartTV. Configurar vários monitores no Windows 11 é muito fácil e você não precisa usar nenhum aplicativo dedicado.
No entanto, o problema que os usuários costumam enfrentar é que o Windows 11 não consegue detectar o segundo monitor. Muitos usuários do Windows 11 relataram recentemente problemas ao conectar seu segundo monitor.
Segundo os usuários, o Windows 11 não consegue detectar o segundo monitor; ele até falha ao se conectar a um monitor sem fio. Portanto, se você é usuário do Windows 11 e enfrenta o mesmo problema, continue lendo o guia. Abaixo, compartilhamos alguns métodos fáceis para corrigir o problema do segundo monitor do Windows 11 não detectado. Vamos começar.
Por que o Windows 11 não detecta o segundo monitor?
Pode haver vários motivos pelos quais o Windows 11 pode não conseguir detectar o seu segundo monitor. Principalmente, trata-se de configurações de vídeo incorretas, cabos defeituosos, drivers gráficos desatualizados, etc.
Abaixo, mencionamos alguns motivos comuns que fazem com que o Windows 11 não consiga detectar seu segundo monitor.
Configurações de vídeo: configurações de vídeo incorretas são um dos principais motivos para o Windows 11 não detectar o segundo monitor.
Drivers gráficos desatualizados: Os drivers gráficos são muito importantes para o bom funcionamento do monitor. Se os drivers gráficos estiverem desatualizados, o segundo monitor pode não aparecer ou o Windows 11 pode não conseguir detectá-lo.
Hardware defeituoso: Problemas de hardware devem ser descartados primeiro quando se trata de conectar um segundo monitor. Você precisa verificar se há cabos ou portas com defeito; se você estiver usando o compartilhamento de tela, verifique o dispositivo ou software de transmissão.
mostrar
Como consertar o segundo monitor não detectado no Windows 11?
Agora que você conhece os possíveis motivos para o Windows 11 não conseguir detectar um segundo monitor, solucionar o problema se tornará um pouco mais fácil. Aqui estão as melhores coisas a fazer se o Windows 11 não conseguir detectar um segundo monitor.
1. Certifique-se de que as configurações de exibição estejam corretas
Configurações de exibição incorretas geralmente são o motivo principal para o Windows não reconhecer o segundo monitor. Veja como você pode verificar as configurações de vídeo para confirmar que está tudo bem.
1. Clique no botão Iniciar do Windows 11 e selecione Configurações.

2. Quando o aplicativo Configurações abrir, mude para a guia Sistema.

3. No lado direito, clique em Exibir.
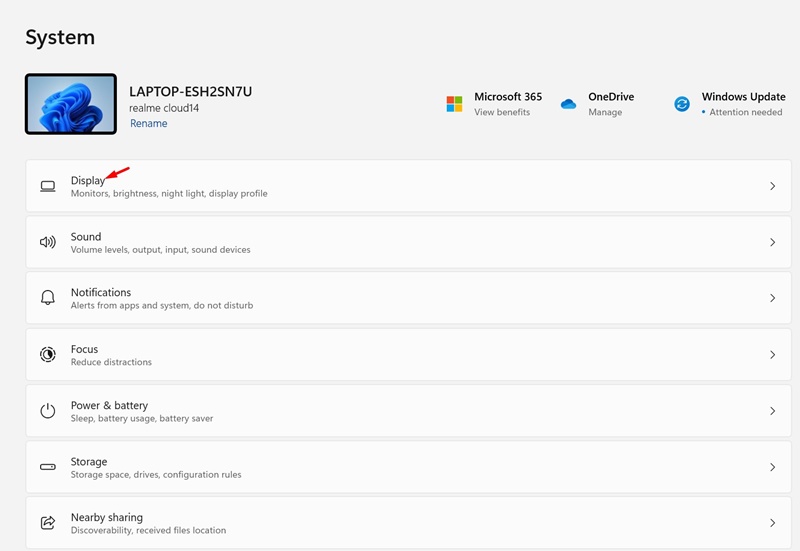
4. Agora role para baixo até a seção Múltiplos monitores e expanda-a.
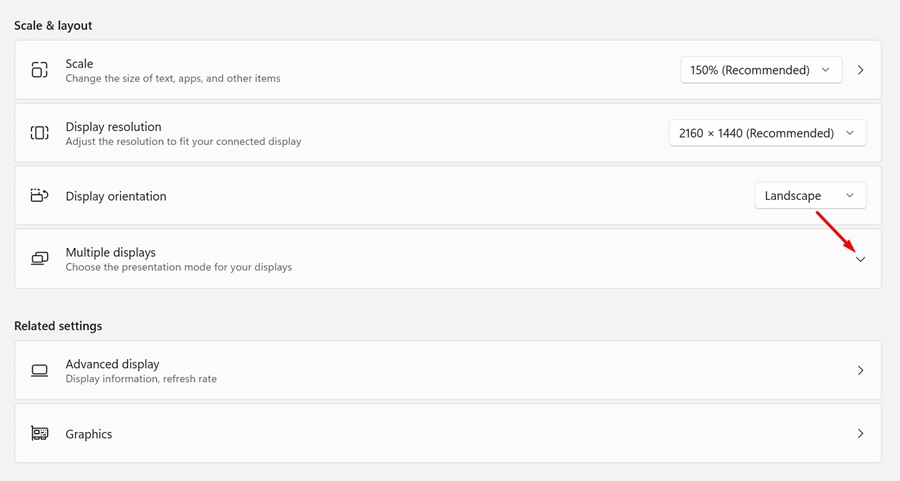
5. Na tela Detectar outro, clique em Detectar.
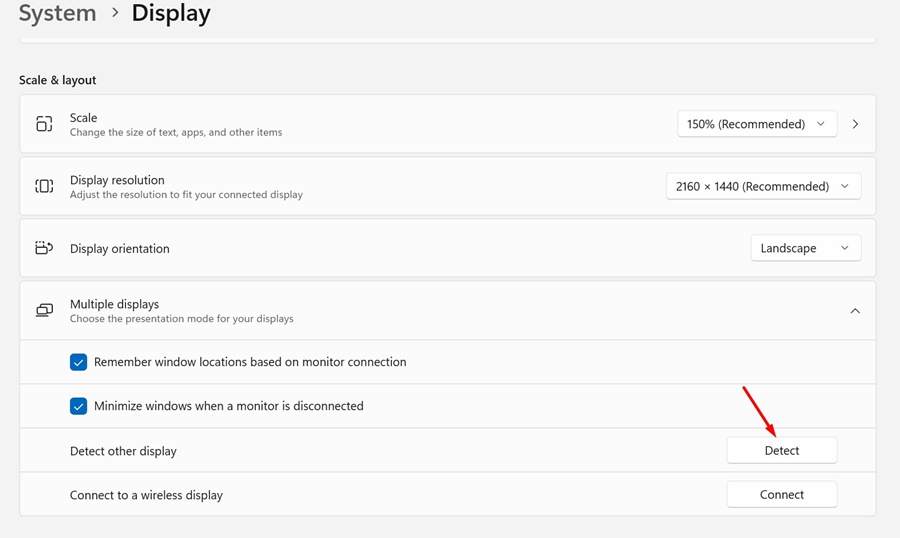
Se o seu segundo monitor estiver conectado corretamente e sem problemas de hardware, o Windows 11 deverá detectá-lo. Se o Windows 11 não conseguir detectar a tela, siga os próximos métodos.
2. Reinicie seu PC com Windows 11

A próxima melhor coisa que você pode fazer para resolver a falha do Windows 11 em detectar um segundo monitor é reiniciar o PC.
Talvez um bug ou falha tenha impedido o Windows 11 de detectar seu segundo monitor. Você pode remover facilmente bugs ou falhas no nível do sistema com uma simples reinicialização.
Para reiniciar o Windows 11, pressione o botão Iniciar do Windows e selecione Menu Power. No menu Energia, clique em Reiniciar. Isso deve reiniciar o seu computador com Windows 11.
3. Atualize o driver gráfico
Como todos sabemos, o segundo monitor não funcionará se o driver gráfico do seu computador estiver desatualizado ou corrompido. Para descartar problemas relacionados ao driver, é recomendável atualizar o driver gráfico a partir do utilitário Gerenciador de dispositivos. Veja como atualizar o driver gráfico no Windows 11.
1. Digite Gerenciador de Dispositivos na Pesquisa do Windows 11. Em seguida, abra o aplicativo Gerenciador de dispositivos na lista de resultados de melhor correspondência.

2. Quando o Gerenciador de dispositivos abrir, expanda Adaptadores de vídeo.

3. Clique com o botão direito na placa gráfica corrigida e selecione Atualizar driver.

4. Na tela Como você deseja pesquisar drivers? prompt, selecione Pesquisar drivers automaticamente.
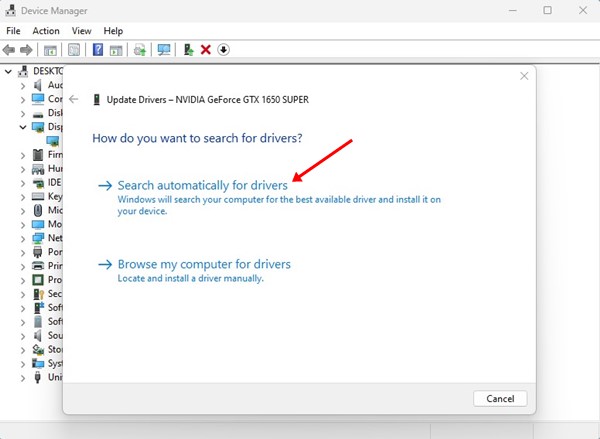
5. Se o Windows 11 encontrar alguma atualização de driver gráfico pendente, ela será baixada e instalada automaticamente.
É isso! Após atualizar o driver gráfico, reinicie o seu PC para aplicar as alterações. Após a atualização do driver, tente conectar-se ao segundo monitor novamente.
4. Reinstale o driver gráfico
Se a atualização do driver gráfico não ajudar, você pode tentar reinstalar o driver gráfico do seu PC. Veja como você pode reinstalar o driver gráfico em um PC com Windows 11.
1. Digite Gerenciador de Dispositivos na Pesquisa do Windows 11. Em seguida, abra o aplicativo Gerenciador de Dispositivos na lista de melhores resultados de correspondência.

2. Quando o Gerenciador de dispositivos abrir, expanda Adaptadores de vídeo.

3. Clique com o botão direito na placa gráfica corrigida e selecione Desinstalar dispositivo.
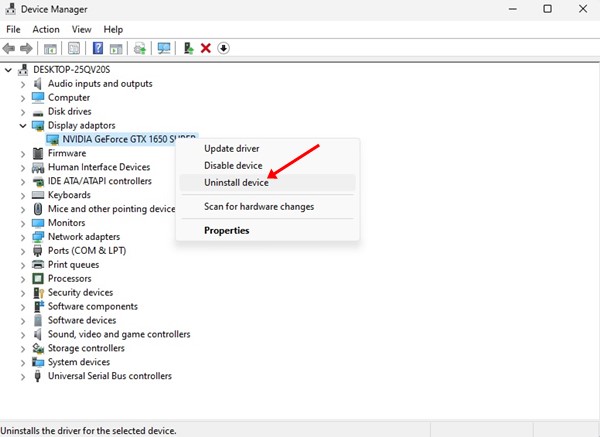
4. No prompt de confirmação exibido, selecione Desinstalar.
5. Após a desinstalação, reinicie o seu PC com Windows 11.
Após a reinicialização, o Windows 11 tentará instalar o driver gráfico novamente, o que deve resolver o seu problema.
5. Conecte manualmente o monitor externo sem fio
Se o Windows 11 não detectar o monitor sem fio externo automaticamente, você deverá forçar a detecção manualmente. Aqui está o que você precisa fazer.
1. Navegue até Configurações > Bluetooth e dispositivos.
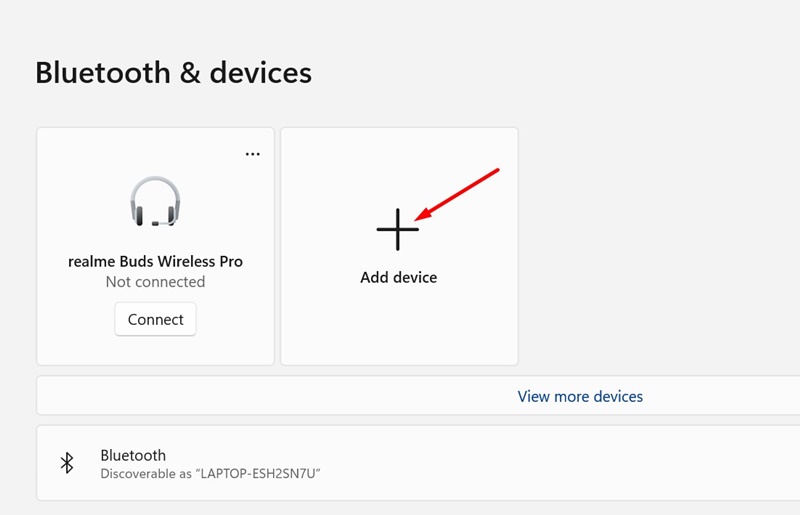
3. No prompt Adicionar um dispositivo, selecione Wireless Display ou Dock.
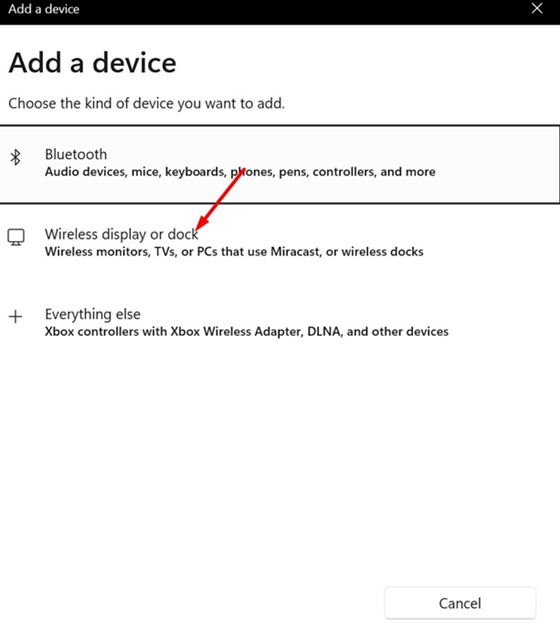
4. Certifique-se de que o monitor sem fio esteja ligado. Apareceria; selecione o monitor e siga as instruções na tela para conectar-se a ele.
É isso! Depois de concluir as etapas, o monitor sem fio será detectado como um novo monitor externo no Windows 11.
6. Defina a mesma taxa de atualização em ambas as telas
A próxima coisa importante que você deve fazer é verificar se a taxa de atualização definida para ambas as telas é a mesma. Veja como você pode definir a mesma taxa de atualização em ambas as telas do Windows 11.
1. Abra o aplicativo Configurações e navegue até Sistema > Tela.
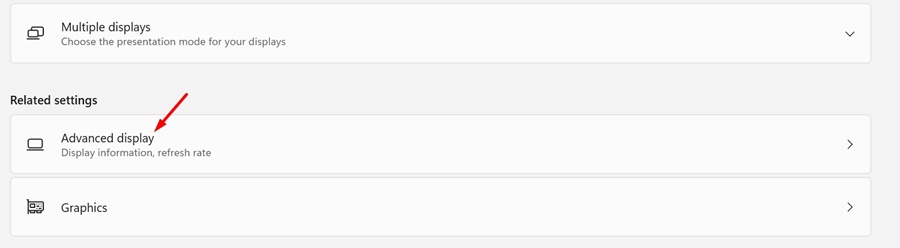
3. Selecione o segundo monitor no menu suspenso. No menu suspenso Escolha uma taxa de atualização, certifique-se de definir a taxa de atualização igual à do seu monitor principal.
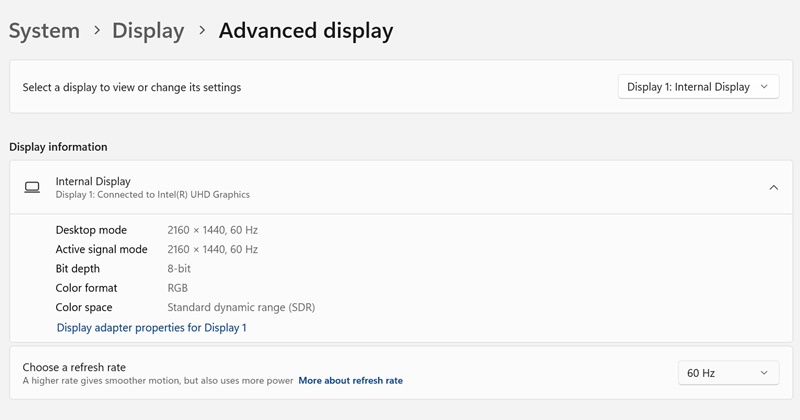
É isso! É assim que você pode definir a mesma taxa de atualização para o segundo monitor em um computador Windows 11.
7. Atualize o Windows 11

Se nada funcionou a seu favor, é hora de atualizar o Windows 11. É provável que a versão do Windows que você está usando tenha um bug ou falha que o impeça de usar o segundo monitor.
Você pode eliminar bugs e falhas no nível do sistema atualizando o Windows 11 para a versão mais recente. Então, vá para Configurações> Atualizações do Windows e, no lado direito, clique no botão Verificar atualizações.
Se alguma atualização estiver pendente, basta baixá-la e instalá-la em seu PC com Windows 11. Após a atualização, verifique se o seu PC detecta o segundo monitor.
Portanto, essas são algumas das melhores maneiras de consertar o Windows 11 que não detecta o problema do segundo monitor. Deixe-nos saber se precisar de mais ajuda neste tópico. Além disso, se você achar este guia útil, não se esqueça de compartilhá-lo com seus amigos.
0 Comments