A Microsoft está fazendo o possível para melhorar seu navegador Edge e competir com o Google Chrome. Agora está forçando os usuários a abandonar o Chrome e começar a usar o navegador Edge para experimentar o bate-papo do Bing AI.
Embora o navegador Edge tenha muitos recursos exclusivos e seja rápido, ainda carece de estabilidade. Ocasionalmente, pode mostrar erros conforme você navega em diferentes sites ou acessa determinados recursos.
Recentemente, o problema que preocupa muitos usuários é que o Microsoft Edge não atualiza no Windows 11. O navegador Edge se atualiza em segundo plano, mas às vezes, devido a bugs e falhas, o processo de atualização pode falhar.
Mesmo se você tentar atualizar o navegador Edge manualmente, você receberá apenas erros. Se você já está lidando com esses problemas, continue lendo o artigo. Abaixo, compartilhamos alguns dos melhores métodos para corrigir a não atualização do Edge no Windows 11. Vamos começar.
Microsoft Edge não atualiza no Windows 11 – Quais são os motivos?
O Microsoft Edge pode falhar na atualização por vários motivos. Normalmente, o problema está relacionado à má conexão com a Internet, mas também pode haver outros motivos.
Alguns outros motivos importantes que levam o Microsoft Edge a não atualizar o Windows 11 são VPN/Proxy, dados de usuário corrompidos do Microsoft Edge, arquivos de instalação do navegador Edge corrompidos, infecções por malware/vírus, etc.
mostrar
Como consertar o Microsoft Edge que não atualiza no Windows 11?
Como o navegador não revela nenhum motivo para o problema, teremos que seguir dicas básicas de solução de problemas para resolver o problema. Aqui estão algumas das melhores coisas que você pode fazer.
1. Reinicie o navegador Edge
Reiniciar o navegador da web é a primeira coisa que você deve fazer para corrigir o problema de atualização do Microsoft Edge no Windows 11.
Às vezes, falhas temporárias ou bugs no navegador da web podem impedir a execução do processo de atualização do Edge, levando à falha da atualização. Portanto, se você continuar recebendo erros de atualização do Edge, reinicie o navegador e tente novamente.
2. Verifique sua conexão com a Internet

Se reiniciar não ajudou, verifique se sua internet está funcionando. O Microsoft Edge se conecta aos servidores da Microsoft para baixar as atualizações no seu computador.
Caso sua internet não esteja funcionando, a conexão com os servidores irá falhar, retornando com erros. Certifique-se de ter uma Internet ativa e estável.
Mesmo que sua internet funcione, você deve verificar e descartar problemas de vazamento de conexão. Você pode visitar o site fast.com para verificar o status atual e a velocidade da sua internet.
3. Reinicie o processo Microsoft Edge
Se um dos processos do navegador apresentar problemas durante a instalação das atualizações, todo o processo de atualização do Microsoft Edge falhará e retornará com um erro.
Não importa quantas tentativas sejam feitas para atualizar o navegador Edge manualmente, tudo será em vão. Você deve reiniciar todos os processos relacionados ao Edge no Gerenciador de Tarefas para resolver isso.
1. Pesquise Gerenciador de Tarefas na Pesquisa do Windows. Abra o aplicativo Gerenciador de Tarefas da lista.

2. Quando o Gerenciador de Tarefas abrir, mude para a guia Processos.

3. Encontre e clique com o botão direito nos processos do Microsoft Edge e selecione Finalizar tarefa.
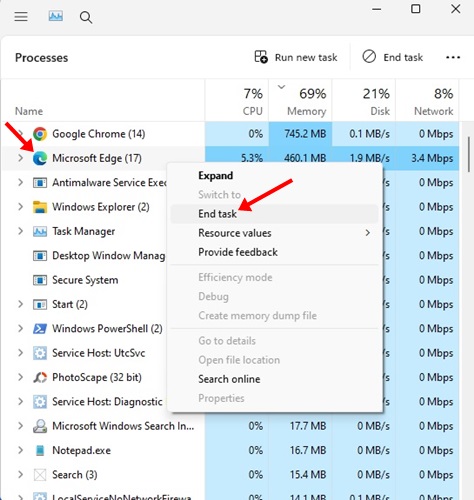
4. Agora abra o navegador Microsoft Edge, digite edge://settings/help na barra de endereço.
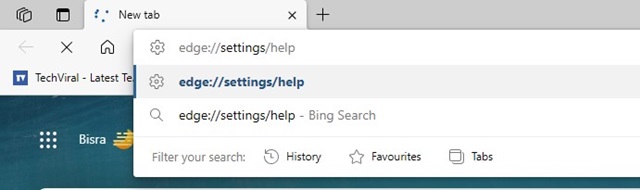
5. Isso executará a ferramenta de atualização do Microsoft Edge.
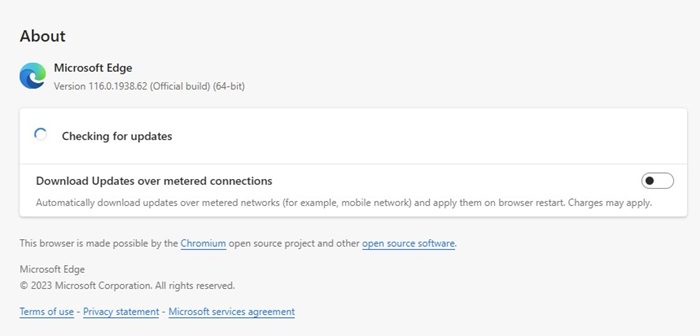
É isso! É assim que você pode consertar o Microsoft Edge que não atualiza em computadores com Windows 11.
4. Execute o solucionador de problemas de aplicativos da Windows Store
Se você baixou o Microsoft Edge da Microsoft Store, terá que executar o solucionador de problemas de aplicativos da Windows Store para corrigir o problema de não atualização do Edge.
Muitos usuários alegaram que o Microsoft Edge parou de atualizar o Windows 11 executando o Solucionador de problemas de aplicativos da Windows Store. Aqui está o que você precisa fazer.
1. Selecione o aplicativo Configurações no menu Iniciar do Windows 11.

2. Quando o aplicativo Configurações abrir, mude para a guia Sistema.
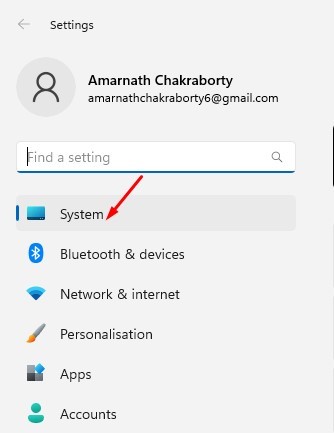
3. No lado direito, clique em Solucionar problemas.
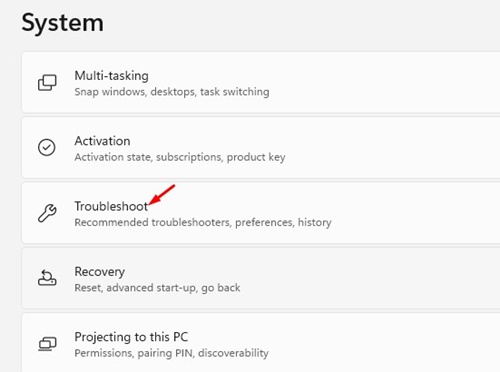
4. Agora clique em Outros solucionadores de problemas.

5. Encontre aplicativos da Windows Store. Clique no botão Executar ao lado dele.
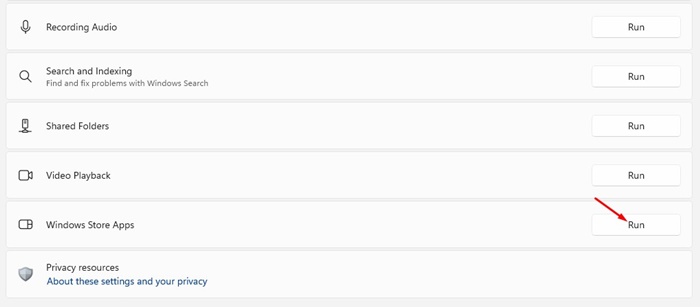
É isso! É assim que você pode executar o solucionador de problemas de aplicativos da Windows Store para corrigir o Edge que não atualiza o problema do Windows 11.
5. Certifique-se de que o Microsoft Edge Update Service esteja em execução
Se você não conseguir atualizar o navegador Microsoft Edge, verifique se os serviços Microsoft Edge estão habilitados. Aqui está o que você precisa fazer.
1. Pressione a tecla Windows + R no teclado. Isso abrirá a caixa de diálogo EXECUTAR. Na caixa de diálogo EXECUTAR, digite services.msc e pressione Enter.
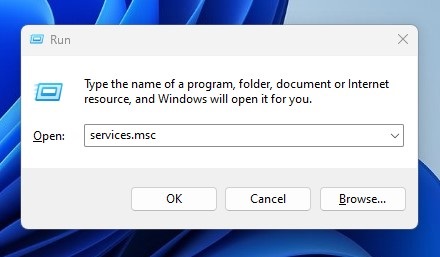
2. Em Serviços, clique duas vezes em Microsoft Edge Update Service.
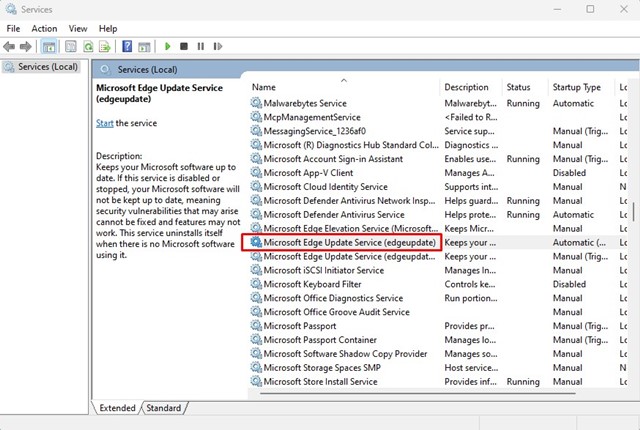
3. Selecione Automático em Tipo de inicialização.
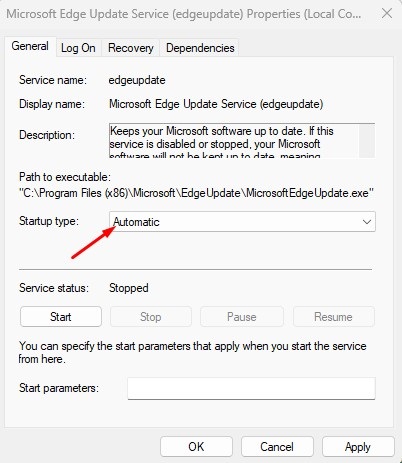
4. Em Status do serviço, clique em Iniciar.
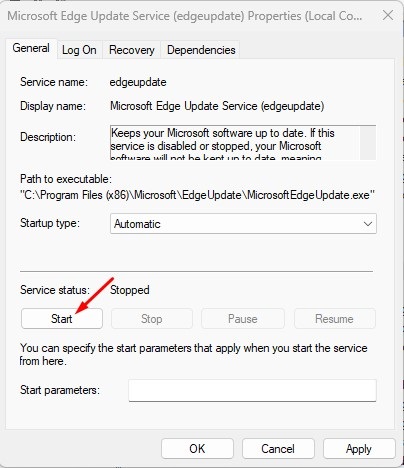
5. Após fazer as alterações, clique no botão OK.
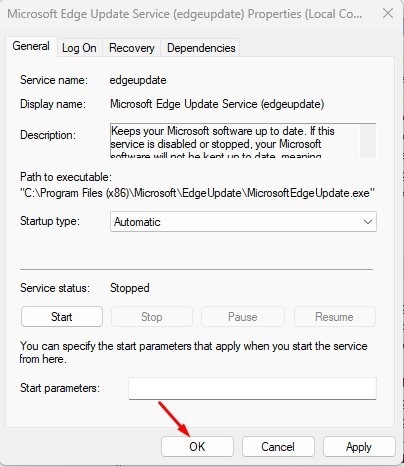
É isso! É assim que você pode habilitar o Microsoft Edge Update Service no Windows 11 para corrigir problemas de atualização do Edge.
6. Repare o navegador Microsoft Edge
Se nada funcionou a seu favor, a próxima melhor opção é reparar o navegador Microsoft Edge em Configurações. Para fazer isso, siga algumas das etapas simples que compartilhamos abaixo.
1. Abra Configurações em seu Windows 11 e mude para Aplicativos.
2. No lado direito, clique em Aplicativos instalados.
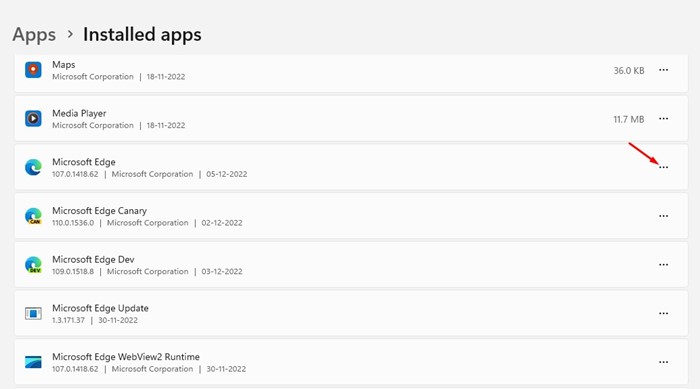
4. No menu exibido, selecione Modificar.

5. Isso iniciará a ferramenta de reparo do Microsoft Edge. Clique no botão Reparar para continuar.
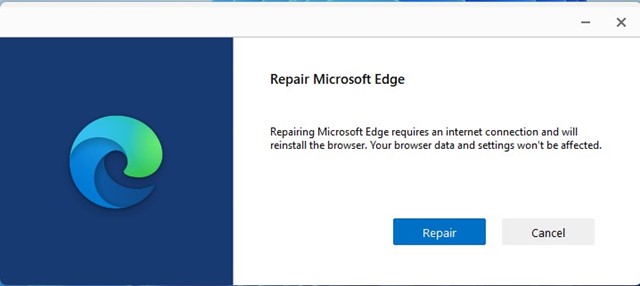
É isso! É assim que você pode corrigir o Microsoft Edge que não atualiza no Windows 11.
7. Exclua os dados do usuário do Microsoft Edge
Muitos usuários relataram corrigir o problema de não atualização do Microsoft Edge no Windows apenas excluindo os dados existentes do usuário do Edge. Veja como você pode excluir dados de usuário do Microsoft Edge.
1. Pressione a tecla Windows + R no teclado. Isso abrirá a caixa de diálogo EXECUTAR; cole o seguinte caminho e pressione Enter.
appdata/Local/Microsoft/Edge/User Data
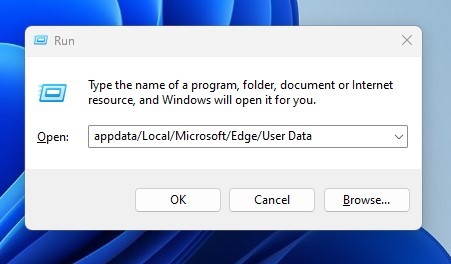
2. Na pasta de dados do usuário, exclua a pasta Padrão.
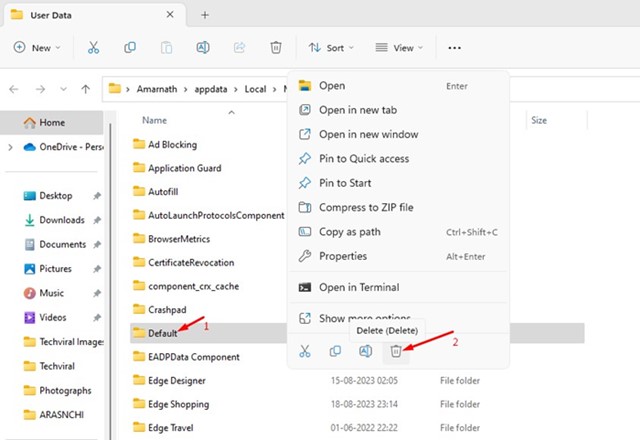
É isso! Agora inicie o navegador Microsoft Edge; ele instalará automaticamente as atualizações em segundo plano.
8. Execute uma verificação antimalware
Se nada funcionou a seu favor até agora, a última opção restante é executar uma verificação antimalware. Você pode usar o aplicativo nativo de segurança do Windows para remover malware e vírus ocultos que podem estar impedindo a execução da ferramenta de atualização do Microsoft Edge. Veja como você pode verificar se há malware no Windows 11.
1. Pesquise Segurança do Windows no Windows Search. Abra o aplicativo Segurança do Windows na lista.

2. Quando o aplicativo Segurança do Windows for aberto, selecione Proteção contra vírus e ameaças.

3. Em Ameaças atuais, clique no link Opções de verificação.

4. Selecione Verificação completa e clique no botão Verificar agora.

É isso! É assim que você pode executar uma verificação antivírus completa em seu computador para resolver a mensagem de erro ‘Nem todas as atualizações foram desinstaladas com sucesso’.
Estes são alguns métodos simples para corrigir o Microsoft Edge que parou de atualizar devido a problemas do Windows 11. Se você estiver lidando com o mesmo problema, siga todos esses métodos de acordo. Além disso, não se esqueça de nos informar qual deles funcionou para você na resolução do problema de não atualização do Windows 11 pelo Microsoft Edge.
0 Comments