Vamos admitir: não há nada mais frustrante do que um monitor que fica apagando do nada e sem motivo algum. Se você é um jogador, isso pode arruinar completamente sua experiência de jogo em um PC com Windows 11.
Continuamos recebendo mensagens de usuários do Windows 11 perguntando sobre o mesmo problema, então finalmente criamos este artigo contendo possíveis soluções.
O bom é que a tela fica preta a cada dois segundos, o que é um problema que pode ser facilmente resolvido modificando algumas configurações. Abaixo, compartilhamos alguns métodos simples para consertar o Monitor que fica preto a cada poucos segundos.
mostrar
Possíveis razões para o monitor ficar preto por um segundo
Não há motivo específico para identificar, mas o problema geralmente aparece quando algo interfere na conexão. Aqui estão alguns motivos possíveis para o monitor ficar preto por alguns segundos.
- Cabos perdidos, mal encaixados ou danificados que conectam o monitor ao PC.
- Drivers gráficos desatualizados ou corrompidos.
- Configuração incorreta das configurações de energia.
- Problemas de incompatibilidade e estabilidade.
- Problemas de hardware em seu monitor ou PC.
Como consertar a tela que fica preta devido a um segundo problema?
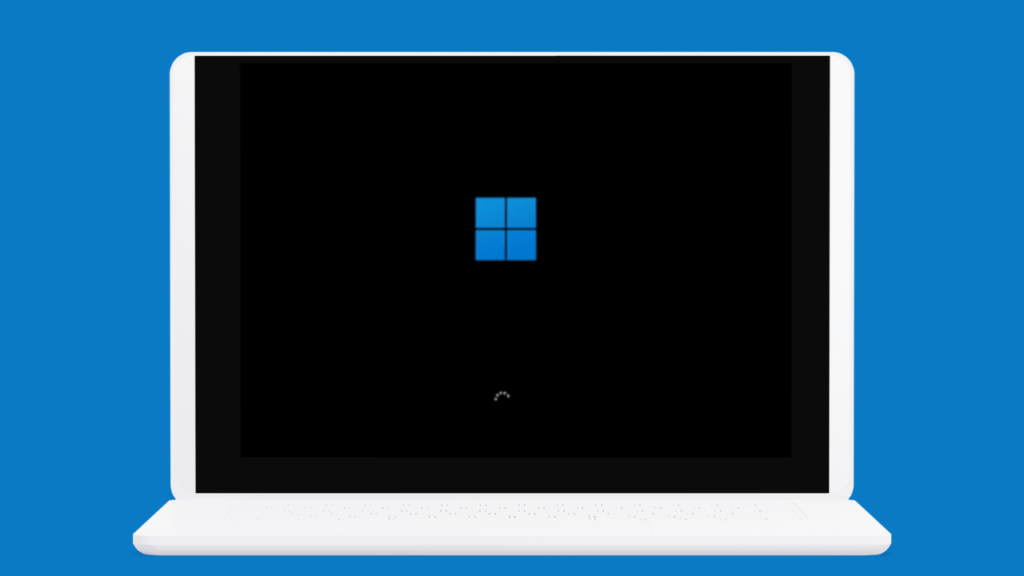
Como não sabemos o motivo real que desencadeia o problema de tela preta em um PC com Windows, temos que seguir todos os métodos de solução de problemas relacionados ao monitor, drivers gráficos e arquivos de sistema. Aqui está o que você pode fazer.
1. Examine atentamente as conexões dos cabos
Se o monitor continuar escurecendo a cada dois segundos ou minutos, geralmente é o resultado de conexões de cabos soltas, mal instaladas ou defeituosas.
Portanto, a primeira coisa que você deve fazer é examinar as conexões dos cabos. Você precisa verificar o cabo que conecta o monitor à CPU.
Verifique se o cabo está danificado, encaixado na porta correta, etc. Se não tiver certeza, experimente um cabo e monitor diferente e veja se ajuda.
2. Atualize o driver gráfico do seu PC
Drivers gráficos desatualizados ou incompatíveis estão entre os motivos mais importantes para o problema de tela preta. Portanto, é recomendável que você atualize também o driver gráfico do seu PC e veja se isso ajuda. Veja como atualizar o driver gráfico do seu PC.
1. Digite Gerenciador de Dispositivos na Pesquisa do Windows 11. Em seguida, abra o aplicativo Gerenciador de Dispositivos na lista de melhores resultados de correspondência.

2. Quando o Gerenciador de dispositivos abrir, expanda a árvore Adaptadores de vídeo.
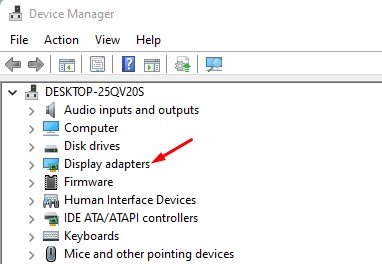
3. Clique com o botão direito no adaptador gráfico atual e selecione Propriedades. Nas Propriedades, clique em Atualizar driver. Ou então, clique com o botão direito no driver gráfico e selecione Atualizar driver.

5. Na tela Como você deseja pesquisar drivers? prompt, selecione ‘Pesquisar drivers automaticamente’.

É isso! Agora, o Windows 11 procurará automaticamente atualizações de drivers gráficos disponíveis. Se uma atualização estiver disponível, ela será baixada e instalada automaticamente.
3. Reverta seus drivers gráficos
Se a atualização do driver não ajudar e trouxer mais problemas, é melhor reverter o driver da placa gráfica. Aqui está o que você precisa fazer.
1. Digite Gerenciador de Dispositivos na Pesquisa do Windows 11. Em seguida, abra o aplicativo Gerenciador de Dispositivos na lista de melhores resultados de correspondência.

2. Quando o Gerenciador de dispositivos abrir, expanda a árvore Adaptadores de vídeo.
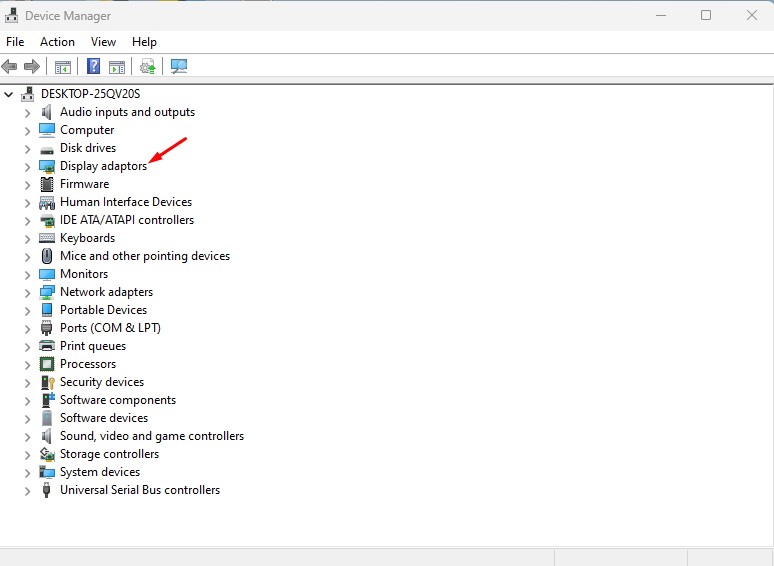
3. Clique com o botão direito no adaptador gráfico atual e selecione Propriedades.
4. Em Propriedades, clique em Reverter driver (se disponível)
5. Agora você deve seguir as instruções na tela para concluir o processo de reversão do driver.
É isso! É assim que você pode reverter os drivers gráficos em seu computador com Windows 11.
4. Faça alterações nas configurações de energia do seu PC
Você pode modificar as configurações do plano de energia para evitar que a tela fique preta após alguns segundos. Aqui está o que você precisa fazer.
1. Digite Painel de Controle na Pesquisa do Windows. Em seguida, abra o aplicativo Painel de Controle na lista de melhores resultados de correspondência.

2. Quando o Painel de Controle abrir, digite Hardware e Sons.
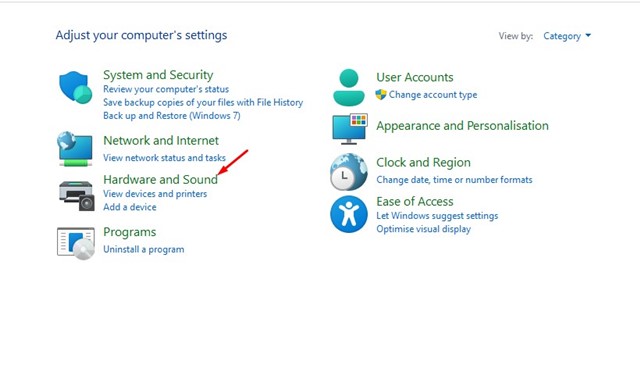
3. No lado direito, clique em Opções de energia.
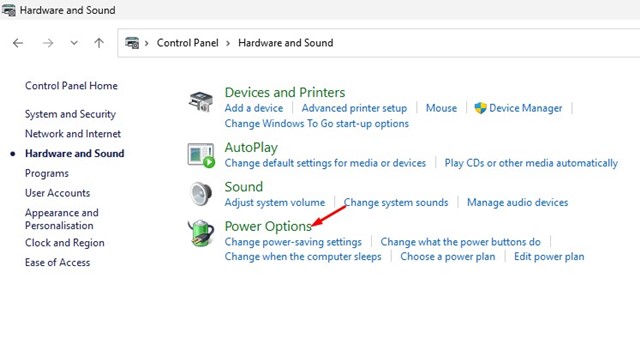
4. Selecione Alterar configurações do plano ao lado do plano de energia selecionado.

5. Em seguida, selecione Nunca para Na bateria e Conectado em Desligue a tela e coloque o computador em suspensão.
6. Após fazer a alteração, clique no botão Salvar alterações.
É isso! É assim que você pode alterar as configurações do plano de energia no Windows 11 para consertar o monitor que fica preto por um segundo.
5. Execute uma inicialização limpa
Executar uma inicialização limpa ajudará você a corrigir o problema da tela preta, eliminando conflitos de aplicativos de terceiros. Você precisa realizar uma inicialização limpa e verificar se o problema persiste.
1. Pressione a tecla Windows + R no teclado. Isso abrirá a caixa de diálogo EXECUTAR. Na caixa de diálogo EXECUTAR, digite msconfig e pressione Enter.

2. No utilitário de configuração do sistema, mude para a guia Serviços.

3. Em seguida, marque ‘Ocultar todos os serviços Microsoft’ e clique em Desativar todos.

4. Em seguida, abra o Gerenciador de Tarefas e mude para a guia Inicializar.

5. Clique com o botão direito nos problemas de inicialização habilitados e selecione Desabilitar.

6. Por fim, clique em Aplicar no utilitário de configuração do sistema e feche-o.
É isso! Agora reinicie o seu computador com Windows 11. Isso inicializará seu PC em um estado limpo, sem aplicativos ou serviços de terceiros. Agora verifique se a tela ainda fica preta após um segundo ou minuto.
6. Desative o overclock
O overclock da GPU ou CPU melhora o desempenho do sistema. Os jogadores costumam fazer overclock nas frequências de GPU e CPU para aumentar o desempenho dos jogos.
No entanto, o overclocking tem suas próprias desvantagens, como travamentos do sistema, travamentos, problemas de aquecimento e muito mais.
O monitor do seu PC pode escurecer do nada devido ao overclock. Portanto, é recomendável desfazer qualquer overclock e ver se ajuda.
7. Execute uma restauração do sistema
Se você ainda não conseguir resolver o problema da tela preta, é melhor realizar uma restauração do sistema. Uma Restauração do Sistema reverterá as configurações do seu dispositivo para uma data anterior, quando tudo estava funcionando bem. Veja como realizar uma restauração do sistema no Windows.
1. Digite Recuperação na Pesquisa do Windows 11. Em seguida, abra o aplicativo Recovery na lista de melhores resultados de correspondência.

2. Na tela Recuperação, clique em Abrir Restauração do Sistema.

3. Na próxima tela, selecione Escolha um ponto de restauração diferente.

4. Selecione um ponto de restauração criado em uma data em que seu PC esteja funcionando bem e clique em Avançar.

5. No prompt de confirmação, clique em Concluir.

É isso! É assim que você pode realizar uma restauração do sistema no seu PC. Após a restauração do sistema, verifique se o monitor ainda fica preto.
8. Exclua os problemas de SMPS
Problemas de SMPS ou PSU são frequentemente conhecidos por desencadear tais problemas. Se você suspeitar que sua fonte de alimentação está fazendo barulho ou tem muita poeira, peça a um técnico para verificá-la.
Um problema de SMPS pode falhar no fornecimento de energia para a placa gráfica ou até mesmo para o monitor, causando atrasos frequentes ou a tela ficando preta por um segundo.
Se nada funcionou a seu favor, você deve descartar problemas de hardware. Preste atenção especial à GPU, SMPS e, claro, ao monitor.
Então, esses são alguns dos melhores métodos para consertar a tela que fica preta por um segundo. Espero que os métodos que compartilhamos tenham ajudado você a corrigir o problema. Se o problema persistir, é recomendável entrar em contato com a equipe de suporte da Microsoft.
0 Comments