A barra de tarefas do Windows 11 possui um recurso ‘Ocultar automaticamente’ que oculta automaticamente sua barra de tarefas quando você não a está usando ativamente. Esse recurso é ótimo porque oferece mais espaço na tela.
No entanto, recentemente, especialmente após a instalação da atualização mais recente lançada para o Windows 11, muitos usuários têm enfrentado problemas com a barra de tarefas. Segundo os usuários, a barra de tarefas do Windows 11 não ficará oculta.
mostrar
Como consertar a ocultação automática da barra de tarefas que não funciona no Windows 11
Portanto, se você é usuário do Windows 11 e enfrenta o mesmo problema, siga este guia. Abaixo, compartilhamos algumas dicas simples de solução de problemas para corrigir o problema de ocultação automática da barra de tarefas do Windows 11 que não funciona. Vamos começar.
1. Reinicie seu PC com Windows 11

Se a barra de tarefas do Windows 11 não estiver funcionando como deveria, você deve reiniciar o seu PC com Windows.
Reiniciar o PC com Windows 11 pode corrigir bugs e falhas que impedem o funcionamento adequado da barra de tarefas do Windows.
Portanto, clique no menu Iniciar do Windows 11 e no botão Liga / Desliga. No menu Power, selecione Reiniciar. Após reiniciar, verifique se a barra de tarefas do Windows 11 não está ocultando automaticamente. O problema foi corrigido.
2. Certifique-se de que o recurso Ocultar automaticamente esteja ativado
Antes de fazer mais alterações, é importante verificar se o recurso de ocultação automática está ativado. Veja como fazer isso no Windows 11.
1. Clique no botão Iniciar do Windows 11 e selecione Configurações.

2. Quando o aplicativo Configurações abrir, mude para a guia Personalização no painel esquerdo.
![]()
3. No lado direito, clique na barra de tarefas.
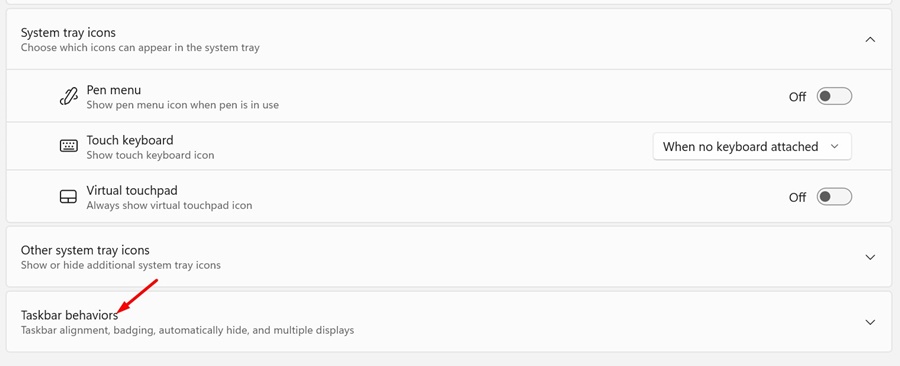
5. Certifique-se de que a caixa de seleção ‘Ocultar automaticamente a barra de tarefas’ esteja ativada.
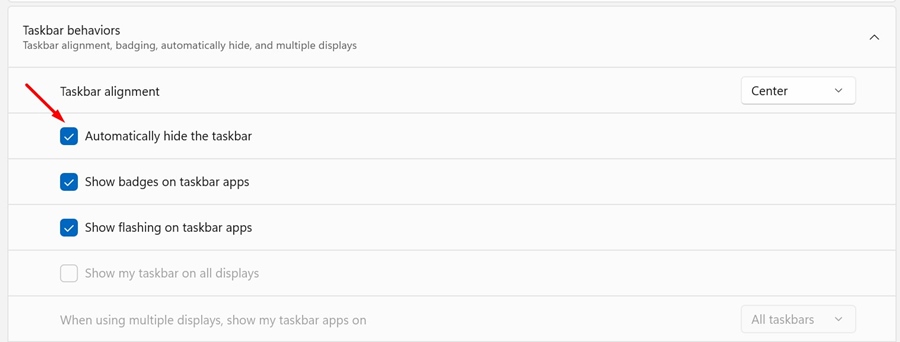
É isso! É assim que você pode ativar o recurso de ocultação automática da barra de tarefas do seu PC com Windows 11.
3. Desative Mostrar emblemas na barra de tarefas do Windows 11
Muitos usuários do Windows 11 alegaram resolver o problema de não ocultação automática da barra de tarefas desativando a opção Mostrar emblemas nas configurações de Comportamento da barra de tarefas. Então, você também pode tentar fazer isso e ver se funciona.
1. Clique no botão Iniciar do Windows 11 e selecione Configurações.

2. Quando o aplicativo Configurações abrir, mude para a guia Personalização no painel esquerdo.
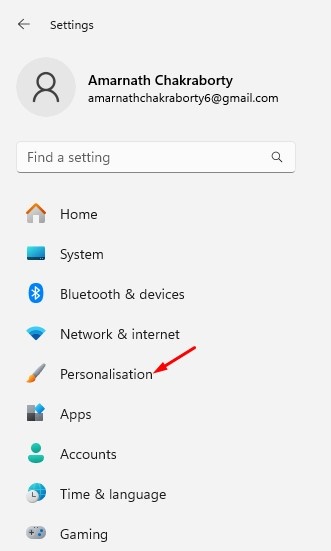
3. No lado direito, clique na barra de tarefas.
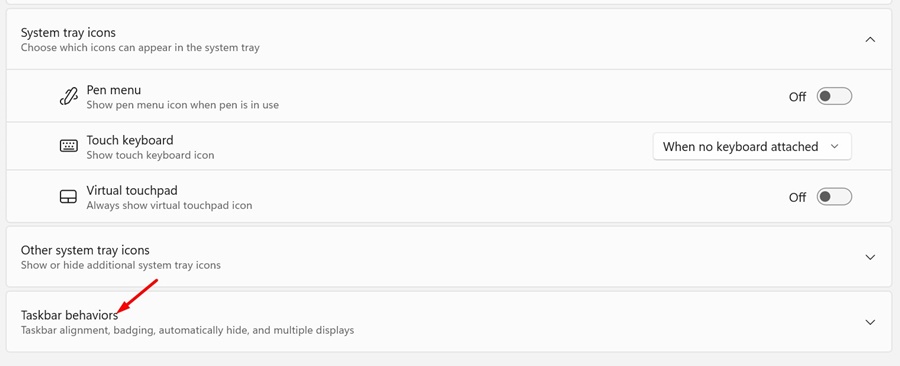
5. Em seguida, desmarque a opção ‘Mostrar emblemas em aplicativos da barra de tarefas’.
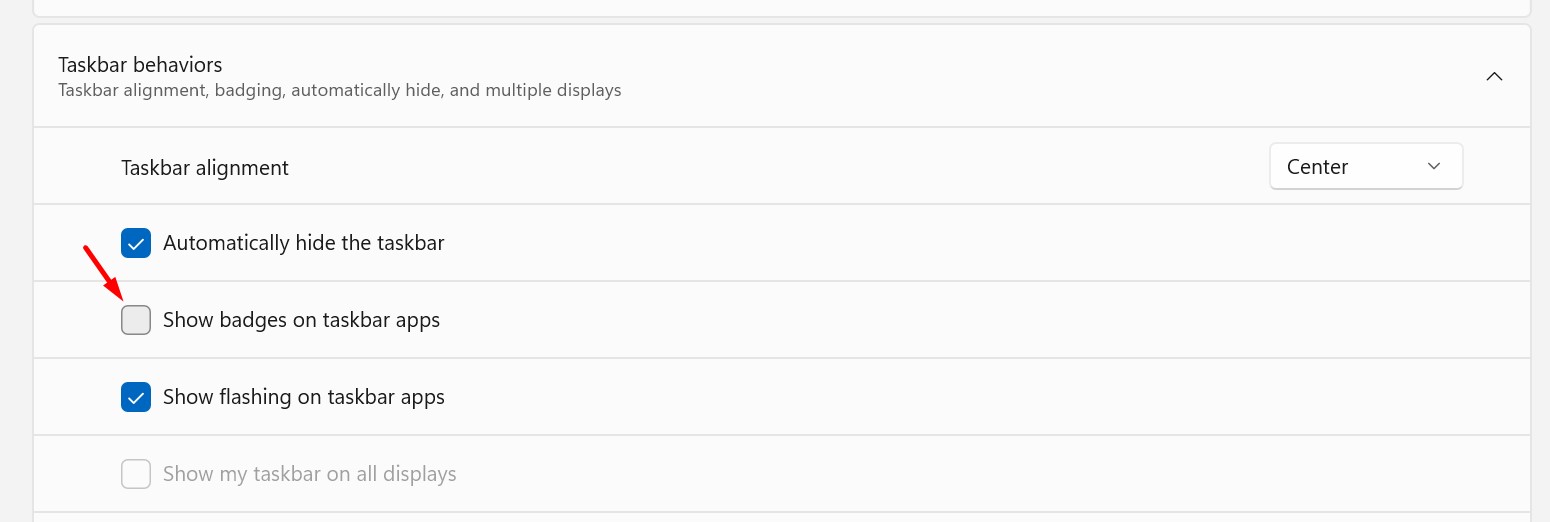
É isso! Isso deve corrigir o problema de ocultação automática da barra de tarefas que não funciona no Windows 11.
4. Faça o alinhamento da barra de tarefas ao centro
Muitos usuários no fórum da Microsoft descobriram que a correção para a ocultação automática da barra de tarefas não funcionava no Windows 11. Segundo eles, alinhar a barra de tarefas com o centro os ajudou a corrigir o problema. Você também pode tentar fazer isso; aqui está o que você precisa fazer.
1. Clique no botão Iniciar do Windows 11 e selecione Configurações.

2. Quando o aplicativo Configurações abrir, mude para a guia Personalização no painel esquerdo.
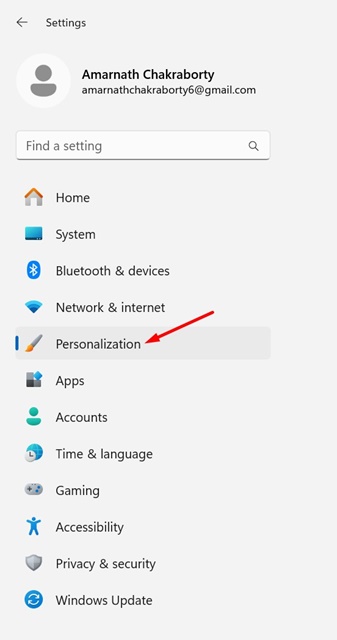
3. No lado direito, clique na barra de tarefas.
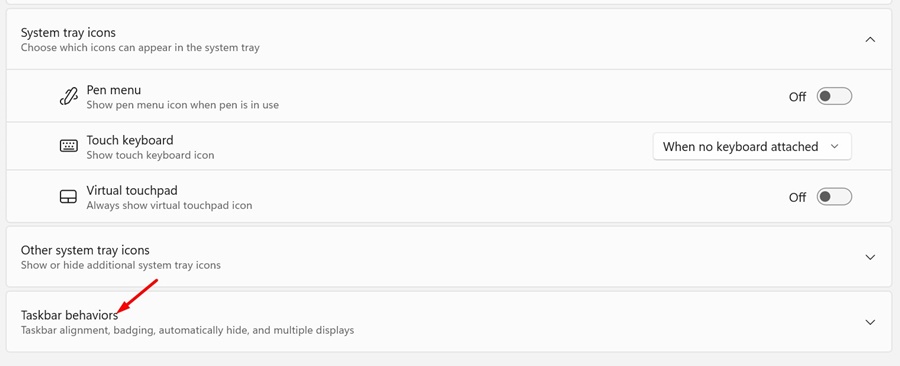
5. Em seguida, clique no menu suspenso ao lado de Alinhamento da barra de tarefas e selecione Centro.
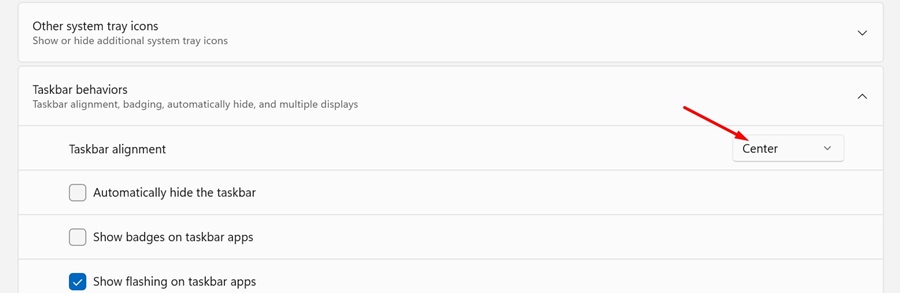
É isso! Após fazer a alteração, reinicie o seu PC com Windows 11 e veja se funciona.
5. Reinicie o processo do Windows Explorer
Se houver um problema com o processo do Windows Explorer em seu PC, certos recursos visuais podem não funcionar, como a ocultação automática da barra de tarefas.
Você deve acessar o Gerenciador de Tarefas do Windows 11 e reiniciar o Processo do Windows Explorer. Aqui está o que você precisa fazer.
1. Digite Gerenciador de Tarefas na Pesquisa do Windows 11. Em seguida, abra o aplicativo Gerenciador de Tarefas na lista de resultados de melhor correspondência.

2. Quando o Gerenciador de Tarefas abrir, mude para a guia Processos.

3. No lado direito, encontre o processo do Windows Explorer.
4. Clique com o botão direito no processo do Windows Explorer e selecione Reiniciar.

A tela do seu PC ficará preta por um segundo, indicando que o processo do Windows Explorer foi reiniciado.
6. Execute os comandos SFC e DISM
Se arquivos de sistema corrompidos forem o motivo pelo qual a barra de tarefas de ocultação automática não funciona no Windows 11, você precisará executar os comandos SFC e DISM por meio do utilitário Prompt de Comando. Aqui está o que você precisa fazer.
1. Digite Prompt de Comando na Pesquisa do Windows 11. Em seguida, clique com o botão direito no prompt de comando e selecione Executar como administrador.

2. Quando o prompt de comando abrir, execute o comando fornecido:
sfc /scannow

3. Se a varredura SFC retornar com erro, execute estes comandos um por um:
Dism /Online /Cleanup-Image /CheckHealth Dism /Online /Cleanup-Image /ScanHealth Dism /Online /Cleanup-Image /RestoreHealth

Depois de executar todos esses comandos, reinicie o seu PC com Windows 11. Em seguida, verifique se a barra de tarefas do Windows 11 está ocultando automaticamente.
7. Execute uma restauração do sistema
Se o recurso de ocultação automática da barra de tarefas do Windows 11 ainda não estiver funcionando, é melhor realizar uma restauração do sistema. A Restauração do sistema reverterá as configurações do seu dispositivo para uma data anterior, quando tudo estiver funcionando bem. Veja como realizar uma restauração do sistema no Windows.
1. Digite Recuperação na Pesquisa do Windows 11. Em seguida, abra o aplicativo Recovery na lista de resultados de melhor correspondência.

2. Na tela Recuperação, clique em Abrir Restauração do Sistema.

3. Na próxima tela, selecione Escolha um ponto de restauração diferente.

4. Selecione um ponto de restauração criado em uma data em que a ocultação automática da barra de tarefas do Windows 11 esteja funcionando corretamente e clique em Avançar.

5. No prompt de confirmação, clique em Concluir.

É isso! É assim que você pode realizar uma restauração do sistema no seu PC. Após a restauração do sistema, verifique se a barra de tarefas é ocultada automaticamente.
8. Instale as atualizações pendentes do Windows
É possível que a versão do Windows que você está usando tenha um bug ou falhas que impedem o funcionamento correto do recurso Auto Hide da barra de tarefas.
Você pode eliminar esses bugs e falhas instalando as atualizações pendentes do Windows. Veja como você pode atualizar seu PC com Windows 11.
1. Clique no botão Iniciar do Windows 11 e selecione Configurações.

2. Quando o aplicativo Configurações abrir, mude para o Windows Update.

3. No lado direito, clique em Verificar atualizações.

É isso! Se alguma atualização estiver disponível para download, basta baixá-la e instalá-la. Isso deve corrigir o problema da barra de tarefas do Windows 11.
Portanto, estes são alguns métodos simples para corrigir a ocultação automática da barra de tarefas que não funciona no Windows 11. Deixe-nos saber se precisar de mais ajuda sobre este tópico nos comentários. Além disso, se você achar este guia útil, não se esqueça de compartilhá-lo com seus amigos.
0 Comments