O Microsoft Edge está competindo com o Google Chrome de várias maneiras. Ele foi construído com a mesma tecnologia do Chrome, era mais leve e suportava extensões do Chrome prontas para uso.
Você também obtém outros recursos úteis, como as guias Startup Boost e Sleeping, que reduzem o consumo de recursos até certo ponto. O novo navegador Edge também possui muitas ferramentas AI Powered que aumentarão sua produtividade.
Um dos recursos menos comentados do navegador Microsoft Edge é a capacidade de adicionar vários perfis. A capacidade de criar vários perfis já é vista em outros navegadores da Web, como o Chrome, mas o navegador Edge oferece mais controles.
O navegador Multiple Profiles on Edge destina-se àqueles que desejam manter seus dados de navegação separados enquanto assumem várias funções em suas vidas. Se você usa seu computador para uso pessoal e profissional, ter um perfil separado é particularmente importante.
mostrar
Perfis do Microsoft Edge
Os Perfis do Microsoft Edge são uma ótima maneira de manter os dados de navegação separados. Com cada novo perfil do Edge, você pode entrar com uma conta Microsoft diferente e optar por sincronizar seus dados.
Dessa forma, cada perfil será sincronizado independentemente do outro. E alternar entre os perfis do Edge também é muito fácil, o que saberemos na parte posterior do artigo.
Como configurar vários perfis no Edge?
Você primeiro precisa atualizar seu navegador Edge. Após a atualização, siga estas etapas simples para configurar vários perfis no navegador Edge.
1. Abra o navegador Microsoft Edge em seu computador.
2. Agora clique no ícone Perfil na barra superior.
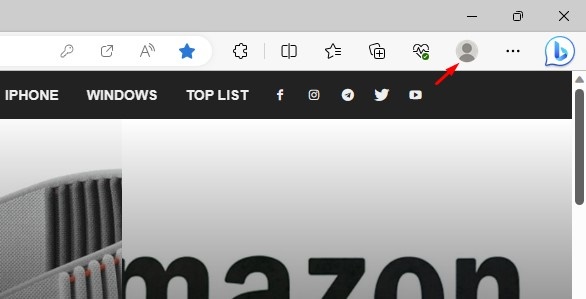
3. Agora, passe o mouse sobre Outros perfis e selecione Adicionar perfil.
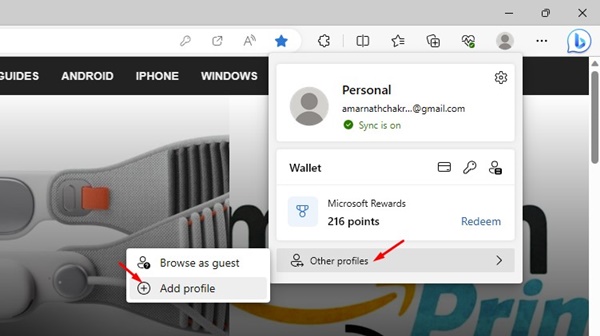
4. No prompt Adicionar um perfil, clique no botão Adicionar.
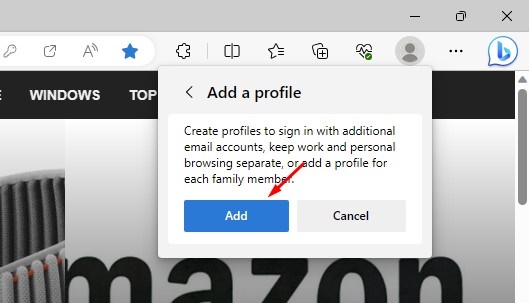
5. O novo perfil será adicionado ao seu navegador Edge.
6. Se você quiser trazer suas senhas, histórico e muito mais. Você deve clicar no ícone Perfil > botão Entrar para sincronizar dados.
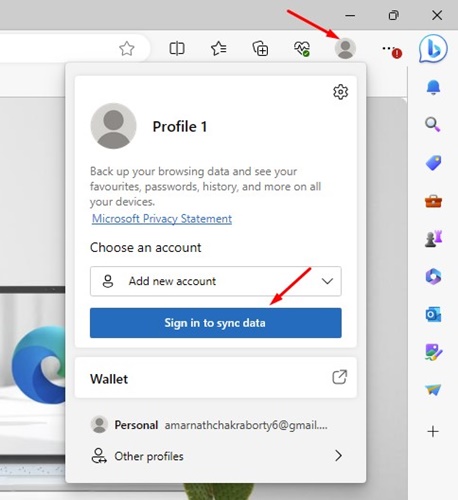
7. Você pode entrar com uma conta Microsoft diferente para manter seus dados de sincronização separados.
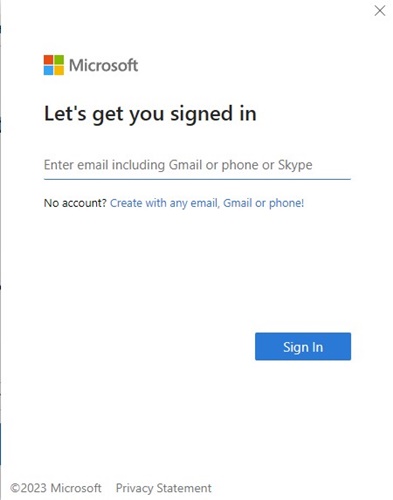
É isso! Agora você pode usar seu novo perfil. Você pode instalar novas extensões do Edge ou adicionar favoritos. Todos os dados serão mantidos separados do seu perfil principal do Edge.
Como personalizar o perfil do Microsoft Edge?
Por padrão, cada perfil Edge que você criar terá nomes genéricos como Perfil 1, Perfil 2, etc. Ele nem terá nenhum ícone de perfil. Mas personalizar o perfil do Microsoft Edge é fácil; aqui está como você pode fazê-lo.
1. Abra o navegador Microsoft Edge e clique no ícone Perfil na barra superior.
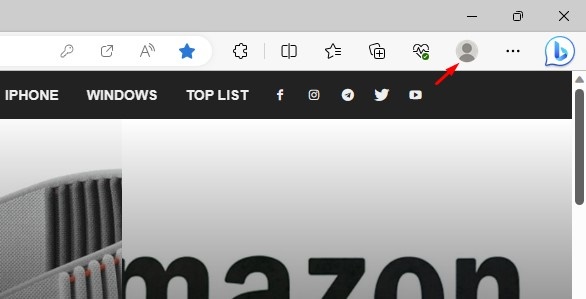
2. No menu Perfil, clique no ícone de engrenagem Configurações.
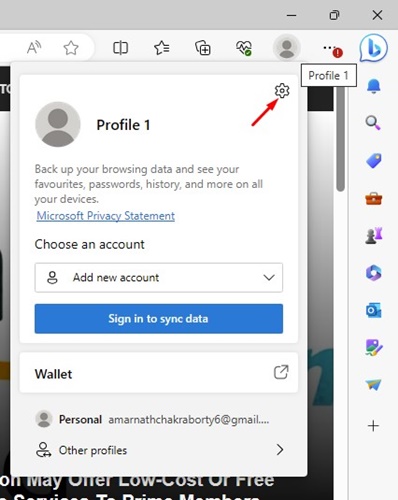
3. Clique nos três pontos ao lado do nome do seu perfil genérico e selecione Editar.
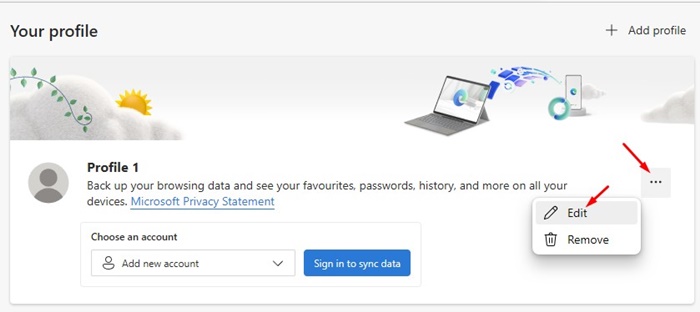
4. Nomeie o novo perfil e escolha um ícone para ele. Feito isso, clique no botão Atualizar para aplicar as alterações.
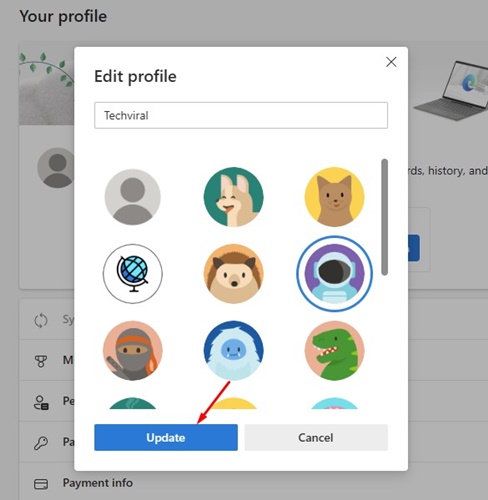
É isso! É assim que você pode personalizar os perfis do Edge em etapas fáceis.
Como alternar entre perfis de borda?
Se você não sabe como trocar de perfil, todos os seus esforços serão em vão. Você pode precisar de ajuda para descobrir como alternar entre os perfis de usuário no Edge.
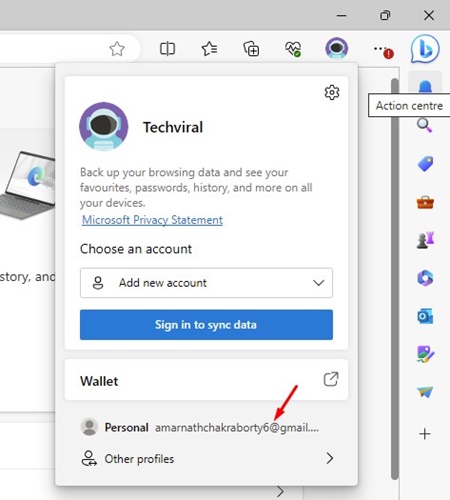
A alternância entre os perfis dos usuários no navegador Microsoft Edge está a apenas um clique de distância. Para alternar entre diferentes perfis, clique no ícone Perfil ao lado da barra de endereço.
No menu do perfil, clique em outro perfil de usuário para alternar para ele. Quando em outro perfil, você precisa repetir a mesma coisa para alternar entre os perfis novamente.
Como excluir perfis de borda?
Se você acha que adicionou muitos perfis desnecessariamente, pode excluí-los facilmente. Veja como você pode excluir perfis do Edge do navegador da web.
1. Mude para o perfil que deseja excluir.
2. Agora clique no ícone Perfil no canto superior direito e depois no ícone de engrenagem Configurações.
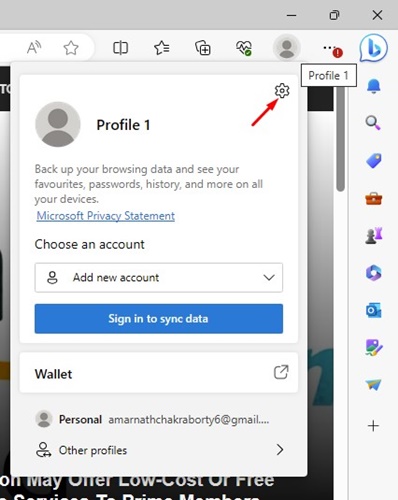
3. Na tela Seu perfil, clique nos três pontos ao lado do nome do perfil e selecione Remover.
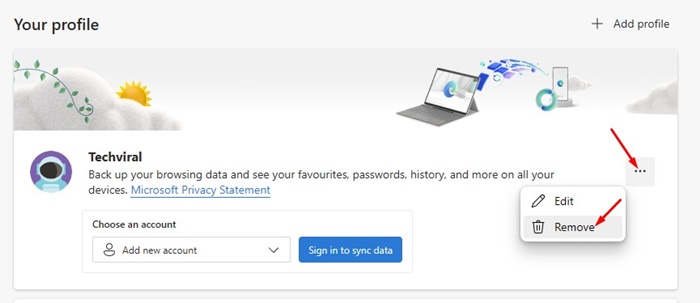
4. Na tela Remover este perfil, clique novamente no botão Remover perfil.
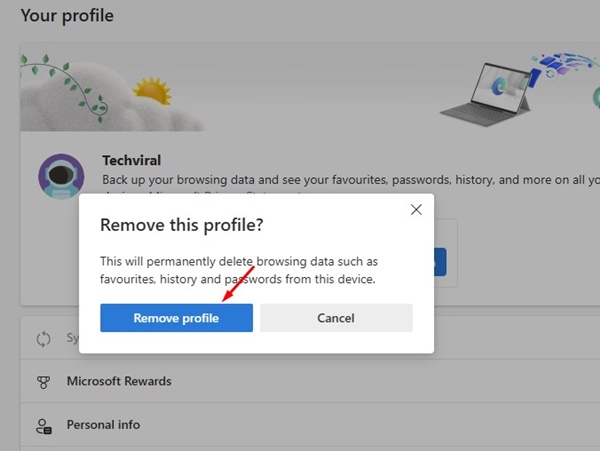
É isso! É assim que você pode remover o perfil Edge em etapas fáceis.
perguntas frequentes
Quantos perfis posso criar no Microsoft Edge?
O navegador Edge permite criar perfis ilimitados. Não há critérios definidos ou restrições. Cada perfil terá suas próprias configurações de navegador, extensões, temas, etc.
Como excluo vários perfis no Edge?
Não há atalho para excluir vários perfis com um único clique. Você precisa excluir manualmente cada perfil que não serve mais para você. Para excluir vários perfis no Edge, siga nosso último método.
Onde os perfis são armazenados no Edge?
O Microsoft Edge geralmente armazena seus perfis em C:\Users\
A criação de vários perfis de borda torna o computador mais lento?
Não! A criação de vários perfis de borda não torna o computador mais lento. No entanto, criar vários perfis aumentará o consumo de armazenamento, pois o navegador armazena todos os dados em seu computador separadamente.
Gerenciar perfis do Edge é muito fácil; você apenas tem que saber como fazê-lo. E não há limites para quantos perfis você pode criar e usar. Portanto, este guia discute as maneiras de gerenciar vários perfis no navegador Edge. Certifique-se de utilizar os perfis Edge a seu favor.
0 Comments